PlayonLinux (POL) es una aplicación gratuita y de código abierto que te permite hacerlo. Con esta guía paso a paso, aprenderás a configurar PlayonLinux y a instalarlo como si fueras a usar un sistema Windows. Aunque algunos pasos pueden requerir de conocimientos técnicos, te los explicaremos de manera clara y fácil de entender.
Además, POL tiene una gran versatilidad, por lo que siempre estamos abiertos a sugerencias en el foro de la comunidad. Con tu participación, nos ayudarás a hacer que más usuarios puedan migrar sus programas favoritos a Linux con éxito.
Vídeo de configuración
Este es un ejemplo para instalar y ejecutar Doom:
Pasos para configurar PlayonLinux
- Para instalar un juego, busca el nombre del título en la lista de juegos disponibles.
- Si no encuentras el juego en la lista, selecciona la opción «No aparece esta lista».
- Establece una nueva unidad de disco.
- Selecciona la opción «Usar otra versión de Wine» si deseas instalar el juego con una versión específica de Wine.
- Activa la opción «Configurar Wine» para establecer la resolución de pantalla, la integración con el escritorio o la calidad de sonido.
- Activa la opción «Instalar algunas librerías» para agregar los componentes necesarios a la unidad de disco para ejecutar el juego.
Compatibilidad con versiones anteriores de Windows
Para jugar a videojuegos con Wine, es fundamental utilizar una versión compatible con tu sistema operativo. Si estás utilizando Wine 9, puedes jugar a juegos de Windows 10 sin necesidad de realizar ninguna configuración adicional (fuente: MuyLinux). Si estás utilizando una versión anterior de Wine, puedes configurarla para que imite el comportamiento de Windows 7, XP o 95. Para ello, abre la pestaña «Aplicaciones» en Wine y selecciona la versión de Windows que deseas imitar.
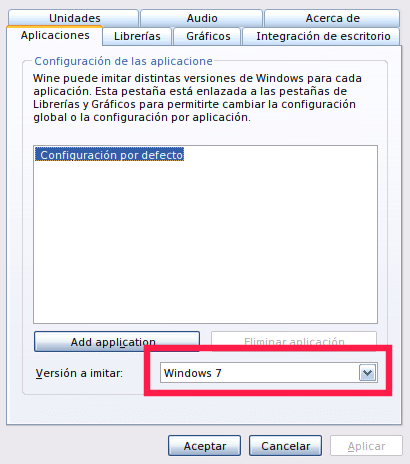
Recomendaciones
La calidad de los vídeos depende de la tarjeta de vídeo. Verifica que tu tarjeta de vídeo tenga una versión de OpenGL compatible con el motor Wine para ejecutar juegos sin problemas.
Algunos programas con protección de copia o DRM podrían no funcionar en Deepin ya que solo es compatible con Windows. Lo mismo ocurre con programas antitrampa.
Crear diferentes unidades de disco garantiza que las aplicaciones se ejecuten sin interferir entre sí. Por ejemplo, puedes crear una unidad para un juego y otra para un editor de texto. Al crear una unidad, probablemente te pedirá que instales Mono (para programas dotNET, consulta el artículo) y Gecko (el motor de Firefox). Acepta estas solicitudes.
En caso que sea necesario, si el programa no emite sonido, revisa la configuración de audio manualmente.
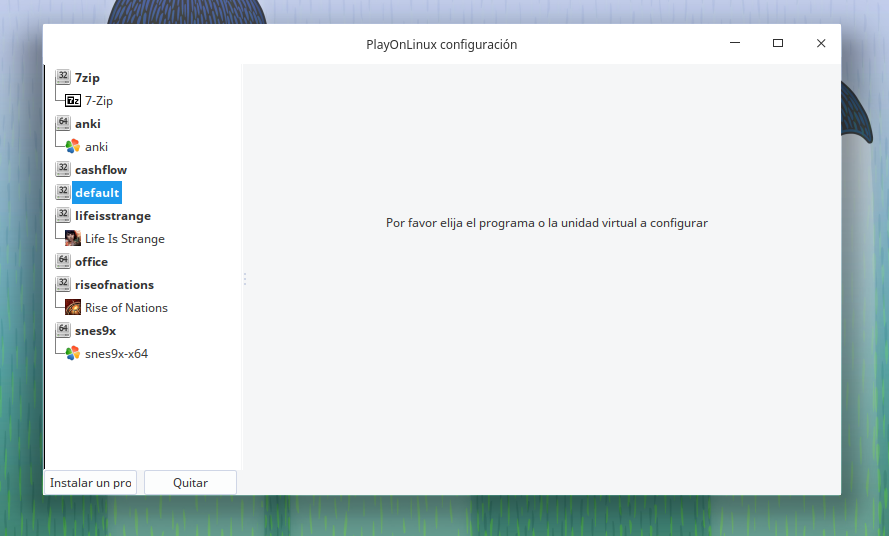
Se recomienda crear accesos directos a los nuevos programas que instales en PlayOnLinux. De esta forma, podrás abrirlos fácilmente desde el escritorio o el menú de inicio.
También es conveniente indicar los formatos de archivo que cada programa puede ejecutar. Por ejemplo, si instalas Microsoft Offic, puedes indicarle que puede abrir archivos PPTX (presentaciones de PowerPoint) desde los ajustes de PlayOnLinux.
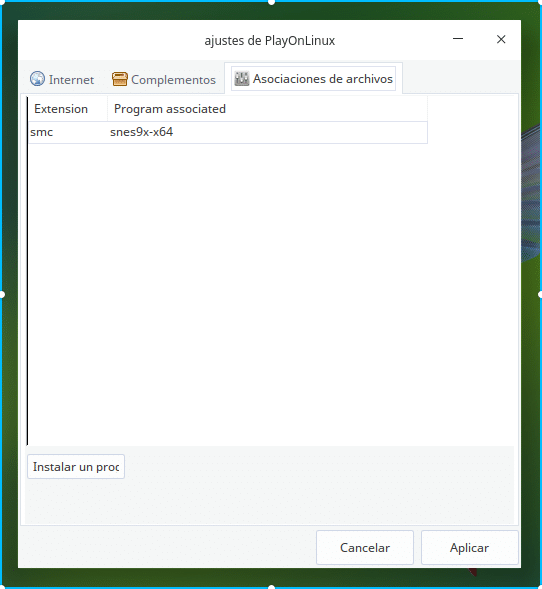
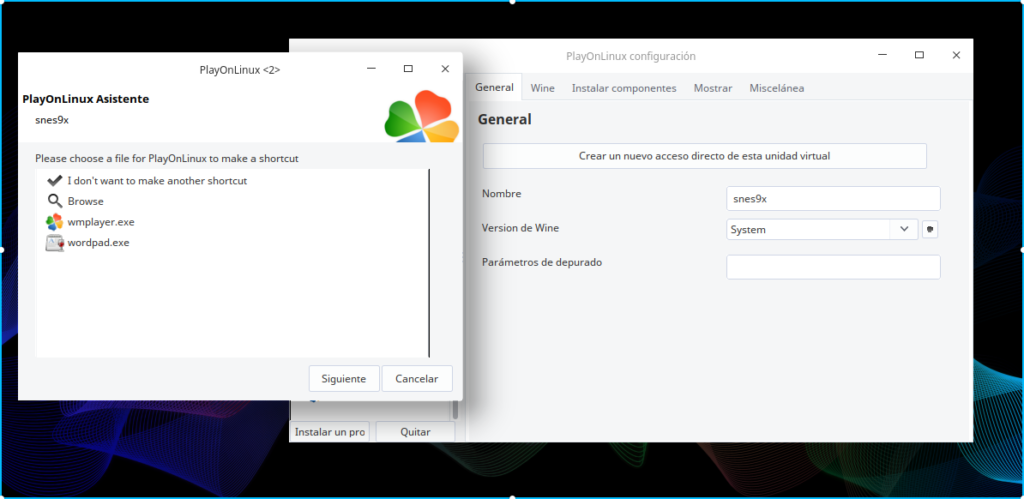
Establecer librerías
PlayonLinux te permite elegir qué bibliotecas usar al ejecutar un programa de Windows en Deepin. Puedes elegir entre usar las bibliotecas nativas de Windows (siempre que lo extraigas de tu sistema Windows oficial) o usar las bibliotecas internas de Wine (por defecto). También puedes elegir un orden en que se usen estas bibliotecas.
Para cambiar la configuración de tus bibliotecas en PlayonLinux, ve a la pestaña «Librerías». Allí podrás seleccionar las bibliotecas que quieres usar y el orden en que se usarán.
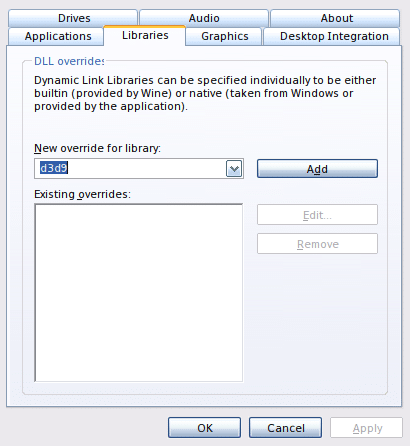
Añadir archivos dll por separado
Puedes cambiar librerías al acceder la unidad de disco. En la pestaña miscelánea haz clic en «abrir directorio de la carpeta». Después dirígete a la carpeta System32. En el gestor de archivos suele ubicarse en general como /home/[nombreusuario]/.PlayOnLinux/wineprefix/[unidadvirtual]/drive_c/windows/system32. Puedes conseguir una librería DLL realizando una búsqueda en Internet.
Este cambio es obligatorio al usar agregados como DXVK.
Registrar nueva librería a Wine
Una vez añadido, puedes registar una librería para que próximamente lo indiques al configurar PlayonLinux. Debes ir a la carpeta System32 en la ubicación indicada anteriormente y ejecutar en la terminal con wine regsvr32 [nombre de la librería. Por ejemplo:
wine regsvr32 I3codecx.ac
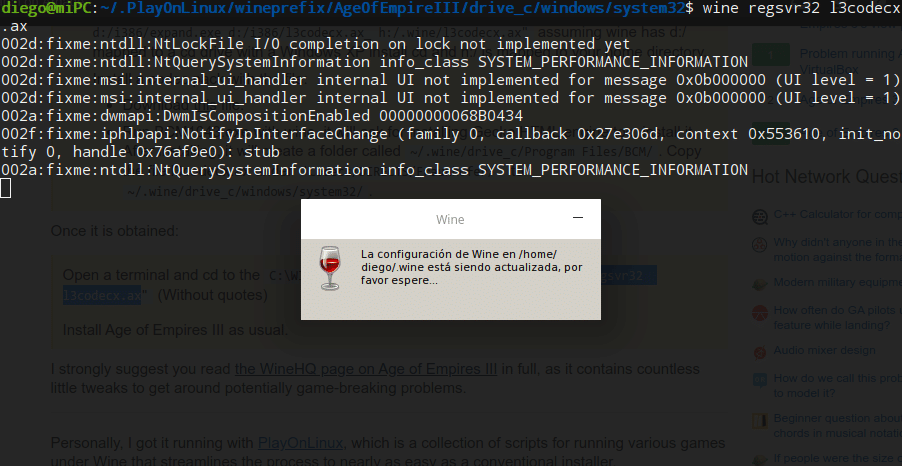
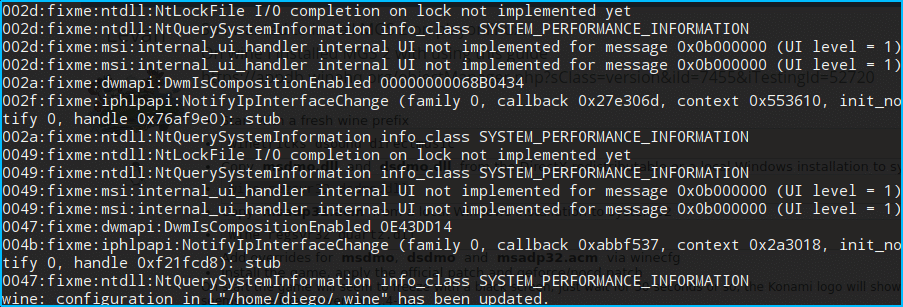
Instalar otro programa
Para instalar otro programa dirígete la configuración y luego selecciona la pestaña Miscelánea. Después haz clic en el botón para ejecutar el archivo exe. Funciona incluso cuando estás montando una imagen de disco.
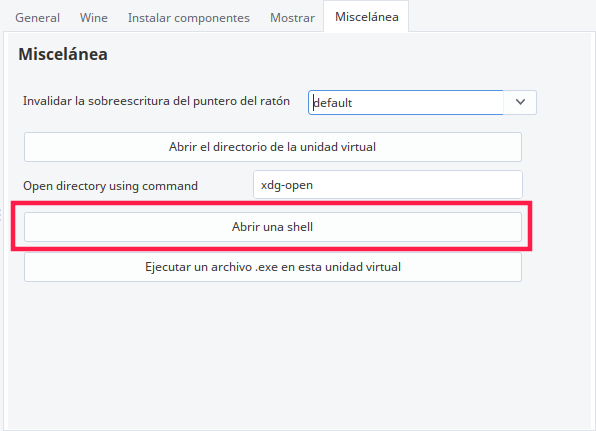
En cambio, para ejecutar desde la consola usa la opción «Abrir una shell».
Aplicar tema Royale
Ciertos programas que ejecutas en PoL (no juegos), pueden verse desactualizados, similares a Windows 98. Para mejorar su apariencia, puedes aplicar un tema. Puedes instalarlo desde el botón correspondiente. También puedes usar el tema GTK de Deepin, aunque esto puede causar algunas limitaciones gráficas.
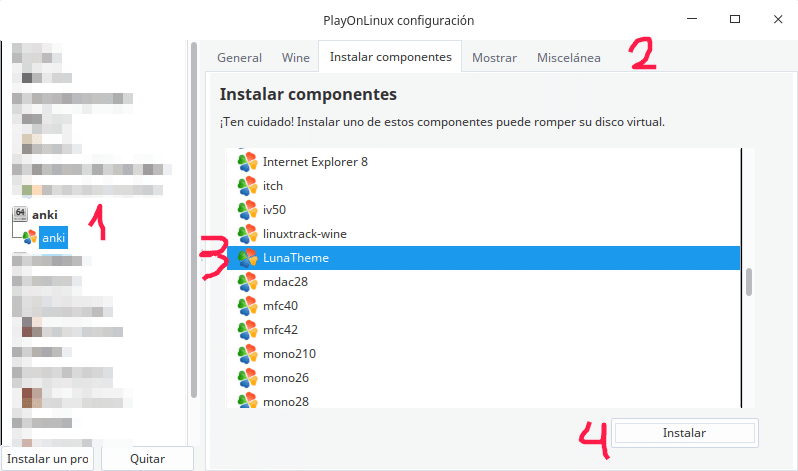
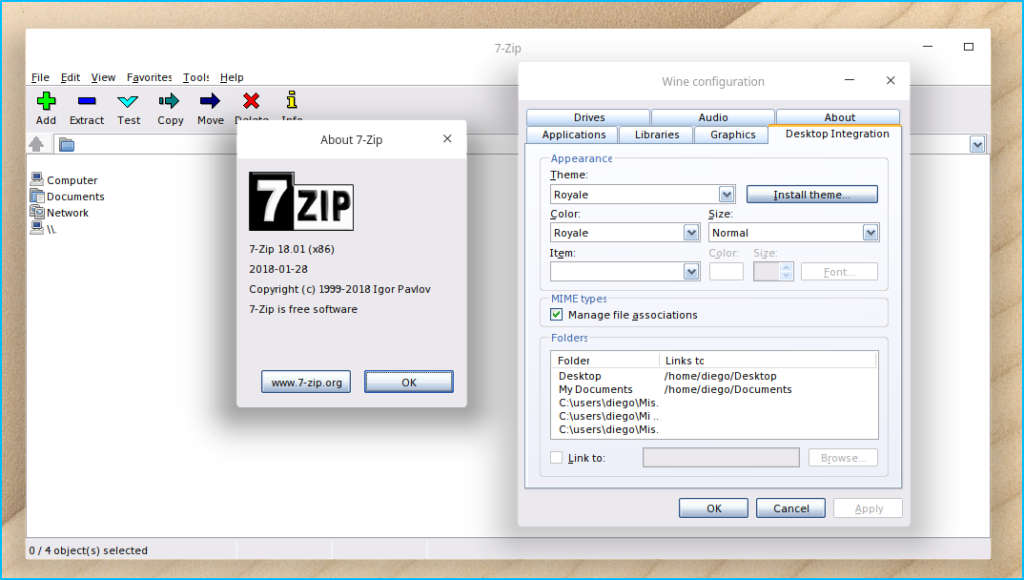
Cortesía de: Long Zheng
Ajustes avanzados a configurar PlayonLinux y relacionados
Si te diriges a la pestaña Wine verás lo siguiente:
- Configurar Wine: Ajustes Wine relacionado a la unidad
- Editor del Registro: Edita el jeraráquico sistema como
HKEY_LOCAL_MACHINE, entre otros. - Reiniciar Windows (en caso que el programa lo requiera, no reinicia Deepin)
- Reparar la unidad virtual
- Línea de comandos (ejecutando con la terminal de Windows)
- Administrador de tareas dentro de la unidad
- Matar procesos
- Panel de control (una versión básica para gestionar programas instalados)
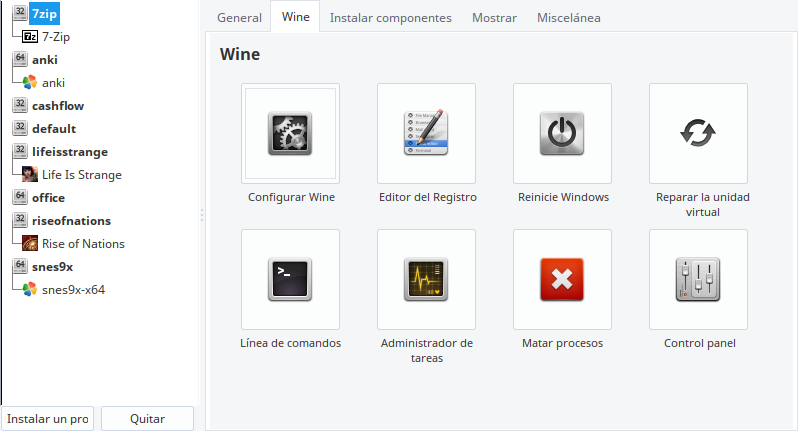
Migrar PlayonLinux a otra PC
- Cuando plantees migrar a otra computadora, si usas Steam los datos se respaldarán en el servidor de la plataforma. Los demás archivos se guardarán en
/home/[nombre de usuario/.PlayOnLinux/. - Sin embargo, si usas programas que requiere librerías y componentes internos sugerimos revisar si permite operar con otros versiones de Deepin. Si la librería depende de paquetes deb, tendría menos posibilidades de ejecutar en otras computadras.
- Si deseas migrar una unidad de disco duro, tenemos una breve guia al respecto.
Notas adicionales:
- Haz una copia de seguridad de los binarios de
Program Files. Serían útil en caso que falle la copia de archivos. - Conserva tus partidas guardadas en carpetas como
SavedDatao el nombre de tu juego (ubicado en tus documentos:/home/[nombre de usuario]/Documents/My Games). - Guarda las librerías que están disponibles en la carpeta Windows (Unidad C) de la unidad. Ya que sin ella podría dejar de funcionar el programa.
- Vuelve a configurar PlayonLinux para acceder a la unidad virtual y comprobar si reconoce los ejecutables. Si no reconoce la configuración de Wine, es posible que no funcione.
Desinstalar programa y borrar disco
Si el programa ya no es útil para ti o si quieres ahorrar espacio en tu computadora, puedes desinstalarlo. Si decides desinstalarlo, es posible que el disco virtual se borre. Si optas por desinstalar el programa desde el enlace de PlayonLinux, se mostrará una ventana de confirmación.
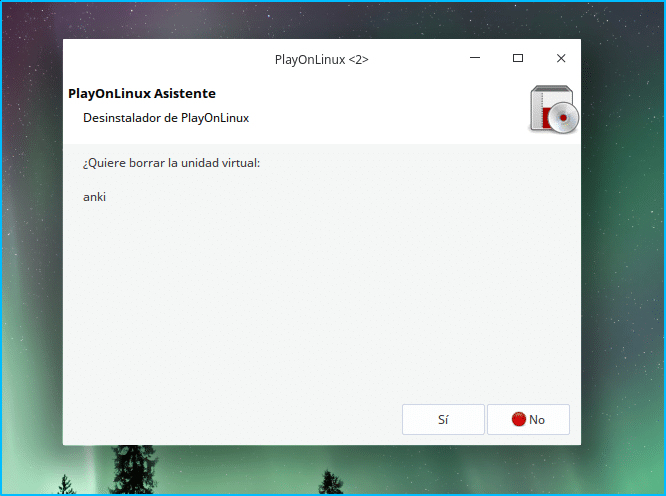
Problemas frecuentes
En Deepin 20.2, algunas personas han reportado un error al intentar abrir o importar un sistema de archivos. Les aparece un mensaje que dice: Read access denied for device L»\??\Z:\», FS volume label and serial are not available.
Este error no es propio de Wine, sino que se debe a que el sistema de archivos está cifrado. Esto puede causar problemas cuando el programa intenta acceder al disco, derivando en otras carpetas (ancladas en carpetas dentro de documentos como Z:\home\usuario\PLA~EY4\) intentando cargar los datos de DirectX, lo que resulta en un error. (Fuente: Foro de PoL).
Para solucionar este problema, puedes modificar la configuración de Wine desde la ventana correspondiente. Cuando estás en la pestaña «Unidades» en tu sistema, puedes cambiar el disco indicado de «/» a «/home/» para que el sistema pueda identificar el disco correcto. También puedes añadir otros discos, como «/opt/» (donde está instalado Wine), para añadir al sistema otro posible espacio de búsqueda.
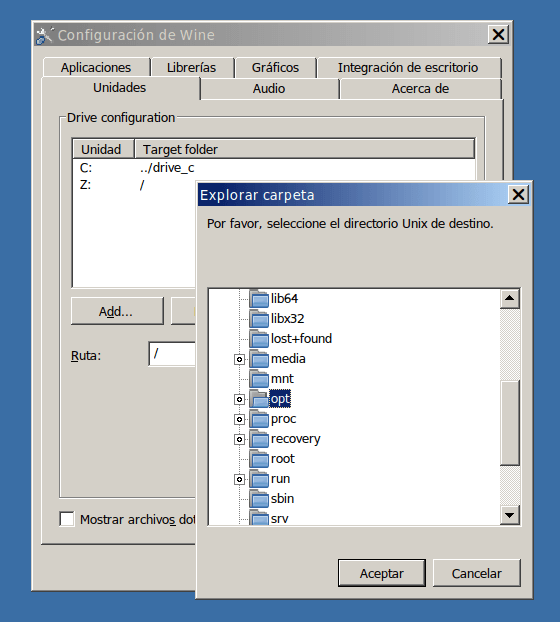
Lectura adicional
- Ejecutar binarios
- Guía de equivalencias a Windows 7
- Solución al error ptrace_scope
- Basado en una publicación del grupo de Telegram Deepin en Español y que se publicó en la web de la comunidad.
