PlayonLinux es la solución a todos aquellos que quieran dar uso a programas como MS Office por motivos de compatibilidad. Además de ejecutar juegos u otro tipo de aplicaciones no nativas, o basadas en Windows, en Deepin. En este tutorial abordamos cómo instalar y empezar a usar.
Qué es PlayOnLinux
PlayOnLinux es un frontend de Wine, una aplicación de licencia libre que posibilita y facilita instalar, configurar y ejecutar programas Windows en sistemas GNU/Linux. Posee una interfaz de usuario agradable por lo que escogimos en este tutorial.
POL, cómo también lo conocemos, se basa en el programa intérprete Wine y se beneficia de todas sus posibilidades. De intérprete nos referimos informalmente como emulador. Con ello, evitamos que los usuarios se enfrenten a la complejidad de configurar Wine. Además, este aplicativo tiene algunas funciones avanzadas para programas casicompatibles.
Instalación de PlayOnLinux
- Simplemente, descarga desde la deepin store. Búscalo como en la imagen y después instalarlo.
- O, realizarlo por la terminal:
sudo apt install playonlinux
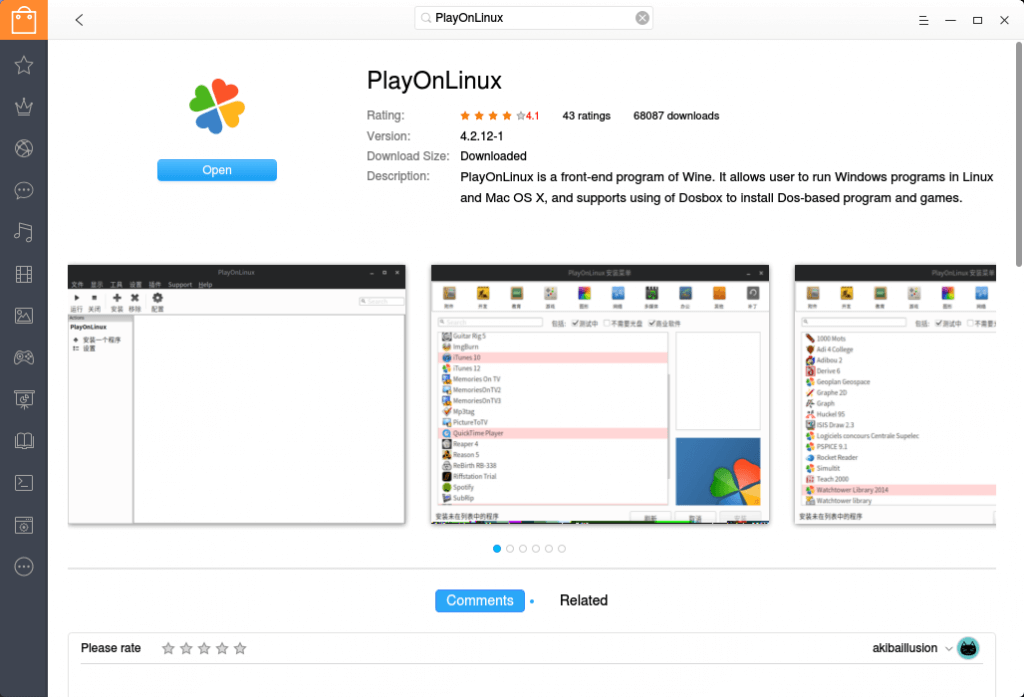
Primeros pasos en el uso de PlayonLinux
Una vez instalada, al abrir verás a POL. Antes de querer instalar o administrar alguna emulación, deberás administrar obviamente alguna de las versiones Wine.
Integración Wine y PlayOnLinux
Una de las ventajas que nos ofrece PlayOnlinux es que podrás instalar las últimas actualizaciones Wine e incluso las que aun estén en desarrollo en WineHQ de forma simple. Para administrar algunas de las versiones Wine deberás dirigirte a la parte superior de POL. Luego, buscar:
Tools > Manage Wine versions.
Herramientas > Administrar versiones de Wine.
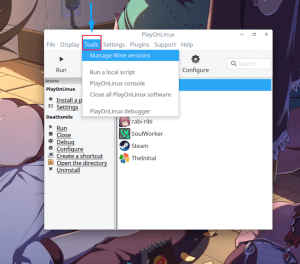
Ya estando en Manage Wine versions (Administrar versiones Wine) habrá dos columnas en la parte superior con las diferentes versiones Wine. En la izquierda verás las versiones de 32bit y en la diestra, las versiones 64bit. Instala la que creas conveniente al software que quieras emular. Evita los sufijos RC o beta que son versiones en estado de desarrollo.
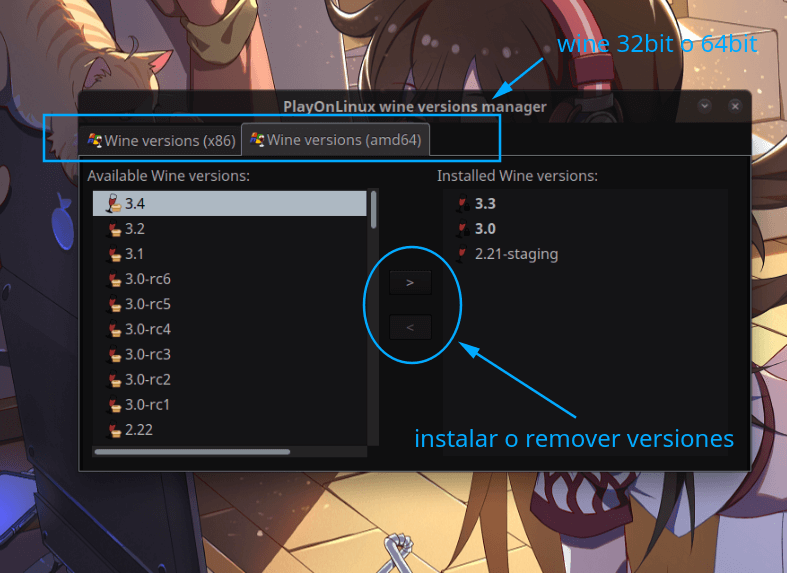
Crear Unidad Virtual e instalar programas y videojuegos
Ya obtenida la versión Wine seleccionada, procedemos a la creación de la unidad virtual de POL. La unidad virtual es simplemente una carpeta contenedora en la cual estarán los archivos del programa. Es decir la unidad C y otras locales de sistema operativo Windows. En pocas palabras es una «PC del programa a instalar».
Método de instalación por el asistente
La mejor forma de instalar software y juegos es por el asistente. Una de ellas es dirigiéndote a la barra izquierda de POL en > Install a program. Tendrás un historial de software que ofrece PlayOnLinux, simplificando la búsqueda. Al instalar alguno, POL descargará automáticamente los complementos necesarios para ejecutar el mismo.
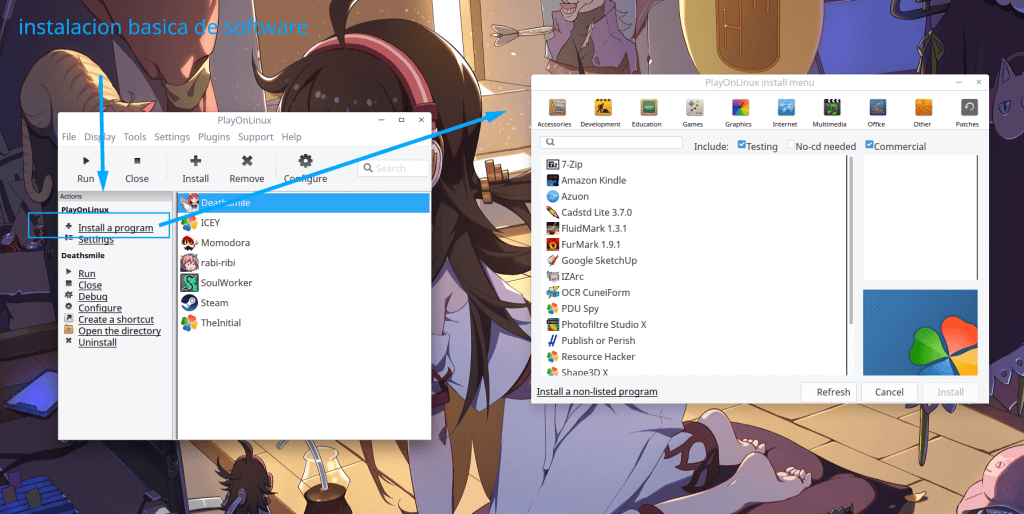
Ahora bien, como no encontramos alguno de la lista hacemos clic a «Instalar un programa no listado». Este mostrará un asistente para buscar el instalador, la arquitectura de 32 o 64 bits y preparar el disco virtual. Después, al finalizar la instalación te mostrará una ventana para que ejecutes el programa o reiniciar el equipo y para ello no debes marcar estas opciones para no interrumpir el asistente. Finalmente aparece los accesos directos que creó y seleccionamos a dicho acceso directo.
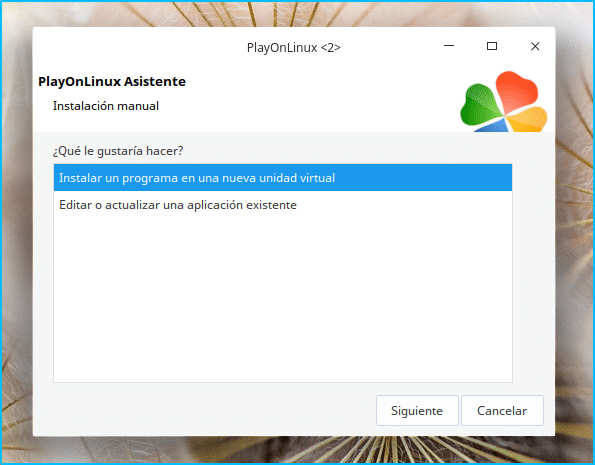
Plus, al activar su casilla correspondiente, puedes añadir las librerías para cumplir los requisitos de los programas principales. Si vienes de Winetricks, es un ahorro de tiempo. Las casillas suelen llevar POL_Download y las recomendaciones lo explicamos abajo, saltando algunas líneas.
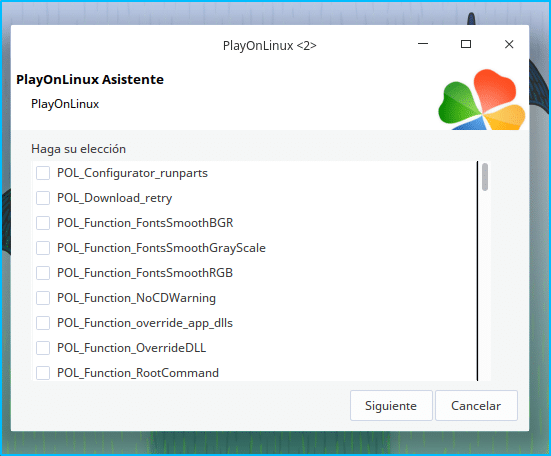
Método manual
Otra forma y también permitida es crear manualmente. Simplemente damos clic al botón > Configure
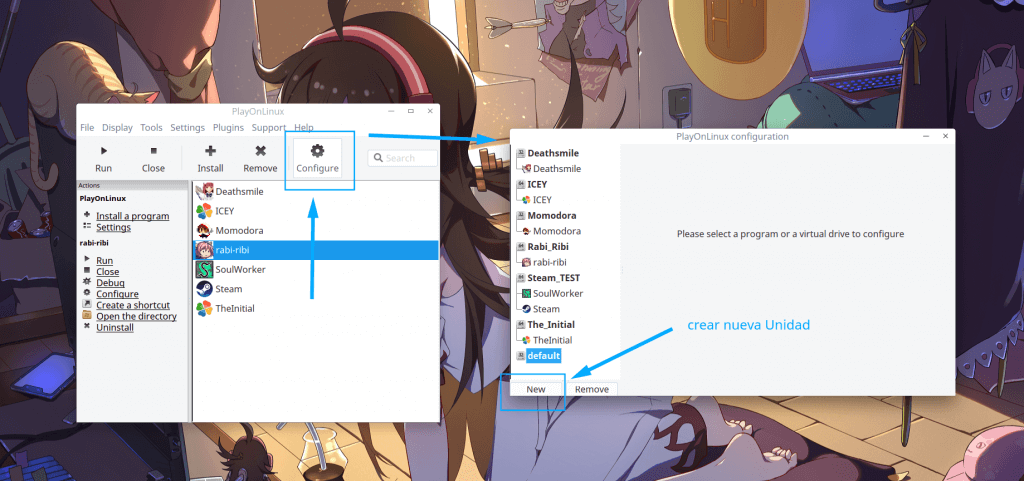
En las configuraciones ya traerá una unidad por defecto. Por recomendación nuestra, solo crea unidades si vas a instalar un programa por separado. Esto te ayudará al probar cómodamente con los programas y eliminar otras unidades. Además, sirve como solución al no funcionar el asistente para instalar 7Zip, iTunes, etcétera.
Si deseas ver o editar los contenidos de cada unidad creada, puedes visualizar libremente en la carpeta enlazada >PlayOnLinux`s virtual drives que la podrás localizar en la carpeta Home.
Nota: el nombre de la unidad no lleva espacios.
Preparar y mejorar el disco virtual
Instalar Steam y complementos para juegos en PlayOnLinux
Una vez cumplido el paso mencionado, podremos indagar a fondo la unidad virtual en estado limpio.
1. Con la unidad ya creada dirígete a ( > Configure) / [la unidad creada] / Install components. Continuamos en >Install components y podrás instalar Steam junto a librerías dinámicas que consideres necesarias para la ejecución.
2. Repite el paso con las demás librerías que puedes encontrar:
mcf42(en juegos de los años 1990)dotnetXX(para juegos de los 2000, XX indica el número de versión)quartz(en aplicaciones multimedia de los 2000, hasta Windows 7)- Para aquellos más recientes, pasa al tercer paso.
3. Opcionalmente, puedes instalar los siguientes complementos más recientes:
d3dcompiler_43(para directX 3D, en lugar de OpenGL/Vulkan)d3dx10(versión directX 11)d3dx11(directX 10)d3dx9(directX 9)mono(si lo necesita en lugar de dotNET)physx(de ser necesario)vcrun(de ser necesario)- Entre otros
Nota: No es obligatorio instalar todos los complementos, por temor que estos generen conflictos y que el juego o programa no funcione. Recomendamos revisar los requisitos primero.
En muchas ocasiones necesitarás instalar dotNET para software que requiere ese framework. En Wine existe una implementación con Wine-Mono que puede solucionarlo (si no funciona dotNETxx)
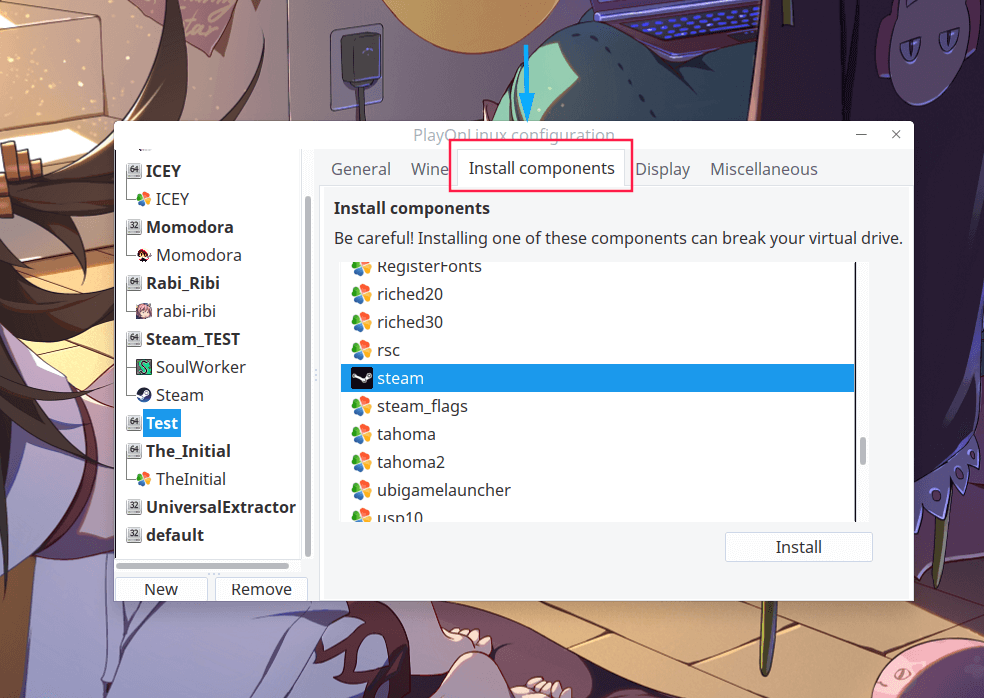
Ya instalado Steam e iniciado sesión, nos dirigimos a la Biblioteca e instalamos los juegos que guardaste en ella.
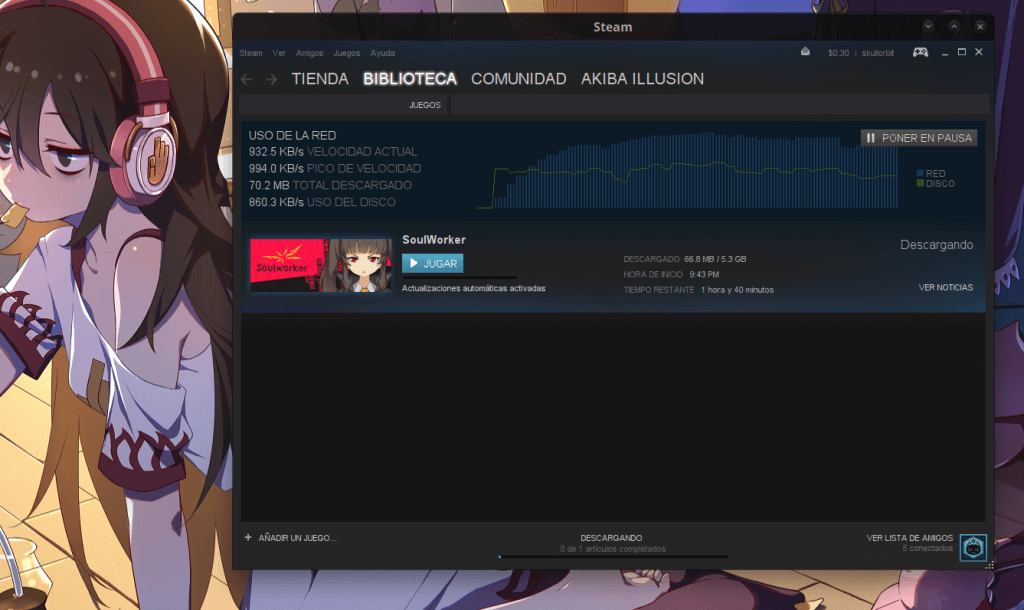
Extra: Instalar tema XP
Al ver un programa notarás que se verá algo rústico, diferente a los demás, especialmente a que tenemos en Deepin. Eso se debe al diseño nativo del sistema operativo. Una solución es embellecer con el complemento LunaTheme. Seguimos los mismos pasos con Steam e instalamos.
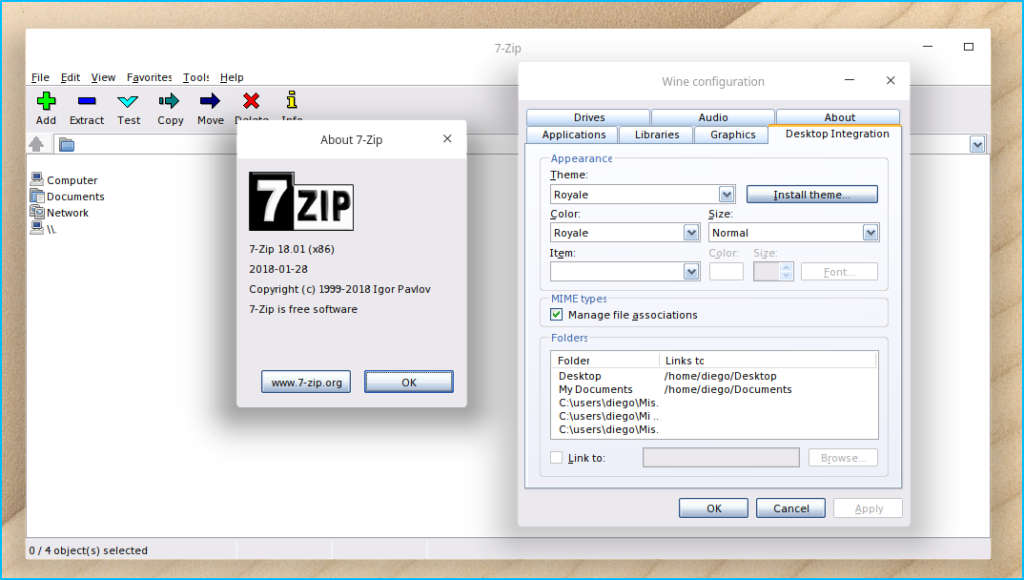
Advertencias
- Compatibilidad: No todos los juegos actualmente son ejecutados con PlayOnLinux o Wine. Por defecto Wine asigna a Windows 7 como base. Si el programa es antiguo puedes cambiar a Windows XP (años 2000) o Windows 95 (años 1990), en la sección «Aplicaciones» > «Versión a imitar» .
- Clientes antipiratería: Varios juegos contienen métodos de seguridad (DRM) que impiden funcionar adecuadamente la emulación de los mismos.
- Texturas e instrucciones: Algunos juegos contienen texturas y instrucciones que la emulación wine no puede interpretar. Para eso, WineHQ esta trabajando esforzadamente en su desarrollo y mejoras constantemente. Resaltamos al Proyecto Proton.
Video de uso de PlayonLinux
- Para iniciar un juego o programa, haz clic en el acceso directo.
- Si funciona, no olvides compartir en los comentarios tu experiencia sobre el uso de PlayonLinux.
- En los vídeos de abajo podrás ver ejemplos: un juego de disparos en acción (similar a Splatoon) y uno de plataformas (avisamos que son ligeramente NSFW) en una PC con tarjeta Nvidia. Teniendo en cuenta que no usan gráficos 3D avanzados, podrías jugar en cualquier equipo.
Espero que la instalación y uso de PlayOnlinux les sea de utilidad para introducirse en Deepin. De paso, ampliar su abanico de aplicaciones. Hay más trucos en el tintero y eso lo recopilamos en la wiki de la comunidad



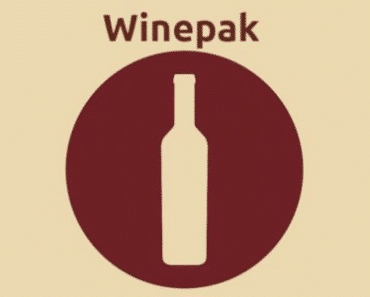
Tremendo tuto, creo que es una buena alternativa a Crossover.
no se porque pero entro a steam y nada me carga en la tienda :v
hola primero decirles que deepin es uno de los sistemas operativos mas elegantes y hermosos que he visto.tengo un ciber internet e instale deepin en una pc, los otros tienen windows 10.mi pregunta es que si se podra jugar juegos en red lan como por ejemplo warcraft 3 entre deepin como windows?
Hola, si son juegos de Steam y se pueden instalar en Deepin, no hay problema funcionan bien, pero mi recomendación general sobre juegos es, si es un juego para Windows es mejor usarlo en Windows, si es para Linux, entonces en Linux.
Algunos se toman el trabajo de hacer funcionar los juegos de Windows con Wine, PlayOnLinux o con lutris, pero es frecuente que dé bastante trabajo instalarlos y que presenten problemas.
Si son juegos emulados, pues entonces depende de si el emulador es bueno o no.
Tome en cuenta que yo casi no juego en la computadora.
Saludos.