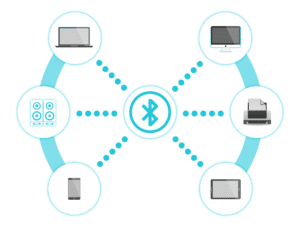
Esta guía te ayudará a reparar conectividad Bluetooth en Deepin. Ya sea que tengas problemas para conectar tu laptop o PC a otros dispositivos, o si no puedes transferir archivos o escuchar música, te ofrecemos algunos trucos que puedes probar para solucionar el problema.
Considera que el buen funcionamiento dependerá del modelo del dispositivo de Bluetooth que conectes al equipo. Desafortunadamente, no todos los dispositivos funcionan en Deepin, por lo que te explicaremos el motivo de ese incidente.
Aviso técnico
Sugerimos en todo caso, identificar el dispositivo con el administrador (o con un programa externo como HardInfo). También necesitarás conocer la terminal para ciertas tareas que no ofrecen una interfaz gráfica. Otros detalles aunque relacionados con interfaces inalámbricas encontrarás en Reconocer tarjeta de red inalámbrica.
Recuerda que los dispositivos deben estar certificados o indicados para usar GNU/Linux y, en consecuencia, Deepin. Suponemos que cuando más aproximación tenga la marca con Linux, tienes mejores posibilidades. Un ejemplo sería las versiones que operan y que en las más recientes ofrecen alta fidelidad de sonido o bajo consumo energético. Ahora comprueba si reconoce al encender tanto la computadora o laptop y el dispositivo (sin el ahorro de energía y descubierto o visible).
Un factor importante es la versión de Linux, ya que cada actualización cubre varias marcas de dispositivos. Puedes ver más información acerca de las actualizaciones en el núcleo Linux.
Antes de continuar
Para comprobar si el servicio de Bluetooth funciona, basta con acceder al Centro de control. Si este falla deberás usar la terminal con bluetoothctl.
bluetoothctl
Si falla, suele mostrar este aviso:
Waiting to connect to bluetoothd…
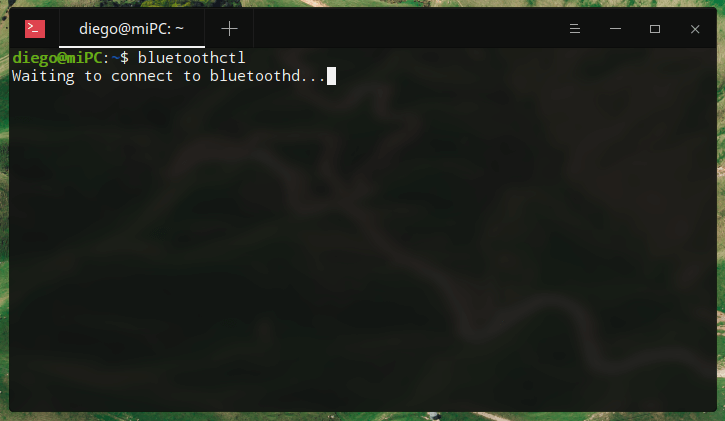
En caso que funcione y reconozca exclusivamente por esta vía, se presume que exista algún fallo con el centro con centro de control. Puedes probar otros programas alternativos e intuitivos como Blueman de GNOME.
Posibles soluciones para reparar conectividad Bluetooth
Revisar si la laptop admite conexión Bluetooth
En laptops el dispositivo de Bluetooth comparte con la de Wifi. Este tipo de problema se arregla volviendo a actualizar el servicio y configurar de nuevo como en las soluciones posteriores. Si el problema persiste en una laptop, deberás volver a reinstalar el controlador inalámbrico como se explica en Reparar la conectividad .
Asegúrate primero de corregir la conectividad a la red para descartar una falla interna. Si eso ocurre, no queda de otra que usar otras soluciones como un conector USB.
Iniciar servicios de Bluetooth
Para configurar Bluetooth desde la terminal deberás inicializar desde la terminal manualmente con sudo service bluetooth start. Después ejecuta sudo hciconfig hci0 up para comprobar su configuración.
Si no se ejecuta correctamente, comprueba si los paquetes del sistema bluetooth, bluez y pulseaudio-module-bluetooth están instalados. Este último es necesario para los periféricos de audio con Pulseaudio.
sudo apt install bluetooth bluez pulseaudio-module-bluetooth
Ahora el servicio está operativo.
Emparejar dispositivo
Para emparejar dispositivos puedes recurrir a herramientas mostradas anteriormente. En el caso de la terminal te sugerimos bluetoothctl y seguir las instrucciones que ofrece el software. Para el caso de transferencia de datos, el código debe coincidir entre el ordenador y el dispositivo.
Fuente: Debian
Conocer si el dispositivo está bloqueado
Identificar si el equipo no permite usar este servicio por algún motivo de seguridad depende de ejecutar el comando:
sudo rfkill list
Después se comprueba si sufre de un bloqueo leve o crítico. Si eso ocurre, ejecuta en la terminal.
sudo rfkill unblock bluetooth
Si no funcionan, reporta el fallo
Si has encontrado una solución para corregir el problema de conectividad, reporta en los Comentarios de Deepin. Sé breve, en inglés, con el modelo del dispositivo en cuestión. De paso, puedes compartir tu experiencia con la marca del dispositivo (o la laptop) en el foro de la comunidad.

Lectura adicional
Palabra alternativa: Bluethoot
