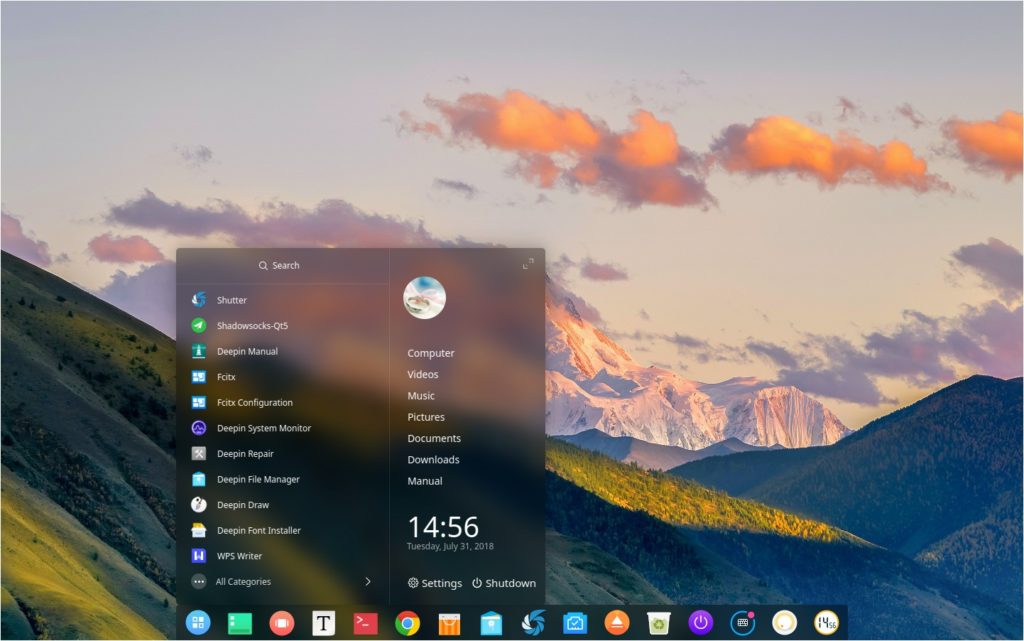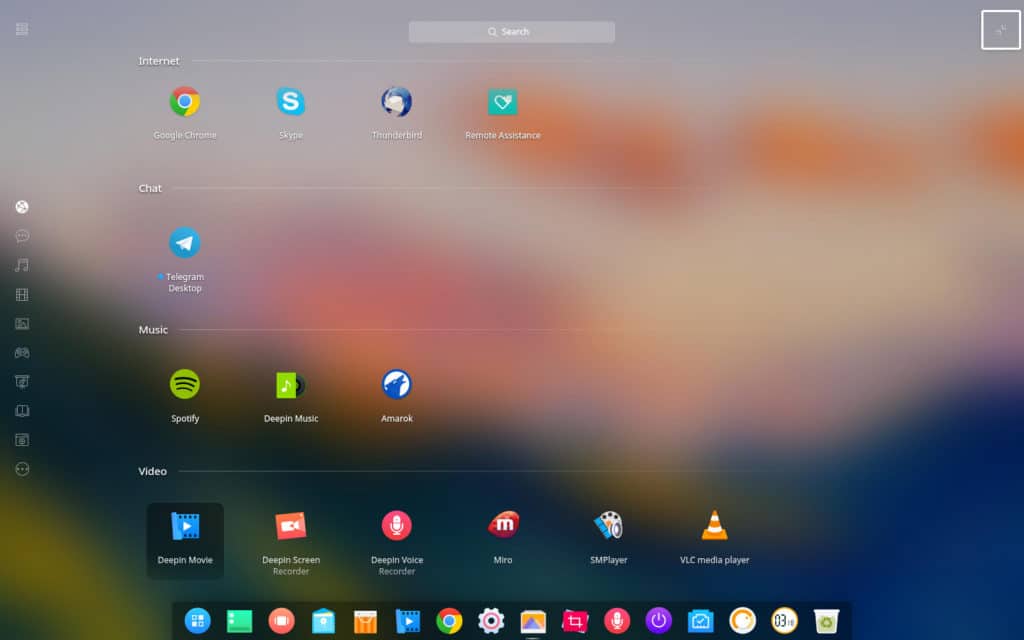El Lanzador puede ayudarle a gestionar todas las aplicaciones instaladas, puede acceder rápidamente las aplicaciones que necesita mediante la navegación por categorías o la función de búsqueda.
Puede ver las aplicaciones recién instaladas en el lanzador con un punto azul después de nombrarlas.
Cambio de modalidad
- Los usuarios pueden cambiar entre modo de pantalla completa y el modo mini de forma manual. Haga clic en el icono en la esquina superior derecha para cambiar de modo.
- Ambos modos son compatibles con la búsqueda de aplicaciones y el envío al escritorio o al Muelle.
- El modo Mini también admite abrir el Gestor de archivos, el Centro de control y la interfaz de apagado directamente.
Ordenar aplicaciones
En modo a pantalla completa, todas las aplicaciones del Lanzador son mostrados alfabéticamente de forma predeterminada.
- Mueva el puntero del ratón sobre el icono de la aplicación, manten y suelta con el botón izquierdo del ratón, después arrastre y suelte para organizar el icono de la aplicación libremente.
- Haga clic en el ícono de categoría en la esquina superior izquierda en el Lanzador para organizar los iconos por categorías.
En el modo mini, las aplicaciones por orden de uso son mostradas de forma predeterminada.
Buscar aplicaciones
En el Lanzador, deslice arriba y abajo de la rueda del ratón para encontrar la aplicación. Incluso, puede encontrar la aplicación rápidamente con la navegación por categorías.
Si ya conoce el nombre de la aplicación, ¡puede localizarlo aún más rápido ingresando palabras clave!
- En el Lanzador, escriba una palabra como «deepin» con el teclado.
- El sistema buscará al instante todas las aplicaciones que contengan la palabra clave «deepin», y luego muestra el resultado de la búsqueda en Lanzador.
Establecer accesos directos
El acceso directo (atajo) es una forma fácil y conveniente de lanzar aplicaciones.
Crear acceso directo
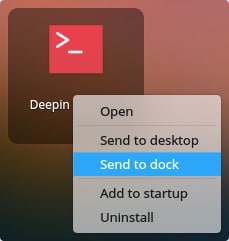
Puede seleccionar qué aplicaciones enviar al escritorio o al Muelle para facilitar el seguimiento de las operaciones.
- En el Lanzador, mueva el puntero del raton sobre el icono del ratón.
- Haga clic derecho en el icono, puede:
- Clic en Enviar al escritorio para crear un acceso directo al escritorio.
- Clic en Enviar al muelle para fijar la aplicación al Muelle.
- Clic en Añadir al arranque para añadir la aplicación en el arranque, esta se iniciará automáticamente cuando la computadora inicie.
Puede arrastrar el icono de la aplicación desde el Lanzador al Muelle. Pero no puede arrastrar ni soltar la aplicación mientras se está ejecutando. En este instante puede hacer clic con el botón derecho en el ícono de la aplicación en el Muelle y seleccionar Anclar para fijarlo. Para que pueda abrirlo rápidamente la próxima vez.
Quitar acceso directo
Puede quitar el acceso directo de la aplicación desde el escritorio, el Muelle, etc.
- En el Lanzador, mueva el puntero del ratón sobre el icono de la aplicación.
- Clic derecho en el icono, puede:
- Clic en Quitar del escritorio para retirar el acceso directo en el escritorio.
- Clic en Quitar del muelle para retirar la aplicación anclada al muelle.
- Clic en Quitar del arranque para retirar la aplicación del arranque.
La aplicación anclada al Muelle puede ser removida seleccionando y presionado con el botón izquierdo del mouse para arrastrar el ícono de la aplicación fuera de Muelle. No puede arrastrar y retirar la aplicación mientras se está ejecutando. En este instante puede hacer clic con el botón derecho en el ícono de la aplicación del Muelle y seleccionar Desanclar para quitarlo.
Ejecutar aplicaciones
Para aquellos cuyos accesos directos de escritorio se han creado o anclado al Muelle, puede abrirlos de las siguientes maneras:
- Doble clic al icono de escritorio o clic derecho al icono de la aplicación para seleccionar Abrir.
- Clic al icono de la aplicación en el Muelle o clic derecho para seleccionar Abrir.
Y para aquel que todavía está en el Lanzador, puede abrirlos de la siguiente manera:
- Mueva el puntero del ratón sobre el icono de la aplicación.
- Clic en el icono de la aplicación o clic derecho para seleccionar Abrir.
Desinstalar aplicaciones
Puede optar por desinstalar las aplicaciones que ya no usa para ahorrar espacio en el disco.
- En el Lanzador, clic derecho en el icono de la aplicación.
- Clic en Desinstalar.
En el Modo elegante, arrastre el icono de la aplicación en el modo a pantalla completa del lanzador a en el Muelle para desinstalar aplicaciones.