Manual del centro de control (1ª parte): Puede administrar las configuraciones básicas de deepin en el Centro de control. Incluye widget, modificaciones frecuentes, administración de cuentas, ajustes de red, fecha y hora, personalización, configuración de pantalla, etc. Cuando ingrese al Deepin Desktop Environment, puede abrir el Centro de control moviendo el puntero del mouse hacia la esquina inferior derecha en el escritorio.
Introuducción a la sección de inicio
La sección de inicio del Centro de control muestra la información general para los usuarios para consultar diariamente y ajustarlo en segundos.
| 1 | Barra superior informativa | Muestra el avatar de la cuenta, la hora y fecha actual. |
| 2 | Área de widgets aplicativos | Muestra la navegación de la configuración del Centro de control, información del clima y lista de notificaciones. |
| 3 | Área de widgets del sistema | Muestra los widgets del reproductor de música, volumen y brillo, etc. |
| 4 | Barra inferior de herramientas | Muestra el estado del Bluetooth, VPN, conexión inalámbrica, proyección y distribución de la pantalla, etc. |
Una vez que abre un módulo de configuración en el Centro de control, la barra de navegación aparece a la izquierda. Haga clic en el icono para cambiar rápidamente a otras configuraciones.
Configuración de la cuenta
Puede proteger su datos privados y obtener protección adicional mediante los ajustes de la cuenta.
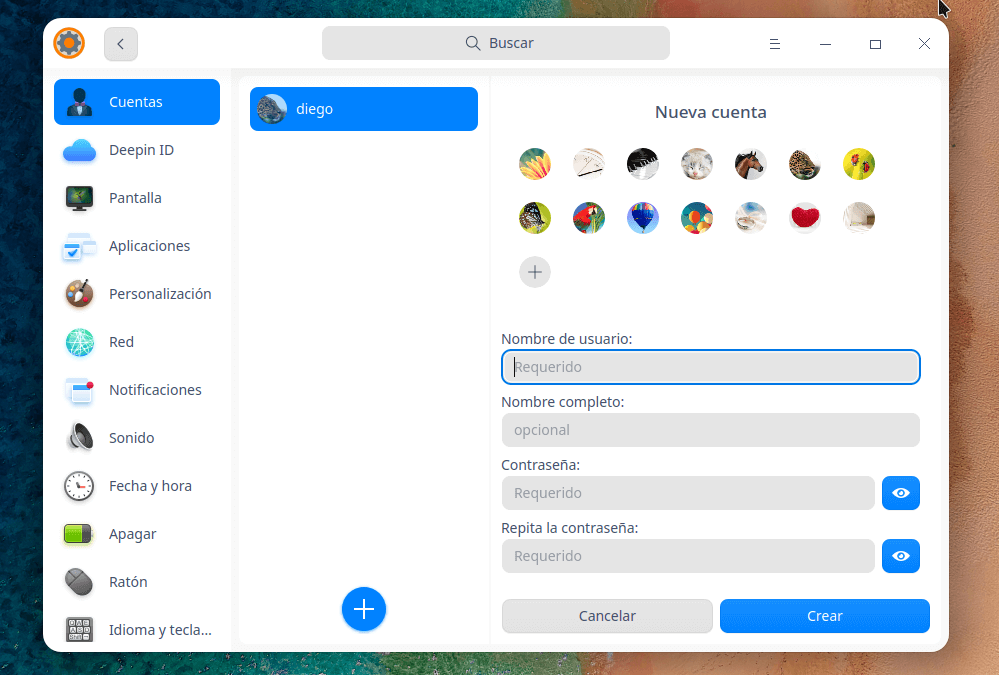
Crear nueva cuenta
- En la sección de inicio del Centro de control, clic en [icono].
- Clic en Crear cuenta.
- Introduzca el nombre del nuevo usuario, ingrese la contraseña dos veces.
- Clic en Crear.
- Introuzca la contraseña en la página de autenticación y la nueva cuenta será creada en la lista de usuarios.
Modificar avatar de la cuenta
- En la sección de inicio del Centro de control, clic en [icono]
- Clic en una cuenta existente de la lista.
- Clic en Modificar avatar para ingresar al apartado para modificar el avatar.
- Seleccione un avatar predeterminado o uno local para terminar.
Modificar contraseña de la cuenta
- En la sección de inicio del Centro de control, clic en [icono].
- Clic en una cuenta existente de la lista.
- Clic en Cambiar contraseña enter the interface for modifying password.
- Introduzca la nueva contraseña dos veces y confirme.
Inicio de sesión automático
- En la sección de inicio del Centro de control, clic en [icono].
- Clic en una cuenta existente de la lista.
- Clic en Inicio de sesión automático para activar la función de inicio de sesión de forma automática.
Iniciar sesión sin contraseña
- En la sección de inicio del Centro de control, clic en [icono].
- Clic en una cuenta existente de la lista.
- Clic on Iniciar sesión sin contraseña, para ingresar al sistema sin contraseña.
Establecer contraseña de huella dactilar
- En la sección de inicio del Centro de control, clic en [icono].
- Clic en una cuenta existente de la lista.
- Clic en Contraseña de huella dactilar to open auto login function.
- Clic en Añadir huella dactilar para ingresar al apartado complementario.
- Coloque su dedo a un lector de huella dactilar, y luego haga clic en Hecho después de añadir la huella correctamente.
Borrar cuenta
- En la sección de inicio del Centro de control, clic en [icono].
- Clic en una cuenta existente de la lista.
- Clic en Borrar cuenta .
- En la interfaz de confirmación, clic en Borrar.
Configuración de pantalla
Su computadora puede alcanzar el mejor rendimiento al establecer su resolución, orientación y extensión de las pantallas de los monitores.
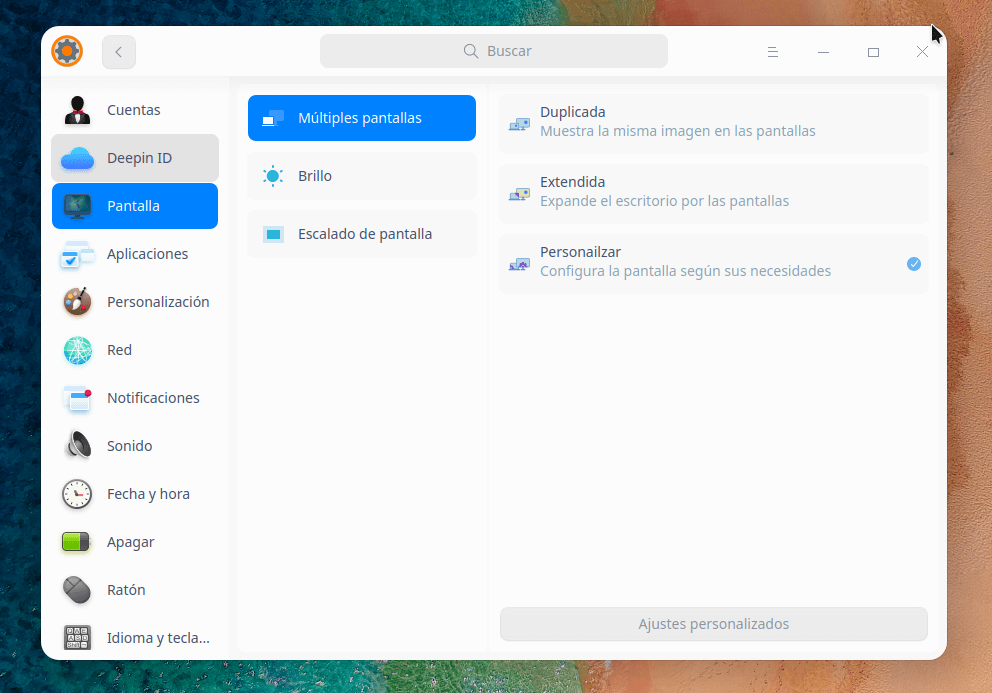
Configuración sencilla de pantalla
Puede ajustar la percepción visual ajustando la resolución de pantalla, el brillo, entre otros.
Ajustar escalado de pantalla
- En la sección de inicio del Centro de control, clic en [icono].
- Clic en los números del deslizador para ajustar el escalado de pantalla (1, 1.25, 1.5, 1.75, 2.0).
- Tendrá efecto después del reinicio.
Ajustar resolución
- En la sección de inicio del Centro de control, clic en [icono].
- Clic en Resolución para entrar al apartado de configuración de pantalla.
- Seleccione la resolución adecuada en la lista.
Ajustar brillo
- En la sección de inicio del Centro de control, clic en [icono].
- Clic en Brillo para entrar al apartado de configuración del brillo.
- Active el Modo nocturno, el tono de la pantalla se ajustará automáticamente con la ayuda de conocer su ubicación.
Ajustar orientación de pantalla
- En la sección de inicio del Centro de control, clic en [clic].
- Clic en Rotar para girar la pantalla.
- Cada vez que haga clic con el ratón, la pantalla girará 90 grados en el sentido de las agujas del reloj.
- Clic con el botón derecho del ratón para salir la interfaz de rotado de pantalla.
Ajustes de múltiples pantallas
¡Amplíe su horizonte con múltiples pantallas! Puede usar un cable VGA para conectar su computadora a otros dispositivos de visualización.
- En la sección de inicio del Centro de control, clic en [icono].
- Seleccione un modo de pantalla múltiple:
- Duplicar para duplicar la pantalla principal a otras.
- Extender para expandir el área de pantalla de la principal.
- Solo mostrada en [ubicación] para mostrar el contenido de la pantalla solo en la pantalla que prefiera.
- Ajustes personalizados para agregar ajustes personalizados en el Centro de control.
Ajustes personalizados
- En la sección de inicio del Centro de control, clic en [icono].
- Clic Ajustes personalizados.
- Establecer configuraciones personalizadas en el menú emergente.
- Clic en Aplicar.
Proyección de pantalla
- En la sección de inicio del Centro de control, clic en [icono] para abrir la configuración de pantalla.
- Mueva el puntero del ratón a [icono].
- Seleccione el dispositivo para proyectar.
- Habrá un icono seguido del nombre del dispositivo, haga clic nuevamente para cancelar la proyección.
Ajustar aplicaciones predeterminadas
Cuando instale varias aplicaciones del mismo tipo, puede elegir una de ellas para ser la aplicación predeterminada para ejecutar.
Seleccionar aplicaciones predeterminadas
- En la sección de inicio del Centro de control, clic en [icono].
- Clic en Aplicaciones predeterminadas para entrar al apartado de configuración y modificar las aplicaciones predeterminadas.
- Seleccione las aplicaciones de la lista.
Agregar aplicaciones predeterminadas
- En la sección de inicio del Centro de control, clic en [icono].
- Clic en Aplicaciones predeterminadas para entrar al apartado de configuración y modificar las aplicaciones predeterminadas.
- Clic en Añadir en diferentes formas:
- Cuando seleccionó un archivo * .desktop para la aplicación predeterminada, el icono y el nombre se agregarán a la lista automáticamente.
- Cuando seleccionó un archivo binario específico, el icono, el nombre y la ruta se agregarán a la lista automáticamente.
Borrar aplicaciones predeterminadas
Las aplicaciones predeterminadas del sistemas no pueden eliminarse, si deseas borrar una aplicación de la lista, solo puedes desinstalarla.
- En la sección de inicio del Centro de control, clic en [icono].
- Clic en Aplicaciones predeterminadas para entrar al apartado de configuración y modificar las aplicaciones predeterminadas.
- Clic en Editar para eliminar la aplicación predeterminada añadida.
- Clic en Borrar.
Configuración de Personalización
Puede cambiar la apariencia del escritorio utilizando diferentes iconos de escritorio, estilo de ventana y fuente, etcétera; y configurarlo para que se acople a sus necesidades.
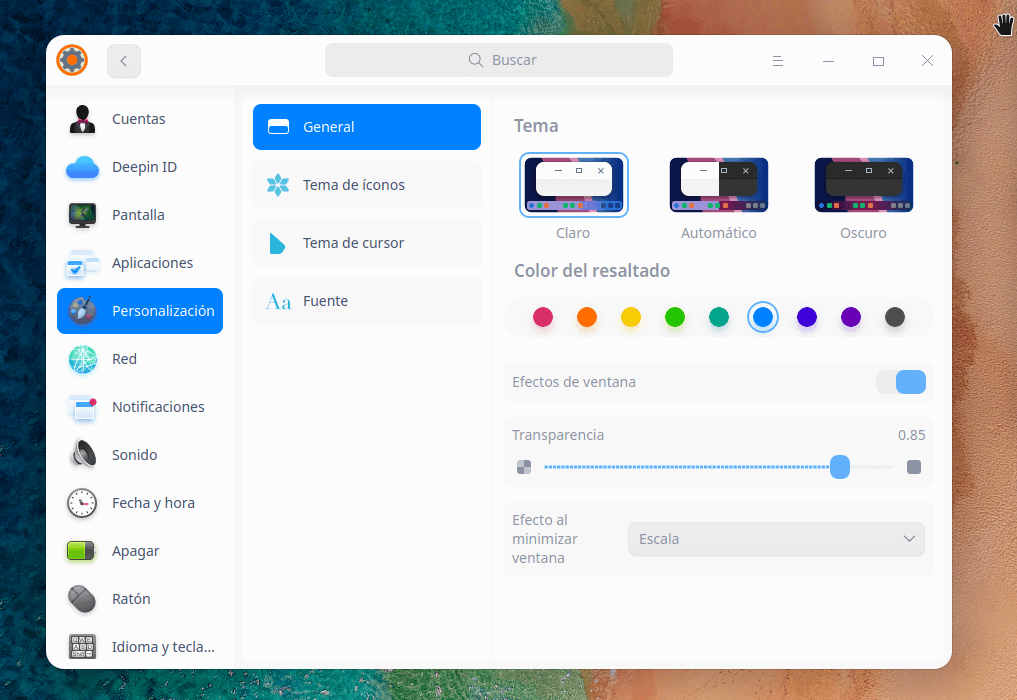
Ajustar tema
Puede configurar el tema de la ventana, el tema del icono y cursor del sistema, respectivamente.
- En la sección de inicio del Centro de control, clic en [icono].
- Clic en Tema para entrar al apartado de configuración de temas.
- En la lista de temas de la ventana, seleccione un estilo de ventana para cambiarlo.
- En la lista de temas de los iconos, seleccione un estilo de icono para cambiarlo.
- En la lista de temas de los cursores, seleccione un estilo de cursor para cambiarlo.
Ajustar fuente
- En la sección de inicio del Centro de control, clic en [icono].
- Clic en Fuente para entrar a la interfaz de configuración de fuentes.
- Selecciona el tipo y tamaño de fuente para el sistema.
Activar efectos de ventana
- En la sección de inicio del Centro de control, clic en [icono].
- Clic en Activar efectos de ventanas para activar las animaciones y mejoras visuales a las ventanas.
- Clic de nuevo para desactivar.
Ajustes de Bluetooth
Puede comunicar los datos a poca distancia de forma inalámbrica con Bluetooth conectando a dispositivos compatibles. Los dispositivos de Bluetooth más usados son el teclado Bluetooth, ratón Bluetooth, auriculares Bluetooth, altavoces Bluetooth, etc.
Activar Bluetooth
- En la sección de inicio del Centro de control, clic en [icono].
- Clic en Bluetooth para entrar al apartado de configuración de Bluetooth.
- Active el interruptor de Bluetooth para activar el dispositivo Bluetooth.
Nombrar dispositivo Bluetooth
- En la sección de inicio del Centro de control, clic en [icono].
- Clic en Bluetooth para entrar al apartado de configuración de Bluetooth.
- Clic en el icono de edición cerca del nombre del dispositivo Bluetooth, ingrese el nuevo nombre.
Dispositivo Bluetooth
- En la sección de inicio del Centro de control, clic en [icono].
- Clic en Bluetooth para entrar al apartado de configuración de Bluetooth.
- En la lista de Otros dispositivos, el sistema localizará los dipositivos más cercas y se conectará automáticamente a ellos.
- El dispositivo será añadido a Mi dispositivos después de conectarse con éxito.
- En Mis dispositivos, puede Desconectar e Ignorar este dispositivo.
Ajustes de red
¡Disfruta el gusto de navegar en Internet! Puede buscar noticias, reproducir videos en línea o descargar archivos, chatear y comprar, etc.
Red de conexión cableada
- Conecte el cable en la ranura de red de la computadora.
- Conecte otro extremo del cable al enrutador o puerto de red.
- En la sección de inicio del Centro de control, clic en [icono].
- Active el interruptor Tarjeta de red cableada para usar la red cableada.
- Después de conectarse con éxito a la red, indicará como «Conexión cableada conectada».
Conexión inalámbrica
Conectar a una red Wi-Fi
- En la sección de inicio del Centro de control, clic en [icono].
- Active el interruptor Tarjeta de conexión inalámbrica para usar la red inalámbrica.
- Clic en Conexión inalámbrica ingresar la lista de redes inalámbricas.
- La computadora localizará automáticamente la red inalámbrica disponible más cercana.
- Seleccione la red inalámbrica para conectarse.
- Si la red está abierta, se conectará automáticamente a la red.
- Si la red está cifrada, ingrese la contraseña y haga clic en Conectar para finalizar el trabajo.
Conectar a la red oculta
- En la sección de inicio del Centro de control, clic en [icono].
- Active el interruptor Tarjeta de conexión inalámbrica para usar la red inalámbrica.
- Clic en Conexión inalámbrica ingresar la lista de redes inalámbricas.
- Clic en Conectar a red oculta para entrar al apartado para conectar redes invisibles.
- Ingrese el nombre de la red y elija el método de cifrado, luego ingrese la contraseña.
Conexión compartida
- En la sección de inicio del Centro de control, clic en [icono].
- Clic en Conexión compartida para ingresar al apartado de hotpost (nombre en inglés de conexión compartida).
- Clic en el interruptor para activar o desactivar la conexión compartida.
- Clic en Ajustes de conexión compartida para ver los detalles o el nombre personalizado y contraseña.
Redes móviles
- Conecte la tarjeta de red móvil al puerto USB.
- En la sección de inicio del Centro de control, clic en [icono].
- El sistema se conectará automáticamente a la red según la tarjeta de red móvil y la información del operador.
- Clic en Conexión móvil para ver la información de configuración detallada.
Conexión DSL/PPPoE
Crear nueva conexión DSL/PPPoE
- En la sección de inicio del Centro de control, clic en [icono].
- Clic en DSL.
- Clic en Crear conexión PPPoE.
- Ingrese el nombre, cuenta y contraseña.
- Clic en Guardar y el sistema creará la conexión e intentará conectar.
Modificar conexión DSL/PPPoE
- En la sección de inicio del Centro de control, clic en [icono].
- Clic en DSL.
- Clic en Conexión PPPoE para entrar al apartado de configuración de las conexiones DSL/PPPoE.
- Modifique el name, cuenta, contraseña, la conexión automática, la dirección IP o si desea abrir servicios de autenticación.
VPN
- En la sección de inicio del Centro de control, clic en [icono].
- Clic en VPN y Crear VPN para entrar la interfaz para crera conexiones VPN.
- Después de crear la VPN, puede hacer clic en Exportar para exportar el archivo de configuración.
También puede hacer clic en Importar VPN para importar el archivo VPN existente.
Proxy para la aplicación
- En la sección de inicio del Centro de control, clic en [icono].
- Clic en Proxy para la aplicación para entrar al apartado de configuración de application proxy.
- Clic en Tipo de Proxy para seleccionar el tipo de proxy.
- Complete la dirección IP, puerto, nombre de usuario y contraseña.
- Clic en Confirmar para guardar o clic en Cancelar para regresar a la anterior interfaz.
Proxy del sistema
- En la sección de inicio del Centro de control, clic en [icono].
- Clic en Proxy del sistema para entrar al apartado de configuración del proxy del sistema.
- Clic en Ninguno para desactivar la función proxy.
- Clic en Manual e ingrese la dirección y el puerto para los servidores proxy.
- Clic en Automático e ingrese la URL para la configuración del sistema cargue la información del proxy automáticamente.
Información de red
- En la sección de inicio del Centro de control, clic en [red normal].
- Clic en Detalles de redes para entrar la intefaz de información de la red.
- Revisa la información de red para la red actual cableada o inalámbrica
