Manual del centro de control (2ª parte): Puede administrar las configuraciones básicas de deepin en el Centro de control. Relacionado con el sonido, el teclado, el ratón, las actualizaciones del sistema, etc. Cuando ingrese al Deepin Desktop Environment, puede abrir el Centro de control moviendo el puntero del mouse hacia la esquina inferior derecha en el escritorio.
Configuración de sonido
Configure su altavoz y micrófono para que pueda escuchar más cómodamente y cantar mejor.
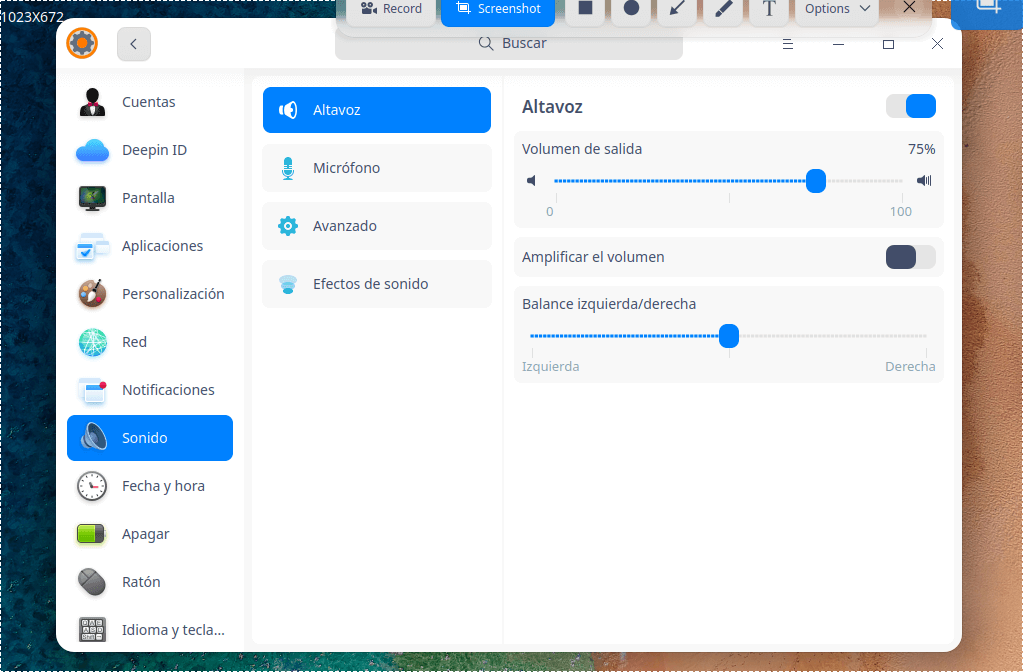
Ajustar altavoz
- En la sección de inicio del Centro de control, clic en [icono].
- Marque el interruptor Altavoz para activar el parlante o altavoz.
- Ajuste el volumen de salida el balance de izquierda a derecha.
Ajustar micrófono
- En la sección de inicio del Centro de control, clic en [icono].
- Marque el interruptor Micrófono para activar el micrófono.
- Ajuste el volumen de entrada.
Ajustar efectos de sonido del sistema
- En la sección de inicio del Centro de control, clic en [icono].
- Marque el interruptor Efectos de sonido para activar efectos sonoros.
Ajustes avanzados
- En la sección de inicio del Centro de control, clic en [icono].
- Clic en Avanzado.
- Seleccione el modo de entrada y salida.
Fecha y hora
Sincronizar automáticamente
- En la sección de inicio del Centro de control, clic en [icono].
- Marque el interruptor Sincronizar automáticamente para activar la función de sincronización horaria.
- El sistema sincronizará automáticamente la hora y la fecha según la zona horaria local y la hora remota.
Establecer fecha y hora
Configure la fecha y la hora manualmente para deshabilitar la función de sincronización automática.
- En la sección de inicio del Centro de control, haga clic en [icono].
- Clic en el botón Ajustes de hora para modificar la hora manualmente.
- Ingrese la fecha y hora correcta.
- Clic en Confirmar.
Añadir zona horaria
- En la sección de inicio del Centro de control, clic en [icono].
- Clic en Añadir Zona horaria.
- Selecciona la zona horaria buscando o haciendo clic en el mapa.
- Clic en Confirmar.
Editar lista de zona horaria
- En la sección de inicio del Centro de control, clic en [icono].
- Clic en Editar al final de la lista de zonas horarias.
- Clic en el botón de borrar para quitar la zona horaria añadida.
Administración de energía
Establecer modo de ahorro de energía
Para reducir el consumo de energía de la computadora portátil, puede activar el modo de ahorro de energía.
- En la sección de inicio del Centro de control, clic en [icono].
- Marque el interruptor Modo ahorro de energía para ingresar el modo de ahorro de energía.
- Clic en Cambio de modo automático, su computador portátil entrará al modo de ahorro de energía automáticamente cuando esté desconectado, recuperará a su estado original cuando lo conecte.
Parámetros de suspensión del monitor
- En la sección de inicio del Centro de control, clic en [icono].
- Ajuste el tiempo que monitor se suspenderá.
Parámetros de bloqueo después de suspender
- En la sección de inicio del Centro de control, clic en [icono].
- Ajuste el tiempo que la computadorá se suspenderá.
Ajustes de seguridad
- En la sección de inicio del Centro de control, clic en [icono].
- Clic en el interruptor Contraseña requerida para encender el monitor/Contraseña requerida para encender el equipo para activar los ajustes de seguridad.
Nota: Hay otra opción para la laptop, nombrado Suspender al cerrar la tapa, puede establecerlo según sus necesidades.
Ratón y Panel táctil
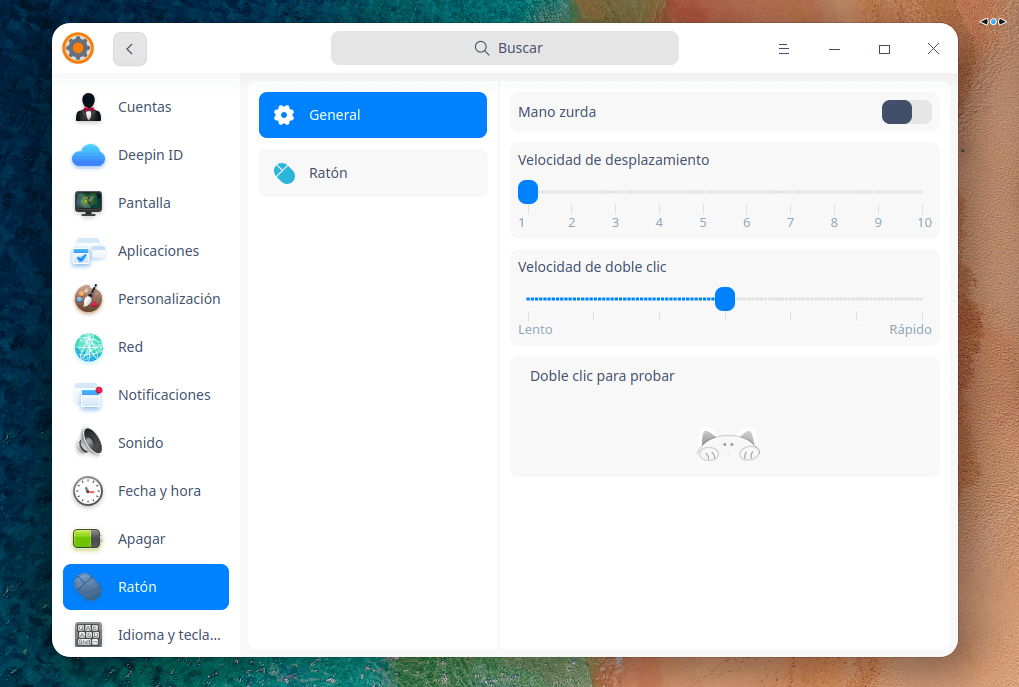
- En la sección de inicio del Centro de control, clic en [icono].
- Clic en los interruptores Mano zurda, Acceleración del ratón y Deslizamiento natural para activar dichas funcionalidades.
- Ajuste la Velocidad de desplazamiento, Velocidad de doble clic y Velocidad del puntero.
Usted puede activar Desactivar el panel táctil mientras escribe, Desactivar el panel táctil al conectar el ratón, Detección de Palma en la laptop, y calibrar la Superficie de contacto mínima y el Valor de presión mínima para evitar malas impresiones en el panel táctil (touchpad).
Idioma y teclado
Puede elegir el teclado y su diseño para diferentes países y regiones o ver, buscar, modificar y personalizar atajos de teclado.
Ajustar propiedades del teclado
- En la sección de inicio del Centro de control, clic en [icono].
- Adjust Intervalo de repetición/Velocidad de repetición.
- Clic en Por favor, pruebe aquí para probar los resultados.
- Clic en el interruptor Indicador para Bloquear Mayúsculas para activar la función de bloqueo de mayúsculas.
Establecer distribución del teclado
La distribución de teclado predeterminado para el sistema es el teclado de EE. UU. Pero puede agregar otras distribuciones.
Añadir distribución del teclado
- En la sección de inicio del Centro de control, clic en [icono].
- Clic en Distribución del Teclado para entrar al apartado de configuración de distribuciones.
- Clic en Añadir distribución del teclado.
- Busque la distribución del teclado para añadir lo que desee.
Quitar distribución del teclado
- En la sección de inicio del Centro de control, clic en [icono].
- Clic en Distribución del Teclado para entrar al apartado de configuración de distribuciones.
- Clic en Editar > Borrar en la distribución del teclado para quitarlo.
Cambiar distribución del teclado
- En la sección de inicio del Centro de control, clic en [icono].
- Clic en Distribución del Teclado para entrar al apartado de configuración de distribuciones.
- Seleccione una distribución a cambiar.
- Cuando cambie correctamente a una distribución, se mostrará la distribución seleccionada.
Establecer idioma del sistema
- En la sección de inicio del Centro de control, clic en [icono].
- Clic en Idioma del sistema para entrar al apartado para escoger el idioma del sistema.
- Seleccione o busque el idioma para cambiar y el sistema instalará el paquete de idioma automáticamente.
- El idioma seleccionado se mostrará después de instalarlo con éxito.
Ajustes de atajos de teclado
Ver atajos de teclado
- En la sección de inicio del Centro de control, clic en [icono].
- Clic en Atajo de teclado para entrar al apartado de configuración de los atajos de teclado.
- Puede revisar los atajos predeterminados para el sistema, la ventana y el espacio de trabajo.
Buscar atajos de teclado
- En la sección de inicio del Centro de control, clic en [icono].
- Clic en Atajo de teclado para entrar al apartado de configuración de los atajos de teclado.
- Ingrese palabras clave en la búsqueda superior y mostrará los atajos encontrados.
Modificar atajos de teclado
- En la sección de inicio del Centro de control, clic en [icono].
- Clic en Atajo de teclado para entrar al apartado de configuración de los atajos de teclado.
- Clic en el atajo de teclado que desea modificar.
- Ingrese las nuevas teclas que corresponde a ese atajo.
Atajos de teclado personalizados
- En la sección de inicio del Centro de control, clic en [icono].
- Clic en Atajo de teclado para entrar al apartado de configuración de los atajos de teclado.
- Clic en Añadir atajo de teclado personalizado para entrar al apartado para añadir atajos.
- Ingrese el nombre, el comando relacionado y el atajo.
- Cuando añade un atajo correctamente, puede hacer clic en Editar > Borrar al atajo personalizado por quitarlo.
Ajustes de actualización
Puede verificar las actualizaciones para el sistema y las aplicaciones, y también puede modificar el repositorio espejo, actualizar el sistema y las aplicaciones.
Detectar cambios en los repositorios
Active Detección de repositorios. Cuando cambie el espejo, recibirás un avisto notificando que cambió el espejo y recibirá una notificación indicando que «El repositorio ha sido modificado».
Descargar actualizaciones automáticas
- En la sección de inicio del Centro de control, clic en [icono].
- Clic en Ajustes de actualización para ingresar al apartado correspondiente.
- Clic en Auto-descargar actualizaciones para activar esa función.
- Cuando hay actualizaciones del sistema, aparecerá un mensaje.
Auto borrar la caché de paquetes
- En la sección de inicio del Centro de control, clic en [icono].
- Clic en Ajustes de actualización para ingresar al apartado correspondiente.
- Clic en Auto borrar la caché de paquetes.
- La caché del sistema se limpiará automáticamente.
Cambiar espejo
- En la sección de inicio del Centro de control, clic en [icono]
.
- Clic en Ajustes de actualización para ingresar al apartado correspondiente.
- Clic en Cambiar espejo para ingresar al apartado para cambiar repositorios espejos.
- El sistema detectará la velocidad de conexión.
- Cambie a un nuevo espejo para actualizar la lista de paquetes.
Comprobar y actualizar
- En la sección de inicio del Centro de control, clic en [icono].
- Clic en Actualizar para revisar el estado del sistema actual.
- Si no necesita actualizar, avisará que «Su sistema está actualizado».
- Si necesita de una actualización, aparecerá el botón de Descargar e instalar actualizaciones, el tamaño y la información de descarga.
- Clic en el botón para descargar e instalar las actualizaciones.
- Después de actualizarlo con éxito, apague o reinicie su computadora para que las actualizaciones tomen efecto.
Información del sistema
Puede ver la versión del sistema, la información del hardware o establecer el menú de inicio.
Ver Información del sistema
- En la sección de inicio del Centro de control, clic en [icono].
- Bajo Información del sistema, podrá:
- Ver la versión actual del sistema.
- Ver la arquitectura del equipo, 64Bit/32Bit.
- Ver la marca de la CPU.
- Ver el tamaño de memoria RAM.
- Ver la capacidad del disco duro.
Ver Licencia de distribución
- En la sección de inicio del Centro de control, clic en [icono].
- Clic en Licencia para ingresar al apartado de Licencia.
- Tendrá el texto detallado de la licencia pública de GNU.
Ajustar menú de arranque
- Cuando hay varios sistemas en la computadora, el menú de arranque se abrirá automáticamente, la pantalla de inicio mostrará durante 5 segundos para permitir a los usuarios establecer la orden de arranque.
- Cuando solo hay un sistema en la computadora, el menú de arranque se saltará de manera predeterminada, la pantalla de inicio mostrará durante 1 segundo y no será necesario establecer la orden de arranque.
Cambiar arranque del sistema
- En la sección de inicio del Centro de control, clic en [icono].
- Clic en Menú de arranque para entrar al apartado del menú de arranque.
- Clic para seleccionar la pantalla de inicio, luego arrastre y suelte para cambiar la orden de arranque.
Cambiar fondo de arranque
- En la sección de inicio del Centro de control, clic en [icono].
- Clic en Menú de arranque para entrar al apartado del menú de arranque.
- Mantenga presionado con botón izquierdo del ratón para arrastrar el fondo de pantalla y suéltelo para previsualizar la imagen y cambiar el fondo.
