Administrar marcadores
Añadir marcadores
Los usuarios pueden agregar carpetas a marcadores en gestor de archivos de Deepin.
- En el gestor de archvios de Deepin, clic derecho en la carpeta para añadir a marcadores.
- En el menú contextual, seleccione Añadir al marcador.
Mover marcadores
Los usuarios pueden mover marcadores con el área de marcadores. Arrastre y suelte el marcador a la ubicación designada.
Borrar marcadores
Los usuarios pueden borrar marcadores haciendo clic en derecho en el marcador y seleccione Borrar, or clic derecho en la carpeta marcada y seleccione Borrar marcador, o arrastre o suelte el marcador fuera de la barra de navegación para borrarlo.
Administrar etiquetas
Al añadir etiquetas en un archivo/carpeta, podrás organizar y administrar mejor tus archivos.
Añadir etiquetas
Por etiqueta infomativa
- Clic derecho en un archivo/carpeta, seleccione Etiqueta infomativa.
- Introduzca la información de la etiqueta, y para seprar las etiqueta use punto y comas.
- Pulse para terminar de añadir una etiqueta.
El color de la etiqueta se asigna de forma aleatoria a partir de ocho colores predeterminados.
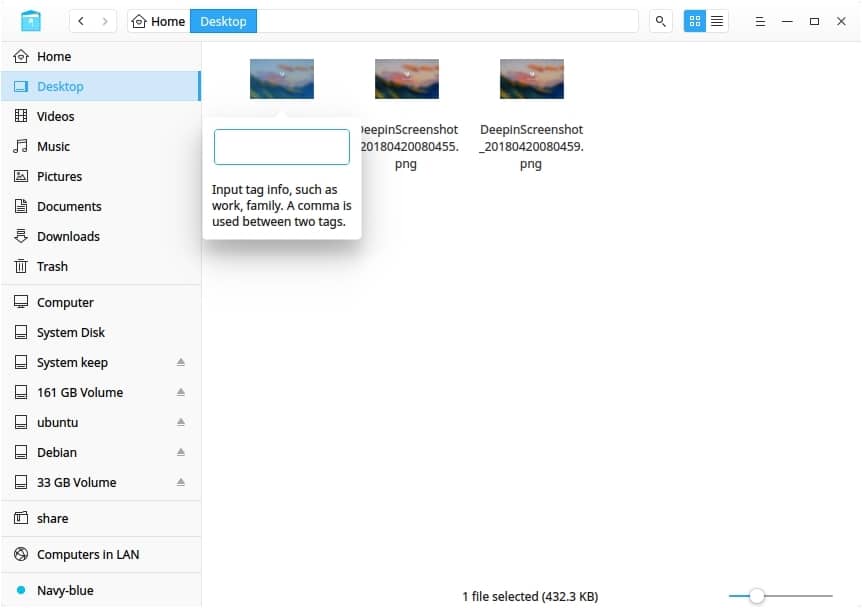
Por etiqueta coloreada
Clic derecho en un archivo/carpeta, seleccione un «botón de color» para crear una etiqueta coloreada.
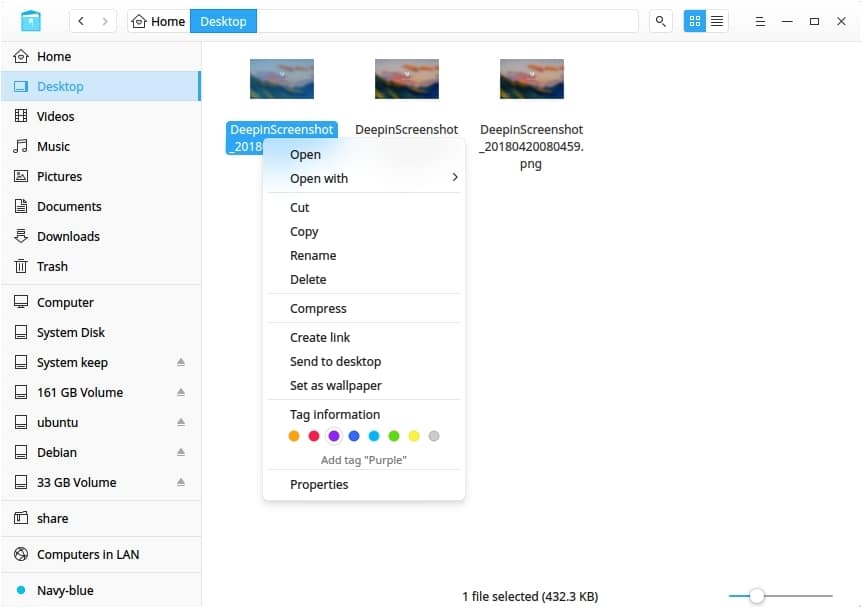
Puede añadir una etiqueta a múltiples archivos/carpetas a la vez, o añadir múltiples etiqueta a un solo archivo/carpeta; la etiqueta aparece en la barra de navegación izquierda.
Si un archivo tiene una etiqueta, copie o corte y luego péguelo, el nuevo archivo aún tiene la misma etiqueta.
Renombrar etiqueta
Clic derecho en una etiqueta en la izquierda de la barra de navegación, seleccione Renombrar para cambiar el nombre de la etiqueta.
Cambiar color de etiqueta
Clic derecho en una etiqueta en la izquierda de la barra de navegación, seleccione un «Botón de color» para cambiar el color de etiqueta.
Cambiar orden de etiqueta
Arrastre y suelte la etiqueta hacia arriba o hacia abajo para cambiar su orden.
Eliminar etiqueta
Clic derecho en a tag in left navigation bar, select Borrar para quitar la etiqueta.
Previsualizar archivos
El gestor de archvios de Deepin admite previsualización de archivos. Seleccione un archivo y pulse la barra espaciadora del teclado para mostrar información breve del archivo, incluyendo resolución gráfica, tipo de documento, contenido del texto, reproducción de audio y vídeo, etcétera.
Previsualizar vídeo
- Seleccione un vídeo y pulse la barra espaciadora para mostrar la previsualización del vídeo.
- Clic en la ventana previsualizada para pausar la reproducción del vídeo.
- Arrastre la barra de progreso para avanzar o retroceder la reproducción.
- Clic en Abrir en la parte inferior para abrir el vídeo por el programa predeterminado.
Cuando seleccione varios archivos para previsualizar, utilice [icono] o [icono] para pasar al anterior o próximo archivo.
Gestión de permisos
En las propiedades del archivo/carpeta, clic en Gestión de permisos para establecer los permisos a diferentes roles.
Computadoras en LAN
Los usuarios pueden visitar computadoras dentro de la Conexión de Área Local para acceder archivos o carpetas.
- En la interfaz del gestor de archivos de Deepin, clic en .
- Doble clic en el icono de la computadora para acceder.
- Seleccione si quiere conectar comos Anónimo o Usuario registrado. Para Usuario registrado, el usuario necesita introducir la cuenta de usuario y la contraseña para conectar.
- Clic en Conectar para establecer la conexión.
Mi uso compartido
Compartir carpetas
Los usuarios pueden compartir carpetas en el gestor de archvios de Deepin, si hay algunas carpetas compartidas, el ícono para compartir se mostrará en la barra de navegación, de lo contrario, el ícono para compartir se ocultará.
- En la interfaz del gestor de archivos de Deepin, clic derecho en una carpeta, seleccione Propiedades.
- En la ventana emergente, clic Gestión de compartición.
- Para compartir esta carpeta, haga clic en Compartir esta carpeta.
- Para cambiar los ajustes de compartición, ingrese el Nombre compartido, y seleccione si está permitido su visionado en los usuarios (Permiso) e invitados (Anónimo).
- Para establecer la contraseña compartida, clic en y seleccione Establecer contraseña compartida.
Gestión de compartición
Los usuarios pueden gestioanr carpetas compartidos si ha compartido algunas carpetas en el gestor de archvios de Deepin.
- En la interfaz del gestor de archivos de Deepin, clic en en la barra de navegación.
- Todas las carpetas compartidas serán mostradas en el apartado.
- Los usuarios pueden dejar de compartir haciendo clic derecho a la carpeta y seleccionar Dejar de compartir.
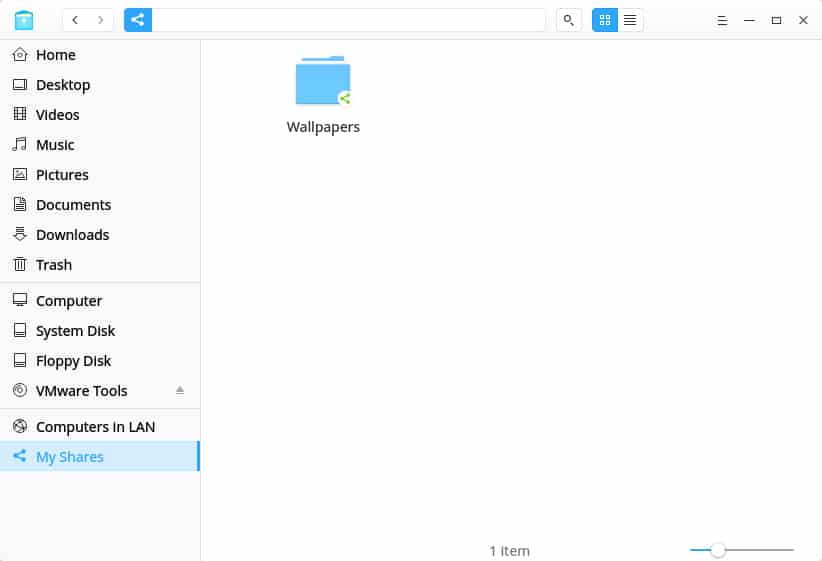
Abrir en la terminal
- En la interfaz del gestor de archivos de Deepin, acceda a la carpeta.
- Clic en la zona en blanco en el folder, y seleccione Abrir en la terminal.
Crear enlace
Los usuarios pueden compartir enlace para elementos, y colocar los enlaces para acceder fácilmente desde las carpetas (como el Escritorio) y acceder los elementos al instante.
- En la interfaz del gestor de archivos de Deepin, seleccione el elemento que desea crear el enlace.
- Clic derecho y seleccione Crear enlace.
- En la ventana emergente, seleccione la carpeta para guardar el enlace.
- Clic en Guardar para finalizar la creación del enlace.
Al seleccionar Enviar al escritorio para el elemento, el usuario creará un acceso directo al escritorio en un clic.
Send To Other Device
Cuando hay una unidad de almacenamiento externo insertada, puede directamente enviar archivo/carpeta a ella.
- Seleccione un archivo/carpeta.
- Clic derecho y seleccione Enviar a.
- Seleccione el dispositivo que desea enviar.
- El archivo/carpeta será copiado(a) al dispositivo.
Administración de discos
En la interfaz del gestor de archivos de Deepin, puede montar/desmontar, remover, formatear y descifrar discos duros.
Mostrar discos
Los discos montados son mostrados en la barra de navegación izquierda del gestor de archvios de Deepin. Incluyendo:
- Discos locales, dónde extende todas las particiones del disco local.
- Discos externos, incluído discos duros portátiles, unidades CD/DVD y lápiz USB.
- Dispositivos móviles, que incluye almacenamiento del celular, tarjeta de almacenamiento, tarjeta SD y otros.
Desmontar/Expulsar/Remover discos con seguridad
- En la barra de navegación del gestor de archvios de Deepin, clic derecho en el disco.
- Seleccione Explusar para expulsar la unidad o disco removible, el disco será retirado de la lista de unidades.
- Seleccione Desmontar para dejar de montar el disco. Éste será retirado de la lista de unidades.
- Select Quitar de la PC para apagar y remover la unidad externa.
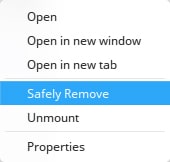
Los usuarios puede hacer clic en la barra de navegación para remover las unidades.
Renombrar Disco
Desmonte el disco, haga clic derecho y seleccione Renombrar para cambiar la etiqueta del disco.
Formatear Discos
- En la barra de navegación del gestor de archvios de Deepin In the navigation bar of gestor de archvios de Deepin, clic derecho en the disk to format.
- Selecciones Formatear.
- En la ventana emergente, elija el tipo y la etiqueta de volumen para el disco.
- Clic en Formatear.
El formato rápido se puede finalizar en unos pocos segundos, pero los datos podrían recuperarse mediante herramientas de recuperación de archivos. Si no desea que se recuperen estos datos, puede desmarcar esta casilla de opción y formatear el disco.
Menú principal
Los usuarios pueden crear una nueva ventana, cambiar a un tema oscuro, realizar configuraciones, ver el manual y sobre la información, salir de la aplicación.
Nueva ventana
- En la interfaz del gestor de archivos Deepin, clic en .
- Seleccione Nueva ventana para abrir a una nueva ventana.
Cambiar tema
El tema del Gestor de archivos Deepin es luminosa (clara) por defecto, puede hacer clic en Tema oscuro para cambiar.
- En la interfaz del gestor de archivos Deepin, clic en .
- Seleccione Tema oscuro.
- La interfaz cambiará al tema oscuro.
Ajustes
- En la interfaz del gestor de archivos Deepin, clic en .
- Seleccione Ajustes para entrar al apartado detallado de ajustes.
- Modifique los ajustes arcorde a sus necesidades:
- En Orden de apertura, los usuarios pueden establecer si abrir la carpeta en la ventana actual o en una ventana nueva, hacer clic o hacer doble clic para abrirla.
- En Nueva vent. y pestaña, los usuarios pueden establecer la ruta predeterminada para abrir en una nueva ventana/pestaña.
- En Vista, los usuarios pueden configurar el tamaño del icono del archivo y la vista predeterminada.
- En Archivos ocultos, los usuarios pueden establecer si mostrar el archivo oculto y ocultar la extensión del archivo al cambiar el nombre.
- En Indización, los usuarios pueden establecer si indexar automáticamente el disco interno y el dispositivo de almacenamiento externo conectado.
- In Previsualización, los usuarios pueden establecer si mostrar la imagen de vista previa de los tipos de archivos especificados.
- In Montado, los usuarios pueden configurar el montaje automático y abrir después del montaje automático.
- In Diálogo, los usuarios pueden establecer si se usa el diálogo selector de archivo del Gestor de archivos de Deepin.
- In Otros, los usuarios pueden establecer si ocultar el disco del sistema.
- Si necesita haga clic en Restaurar valores predeterminados para restablecer todos los ajustes.
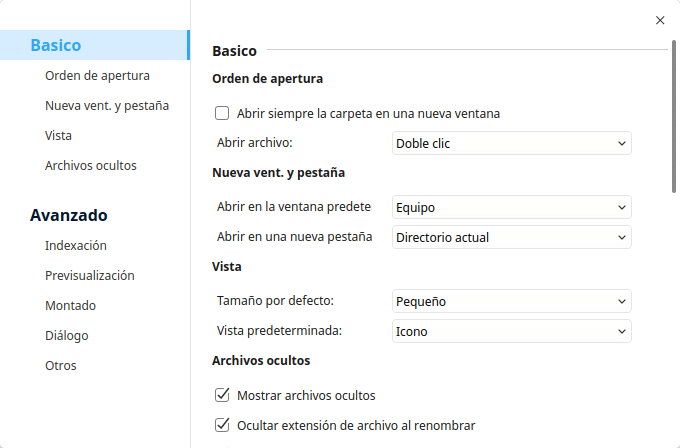
Ayuda
- En la interfaz del gestor de archivos Deepin, clic en [icono].
- Seleccione Ayuda.
- Observe el manual.
Acerca de
- En la interfaz del gestor de archivos Deepin, clic en [icono].
- Seleccione Acerca de.
- Observe la descripción de la versión.
Salida
- En la interfaz del gestor de archivos Deepin, clic en [icono].
- Clic en Salir para cerrar.
