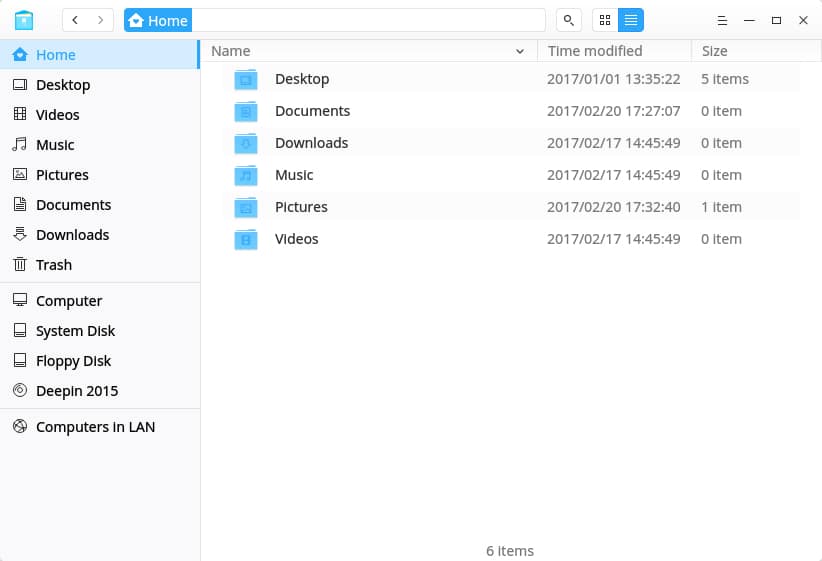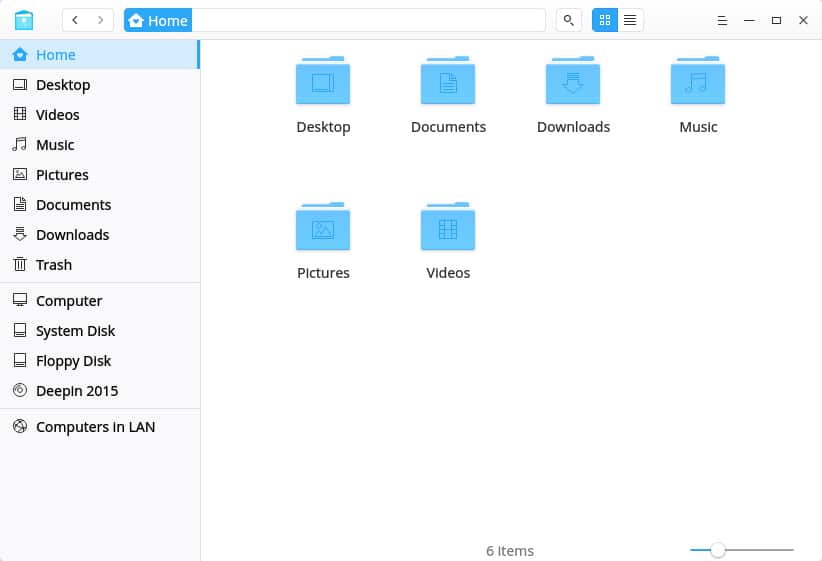El gestor de archivos de Deepin es desarrollado por el equipo de Deepin Technology. Como el componente central para administrar archivos en profundidad, es un administrador de archivos poderoso y fácil de usar con una interfaz elegante y simple. El gestor de archivos de Deepin, con sus características completas, bien diseñado y eficientemente mejorado, será de gran ayuda en su vida y trabajo diario.
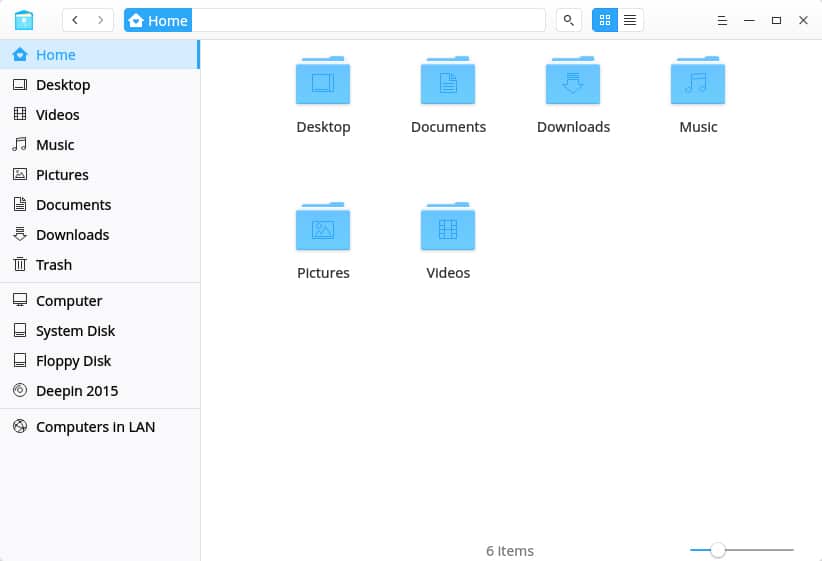
Guía
Puede ejecutar, cerrar y crear un atajo para gestor de archivos de Deepin de las siguientes maneras.
Iniciar gestor de archvios de Deepin
- Clic en [icono] o mueva el puntero del ratón hacia la esquina superior izquierda de la pantalla para ingresar a la interfaz del iniciador.
- Localizar [icono] desplazando la rueda del mouse o buscando por «gestor de archivos deepin» en la interfaz del Iniciador.
- Clic derecho en [icono], puedes:
- Clic en Envíar al escritorio para crear un acceso directo al escritorio.
- Clic en Enviar al muelle para fijar la aplicación al Muelle.
- Clic en Añadir al arranque para añadir la aplicación en el arranque, esta se iniciará automáticamente cuando la computadora inicie.
En el Centro de control, puede establecer al Gestor de archivos de Deepin como administrador de archivos predeterminado. Las operaciones específicas son señaladas en [Ajustar aplicaciones predeterminadas].
Salir del gestor de archvios de Deepin
- En la interfaz del gestor de archivos de Deepin, clic en [icono] para salir.
- Clic derecho en en el Muelle, seleccione Cerrar todo para salir del gestor de archivos de Deepin.
- Clic en y seleccione Salir para cerrar el gestor de archivos de Deepin.
Interfaz principal
En la interfaz del gestor de archivos de Deepin, los usuarios pueden ejecutar varias operaciones con las barras funcionales. Está diseñado para ser fácil de usar, fácil de usar y mejorar de manera eficiente.
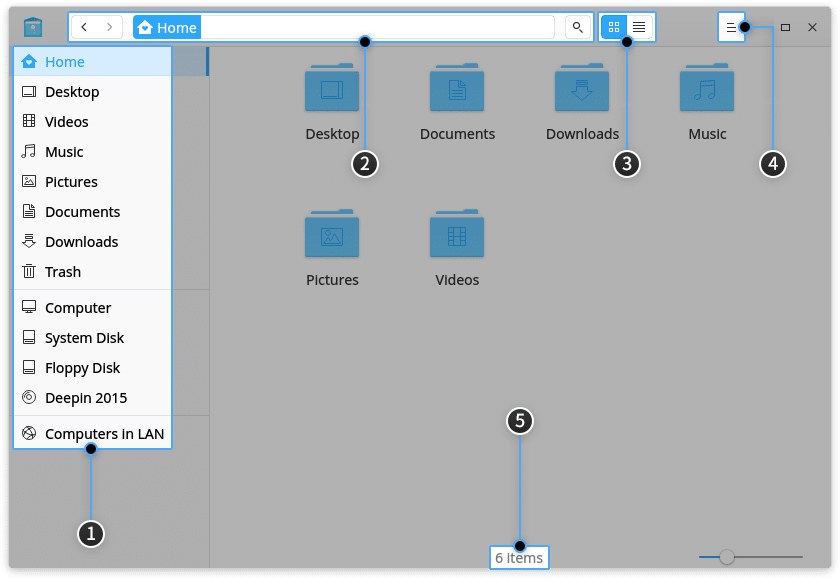
| 1 | Barra de navegación | Muestra el directorio de usuario, discos montados, marcadores y etiquetas. |
| 2 | Barra de dirección | Ingrese las palabras claves o ingrese la ruta de dirección para acceder a los contenidos correspondientes. Use [anterior] o [siguiente] para retroceder y avanzar. Use la barra con miga de papel para pasar entre directorios principales y subdirectorios. |
| 3 | Vista | El usuario puede cambiar los modos de vista haciendo clic en [ver en iconos] y [ver en lista]. |
| 4 | Menú principal | El usuario puede crear una nueva ventana, cambiar a un tema oscuro, establecer con qué compartir contenido con contraseña, realizar ajustes, ver el manual y la información de la aplicación, y salir de la aplicación. |
| 5 | Barra de estado | Muestra la cantidad de archivos o archivos seleccionados. El usuario puede arrastrar el control deslizante para ajustar el tamaño de los iconos en el directorio. |
El usuario puede arrastrar la línea de separación a la derecha de la barra de navegación para cambiar su ancho.
Funciones básicas
El gestor de archivos de Deepin se presenta con las funciones básicas como administrador de archivos, el usuario puede crear, copiar, renombrar o eliminar archivos/carpetas con facilidad.
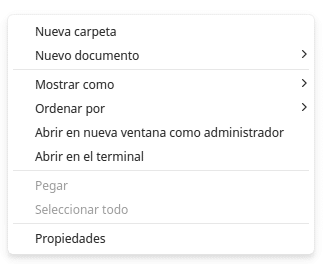
Nuevo Documento/Carpeta
Nueva carpeta
- En la interfaz del gestor de archivos de Deepin, haga clic derecho y seleccione Nueva carpeta.
- Ingrese el nombre de la nueva carpeta, y pulse , o haga clic en el área en blanco.
Nuevo documento
- En la interfaz del gestor de archivos de Deepin, clic derecho y seleccione Nuevo documento.
- En el menú emergente, seleccione el formato de documento que desea crear.
- Ingrese un nombre para el nuevo documento, y pulse , o haga clic en el área en blanco.
Renombrar Archivo/Carpeta
- Seleccionado el archivo/carpeta, clic derecho para seleccionar Renombrar.
- Input a new name for el archivo/carpeta, y pulse , o haga clic en el área en blanco.
Marque «Ocultar extensión de archivo al renombrar» en Ajustes para cambiar el nombre del archivo de manera más conveniente.
Cambiar nombre en lote
Renombrar texto
- Seleccione varios archivos/carpetas, clic derecho para seleccionar Renombrar.
- Ingrese el contenido que desea remplazar en la Caja de búsqueda, e ingrese el contenido para renombrar en la Caja de reemplazo.
- Ingrese [icono], o haga clic en el área en blanco.
Añadir texto
- Seleccione varios archivos/carpetas, clic derecho para seleccionar Renombrar.
- Ingrese el contenido a añadir en la Caja de agregados, y seleccione la ubicación.
- Ingrese [icono], o haga clic en el área en blanco.
Personalizar el texto
- Seleccione varios archivos/carpetas, clic derecho para seleccionar Renombrar.
- Ingrese el nombre del archivo y SN (número de repeticiones).
- Ingrese [icono], o haga clic en el área en blanco.
Copiar Archivo/Carpeta
- Seleccione varios archivos/carpetas, clic derecho y seleccione Copiar.
- Ingrese la carpeta el directorio al que se pegarán los archivos/carpetas, clic derecho y seleccione Pegar.
Aparecerá una ventana emergente para mostrar el progreso a medida que comienza la copia. Al hacer clic en puede cancelar el proceso de copiado. Al pasar el puntero del ratón a la barra de progreso redondeada, cambiará a un botón de pausa, puede postergar el proceso de copiado haciendo clic en él.
Comprimir Archivo/Carpeta
- Seleccione los archivos/carpetas a comprimir, clic derecho y seleccione Comprimir.
- Ingrese el nombre de archivo y seleccione el formato de archivo para el archivo comprimido.
- Seleccione la ubicación donde almacenará el archivo comprimido.
- Seleccione Crear para generar el archivo comprimido.
En Otras opciones, el usuario puede elegir cifrar el archivo comprimido y la lista de archivo, e incluso dividir el archivo compactado en varias partes para reducir el peso individual del archivo.
Borrar Archivo/Carpeta
- Clic derecho en archivo/carpeta para seleccionar Borrar.
- El archivo/carpeta será movida a la Papelera.
- Para eliminar permanentemente, abra la Papelera y haga clic derecho en el archivo/carpeta para seleccionar Borrar o clic derecho en la Papelera y seleccione Vaciar.
- Para restaurar los archivos/carpetas eliminados, abra la Papelera y haga clic derecho en el archivo/carpeta para seleccionar Restaurar, los archivos/carpetas serán movidas a su directorio original.
Advertencia: El archivo/carpeta en la unidad externa será eliminada permanentemente y no puede ser restaurada cuando seleccione Borrar.
Deshacer operación
En el gestor de archivos, use + para deshacer los pasos anteriores, incluyendo:
- Borrar el ya creado archivo/carpeta.
- Volver al nombre anterior al archivo/carpeta ya renombrado.
- Recuperar el archivo/carpeta borrado de la Papelera.
- Restaurar el ya movido archivo/carpeta (sea arrastrado o cortado) a la anterior ubicación.
- Borrar el archivo/carpeta copiado o movido.
Nota: Si las operaciones anteriores son continuas, puede deshacerlas todas; si hay sobrescritura de archivos o eliminación permanente de archivos, entonces solo puede regresar a ese paso.
Opciones para abrir un archivo
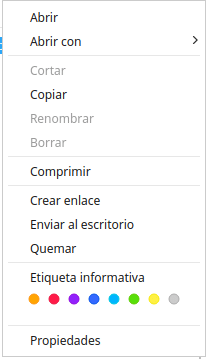
Los usuarios pueden seleccionar abrir un archivo con diferentes aplicaciones.
- En el gestor de archvios de Deepin, haga clic derecho para abrir el archivo.
- En el menú contextual, seleccione Abrir con.
- Clic en Seleccionar programa por defecto para abrir la lista de aplicaciones.
- Seleccione la aplicación que desea abrir el archivo.
- Clic en Elegir para abrir el archivo por esta aplicación
- Incluso puede marcar Establecer por defecto para establecer la aplicación como predeterminada.
Si la aplicación que desea abrir no está en la lista, puede seguir estos pasos:
- Haga clic en Añadir otros programas.
- Seleccione una aplicación que desea abrir el archivo.
- Clic en Abrir para abrir el archivo por esta aplicación.
La aplicación predeterminada para abrir el archivo será aplicada cuando haga doble clic en él. Los usuarios pueden hacer clic derecho en el archivo, seleccionar Propiedades y elegir una aplicación predeterminada en la lista de Abrir con. Además, los usuarios pueden establecer las opciones en [Ajustar aplicaciones predeterminadas] del Centro de control para cambiar de forma glocal la aplicación predeterminada para este tipo de archivos.
Modos de visualización
Clic en o en la interfaz del gestor de archivos de Deepin para cambiar entre la vista de iconos y la vista de listas.
- Visualización de iconos: Solo se mostrará el icono, nombre y miniatura de los archivos.
- Visualización de listas: Se mostrará el icono, nombre, fecha de modificación, tamaño y tipo de los archivos.
Vista de lista Vista en iconos
El usuario puede arrastrar la línea entre dos columnas para cambiar el ancho de la columna.
Pulse + 1 y + 2 para intercambiar los modos de vista entre listas e iconos.
Ordenar
- Clic derecho en el área de blanco en el gestor de archvios de Deepin, seleccione Ordenar por.
- Elija entre las opciones de ordenación, que incluyen Nombre, Fecha de modificación, Tamaño y Tipo.
Los usuarios pueden hacer clic en el encabezado de las columnas en la vista de lista para cambiar el orden de clasificación.
Propiedades de Archivo/Carpeta
Los usuarios pueden ver las propiedades de archivo/carpeta.
- En la interfaz del gestor de archivos de Deepin, clic derecho en un archivo/carpeta o varios y seleccione Propiedades.
- La ventana de propiedades aparecerá según la cantidad de archivos o de la carpeta:
- Si la cantidad es menor que 16, aparecerá las propiedades de cada archivo o carpeta.
- Si la cantidad es mayor a 16, aparecerá una ventana general de las propiedades de todos los archivos/carpetas.
- Si la ventana emergente, puede comprobar la información del archivo/carpeta.
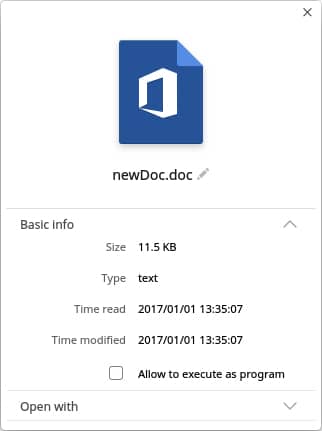
La ruta del enlace se agregará en las propiedades del archivo/carpeta vinculado.
En la interfaz del gestor de archivos de Deepin, los usuarios pueden ejecutar varias operaciones con las barras funcionales. Está diseñado para ser fácil de usar, fácil de usar y mejorar de manera eficiente.
Operaciones frecuentes
Gestor de archvios de Deepin es caracterizada con muchas funciones, como la barra de direcciones (miga de pan), pestañas, marcadores, compartición de archivos, acceso entre computadoras en LAN, abrir archivo/carpeta en Terminal y mucho más. Todos están diseñados para facilitar las operaciones de uso común.
Cambiar barra de dirección
Hay tres secciones en la barra de direcciones, a saber, la barra de navegación, la barra de búsqueda y la barra de directorios.
Por defecto, la barra de miga de pan es mostrada en la barra de dirección. Al hacer clic en un área en blanco en la barra clic o pulsar en , alternará entre las barras de directorio y búsqueda, que se puede usar para acceder al directorio y buscar elementos.
Al ingresar un directorio o palabras clave sea en el directorio o la barra de búsqueda y presionar , el usuario consigue acceder al directorio de destino o buscar los elementos que necesita.
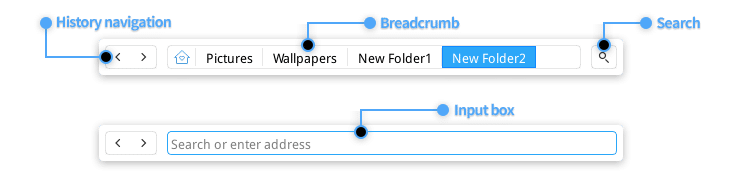
Cuando el usuario accede a un subdirectorio, todos los directorios superiores del subdirectorio se convertirán en migas de pan en la barra de direcciones. Al hacer clic en las migas de pan, el usuario puede cambiar fácilmente entre los subdirectorios y sus directorios principales.
Búsqueda de objetos
Los usuarios pueden buscar o abrir el elemento de destino en la barra de direcciones.
- En la barra de direcciones del gestor de archvios de Deepin, seleccione la localización para buscar.
- Para buscar en un directorio de destino, escriba la ruta del directorio e ingréselo.
- Para buscar todos las carpetas principales, presione y pulse para entrar al directorio raíz.
- Cambie a la búsqueda e ingrese las palabras clave en la barra de búsqueda.
- Presione , los resultados de búsqueda serán mostrados en la ventana.
En Ajustes, revisa «Autoindizar disco interno» e «Indizar unidades externas después de conectar la computadora» para accelerar la búsqueda rápida.
Gestionar pestañas
El gestor de archvios de Deepin soporta vista multipestaña.
- En el gestor de archvios de Deepin, clic derecho en la carpeta para abrir la carpeta en nueva pestaña.
- En el menú conextual, seleccione Abrir en una nueva pestaña.
- Cuando la ventana tiene varias pestañas, el usuario puede:
- Clic en + en la barra de pestaña para añadir una nueva pestaña.
- Clic en × en la parte derecha de la barra de pestaña o clic medio para cerrar la pestaña existente.
Cuando el gestor de archvios de Deepin solo tiene una pestaña, la barra desaparecerá, puede presionar + para abrir una nueva pestaña.