Terminal Deepin («la consola») es un emulador de terminal con interfaz simple, funciones enriquecidas y potentes creadas por Deepin Technology. Al instante, puedes ejecutar y detener la Terminal Deepin sin problemas, como la ventana normal de archivos, que le permite ingresar comandos fácilmente y sin distracciones. Probemos el modo Quake, naveguemos por la web mientras ingresamos los comandos. Cuando hay varias tareas, puede agregar pestañas en la terminal para crear más espacios de trabajo, como en el navegador, o dividir el espacio de trabajo en varias ventanas. Es muy fácil subir y descargar archivos con la administración remota. ¡Y hay más funciones poderosas para que lo descubras!
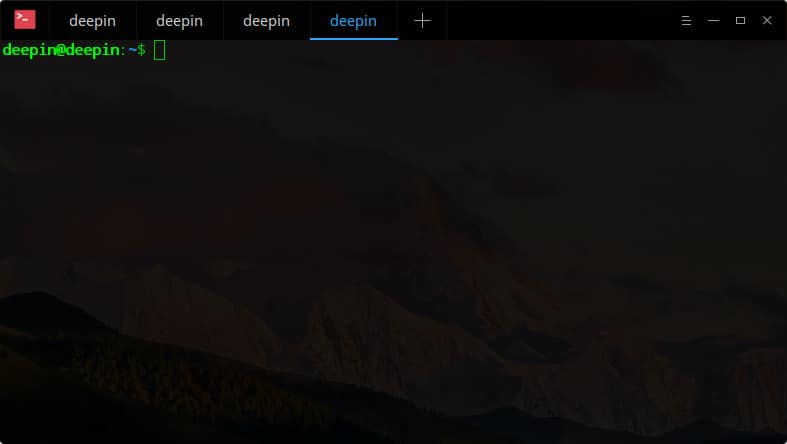
Guía
Puede iniciar, salir o crear accesos directos para Terminal Deepin.
Iniciar la terminal de Deepin
- Clic en el icono Deepin en el muelle para entrar a la interfaz del lanzador.
- Encuentre el icono de la Terminal para hacer clic allí, puede:
- Clic en Envíar al escritorio para crear un acceso directo al escritorio.
- Clic en Enviar al muelle para fijar la aplicación al Muelle.
- Clic en Añadir al arranque para añadir la aplicación en el arranque, esta se iniciará automáticamente cuando la computadora inicie.
Notas: También, puede pulsar [Ctrl]+[Alt]+[T] para abrir Terminal Deepin.
Salir de Terminal Deepin
- En la interfaz de la Terminal Deepin, clic en cerrar para salir.
- Clic derecho en el icono de la terminal en el Muelle y seleccione Cerrar todo para salir.
- En la interfaz de la Terminal Deepin, clic en menú y seleccione Salir para finalizar.
Notas: There will be a prompt when programs are still running en la terminal.
Ver comandos personalizados
Puede pulsar [Ctrl]+[Shift]+[QM] desde el teclado para abrir el apartado de comandos personalizados.
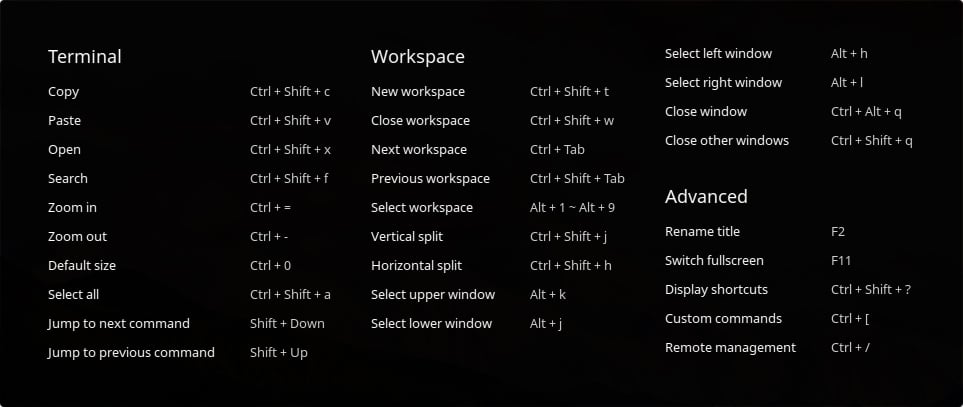
Operaciones básicas
Puede hacer clic derecho en la interfaz de la Terminal Deepin para realizar operaciones frecuentes.
Búsqueda
Puede usar la función de búsqueda para acceder rápidamente a los contenidos en la terminal.
- Clic derecho en interfaz de la Terminal Deepin.
- Clic en Search.
- Escriba la palabra el cuadro de búsqueda y haga clic en [Enter].
- Después, los resultados de búsqueda serán resaltado.
- Pulse [Escape] desde el teclado o haga clic en cualquier ubicación de la intefaz de la terminal para buscar.
Consejo: Pulse para encontrar a el comando más frecuente. También, puede clic en [Arriba] y [Abajo] para buscar.
Buscar desde el motor de búsqueda
Puede buscar palabras claves con los motores de búsqueda Google, Bing, Duckduckgo y más en la terminal.
- Escriba algunas palabras en la terminal.
- Seleccione las palabras y haga clic derecho para elegir Buscar en la web.
- Las palabras serán buscadas en los resultados de búsqueda de Google, Bing, Duckduckgo y otros.
Copiar y pegar
Puede libremente copiar y pegar los contenidos o comandos entre la terminal y en cualquier sitio.
- Seleccione los comandos o contenido a reproducir.
- Clic derecho y seleccione Copiar para elegir cualquier parte.
- Si desea pegar en la terminal, haga clic derecho y seleccione Pegar.
Consejo: Si el contenido es un enlace, puede también hacer clic derecho pasando el ratón para copiar el contenido seleccionado.
Modo Quake
Pulse [Alt] + [F2] para abrir a una ventana quake (similar al videojuego), y después se oculta después de perder el foco.
Consejo: También, puede clic en el icono de la terminal en el Muelle y seleccione Terminal Quake para abrir una ventana quake.
Abrir Archivo y Programa de la Aplicación
En la interfaz de la Terminal Deepin, seleccione el archivo en el directorio actual, haga clic derecho y seleccione Abrir para llamar a la aplicación del sistema que abra el archivo indicado.
- En la interfaz de la Terminal Deepin, introduzca ls -al para mostrar los archivos in directorio actual.
- Doble clic con el botón principal del ratón y seleccione el nombre del archivo.
- Clic derecho.
- Clic en Abrir.
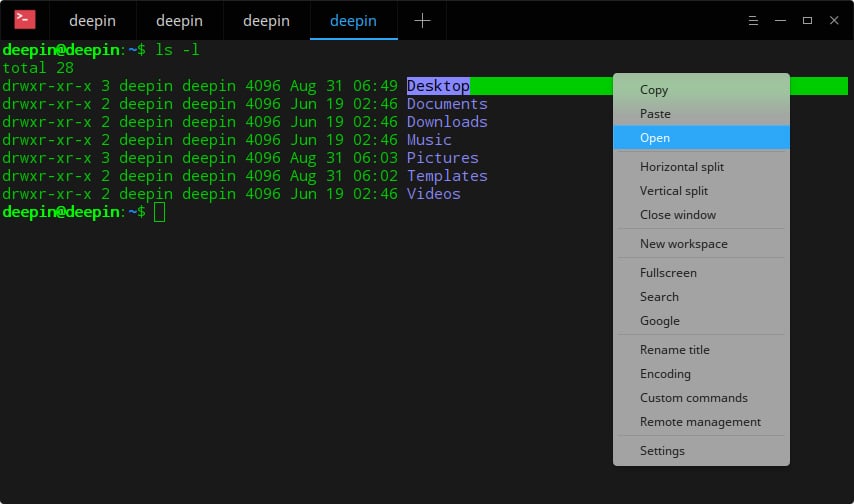
Cambiar codificación
Puede rápidamente cambiar el codificado de caracteres acorde a sus necesidades.
- Clic derecho en interfaz de la Terminal Deepin.
- Seleccione Codificación.
- Seleccione la codicicación para cambiar a la lista correspondiente.
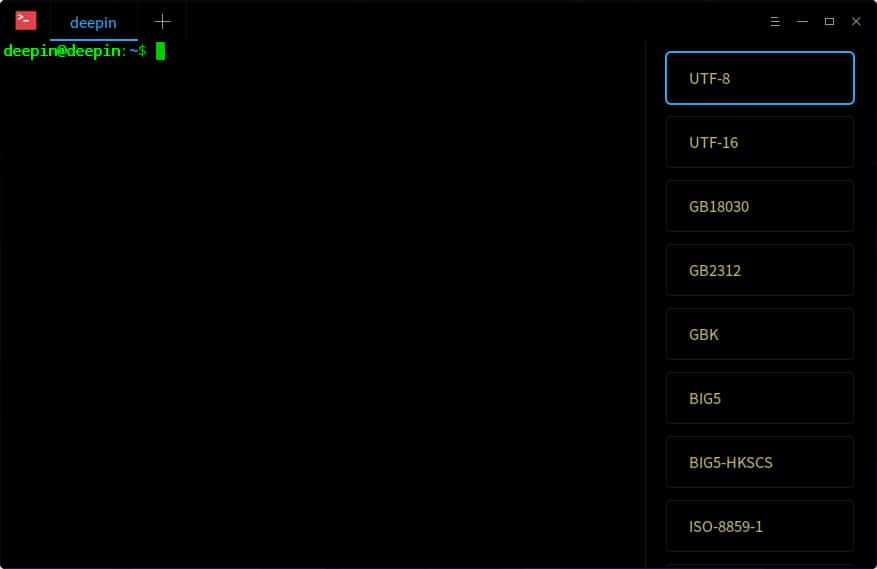
Operaciones de ventana
La ventana es la base para que realice otras operaciones en la terminal. Puede crear varios espacios de trabajo y dividir más ventanas.
Nueva ventana
Puede crear una ventana con los siguientes pasos:
- Abra Terminal Deepin y haga clic en el menú y seleccione Nueve Ventana.
- Clic en el icono de la terminal en el on Muelle y seleccione Nueve Ventana.
- Pulse [Ctrl]+[Alt]+ 1~9 del Teclado Numérico para abrir nuevas ventanas con diferentes colores.
Renombrar Ventana
- Clic derecho en interfaz de la Terminal Deepin.
- Seleccione Renombrar título.
- Ingrese el nombre y haga clic en Renombrar.
Consejo: También puede pulsar [F2] para renombrar el título de la ventana.
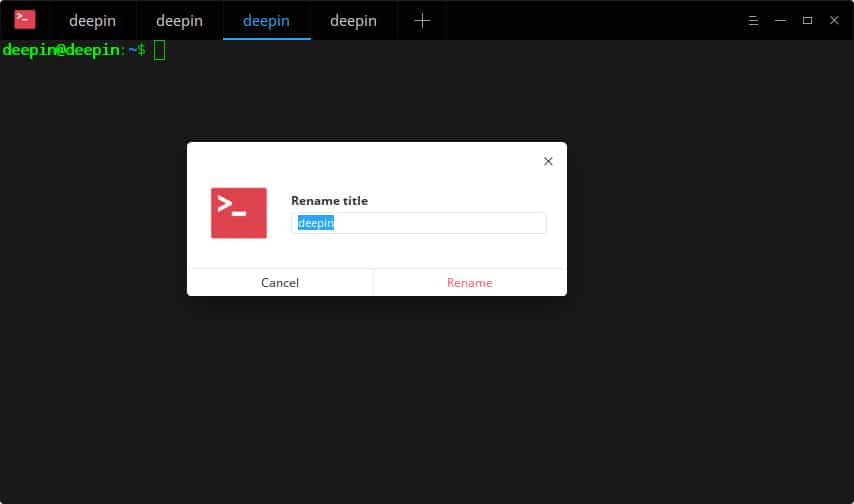
Dividir Ventana
- Haga clic derecho en interfaz de la Terminal Deepin.
- Clic en División vertical para dividir la interfaz en partes izquierda y derecha.
- Clic en División horizontal para dividir la interfaz en partes superior e inferior.
- Puede introducir los comandos en cada ventana de la terminal, y además puede ver los resultados del comando realizado.
Consejo: También puedes pulsar [Ctrl]+[Shift]+![J] desde el teclado para dividir verticalmente, o pulsar [Ctrl]+[Shift]+[H] para dividir horizontalmente.
Mostrar Ventana a Pantalla Completa
- Abra la Terminal Deepin desde la interfaz del lanzador.
- Pulse [F11] para visualizar la Terminal Deepin a pantalla completa.
- Si desea volver a la pantalla normal, por favor pulse [F11].
Notas: También, puede clic derecho y seleccione Pantalla completa o Salir de pantalla completa en la interfaz de la Terminal Deepin.
Para desarrolladores, puedes usar el comando-m --window-modepara ajustar el modo de ventana.
Cerrar Ventana
Para varias ventanas divididas, puede ejecutar las siguientes operaciones. Para múltiples ventanas divididas, puedes ejecutar las siguientes operaciones para cerrar:
- En la interfaz de la terminal Deepin, mueve el puntero del ratón sobre una de las ventanas divididas.
- Clic derecho, puede:
- Seleccionar Cerrar ventana para finalizar la pantalla dividida.
- Seleccionar Cerrar otras ventanas para cerrar otras ventanas divididas excepto la actual.
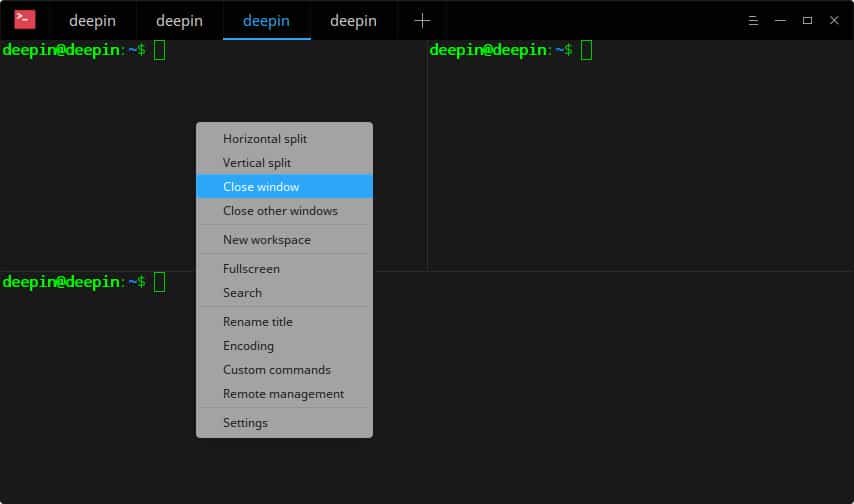
Operaciones con el espacio de trabajo
El estado actual del espacio de trabajo se representará en diferentes colores de las pestañas de los mismos.
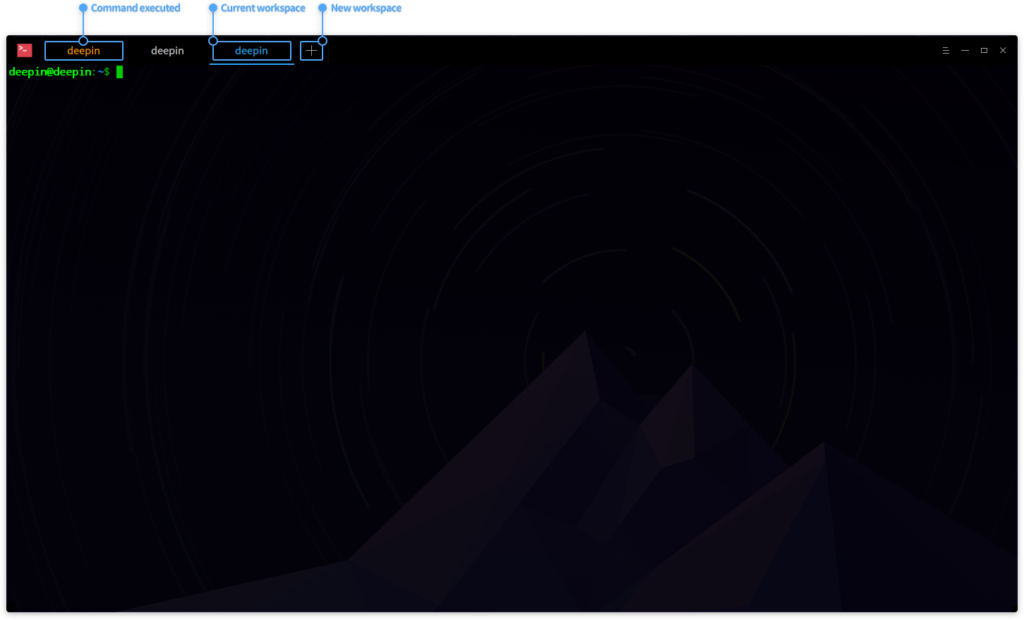
Nuevo espacio de trabajo
- Clic derecho en interfaz de la Terminal Deepin y seleccione Nuevo de trabajo para crear un nuevo espacio de trabajo.
- Clic en [Añadir] en la parte superior para crear un espacio de trabajo.
Seleccionar Espacio de trabajo
Puede libremente cambiar entre múltiples espacio de trabajos siguiendo las siguientes operaciones:
- Directamente haz clic a la pestaña espacio de trabajo y seleccione un espacio de trabajo.
- Pulse [Ctrl]+[Tab] para cambiar la secuencia.
- Pulse [Alt]+ 1~9 del teclado numérico y seleccione el espacio de trabajo; cuando los espacios de trabajo son mayores de 9, el último espacio será considerado como el noveno.
Cerrar Espacio de trabajo
- Mueve el puntero del ratón sobre la previsualización de ventana del espacio de trabajo, clic en icono de cierre para cerrar el espacio de trabajo.
- Pulse [Ctrl]+[Shift]+[W]
Consejo: Cuando hay una sola ventana en el espacio de trabajo, puede también hacer clic derecho y seleccione Cerrar ventana para cerrar.
Administrar desde un Servidor Remoto
Puede hacer clic derecho en el área en blanco o clic en el menú principal para abrir el panel de la administración remota y añadir servidores. El panel de la administración remota se ocultará automáticamente cuando ajuste el tamaño de ventana.
Añadir Servidor
- En la interfaz de la Terminal Deepin, clic derecho o haga clic en in the top right corner.
- Seleccione Remote management para abrir the panel.
- Clic en Añadir servidor para rellenar:
- Nombre del servidor
- Dirección
- Nombre de usuario (credencial)
- Contraseña
- Certificado de seguridad
- Clic en Añadir para incluirlo.
- Si necesita más parámetros, por favor haga clic en Opciones avanzadas para establecer, el archivo de certificado se encuentra por defeceto en
~/.ssh/id_rsa.
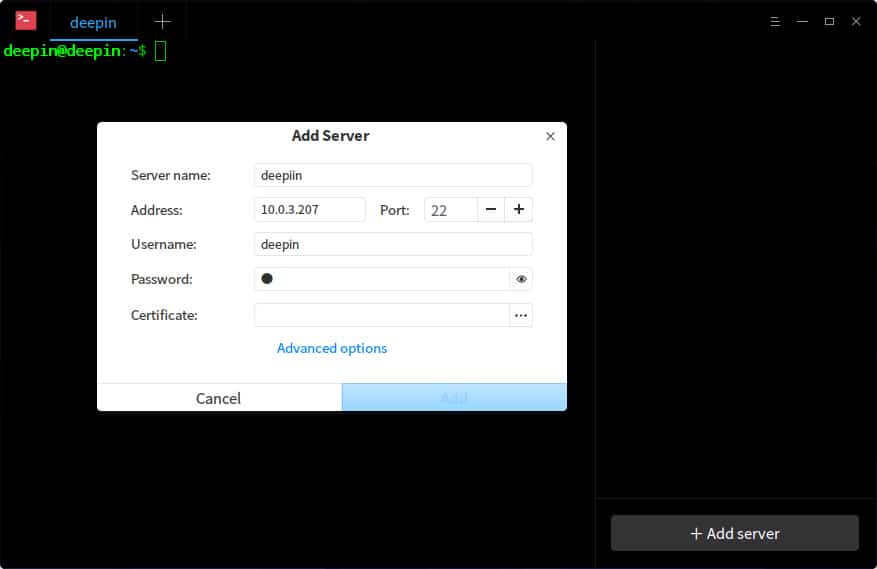
Notas: También puede pulsar [Ctrl]+[Slash] para abrir el panel de la administración remota.
Editar Servidor
- Deje el puntero del ratón sobre el servidor añadido, clic en el icono de editar para entrar al apartado detallado.
- Edite lo necesario.
- Clic en Guardar para salvar la edición.
Servidores en Grupo
Cuando establecemos un grupo para el servidor, se añadirá al grupo y se mostrará en el panel derecho de la administración remota.
- Ingrese a la interfaz para «Editar servidor».
- Clic en Opciones avanzadas.
- Indica a cuál grupo y haga clic en Guardar.
- Después el servidor se agrupará.
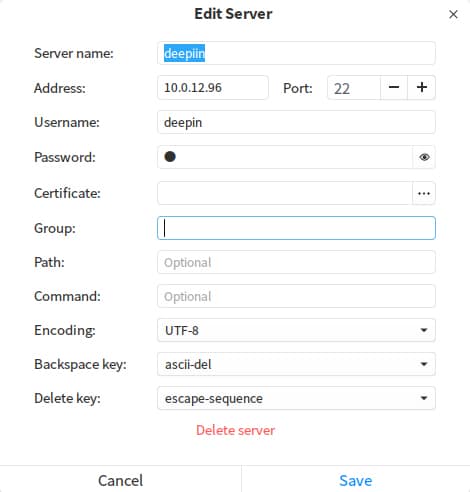
Buscar Servidor
Cuando hay muchos servidores, la caja de búsqueda será mostrada en la parte superior del panel de la administración remota.
- Ingrese el nombre del servidor y pulse [Enter].
- Los resultados de búsquedas serán mostrados en el panel.
Nota: Puede especificar el nombre del servidor buscador acorde a sus necesidades.
Subir/Descargar Archivo
Puede subir y descargar archivos después de ingresar en un servidor.
Subir Archivo
- On the panel de la administración remota, clic ene of the servidores para ingresar sesión.
- Clic derecho y seleccione Subir archivo.
- Seleccione archivo a subir.
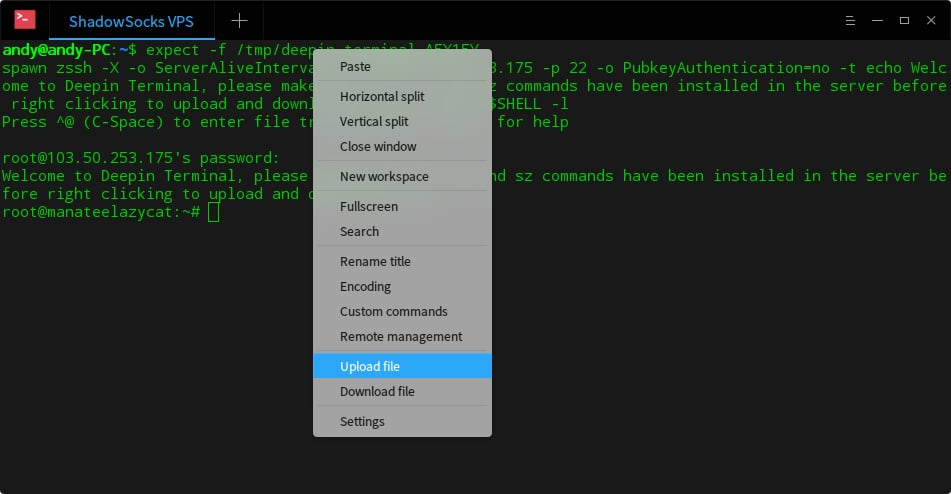
Descargar Archivo
- En el panel de la administración remota, clic en uno de los servidores para ingresar sesión.
- Clic derecho y seleccione Descargar archivo.
- Seleccione archivo a descargar.
Borrar Servidor
- Ingrese a la interfaz para «Editar Servidor».
- Clic en Opciones avanzadas.
- Seleccione Borrar servidor en la parte inferior para borrar.
Menú principal
Cambiar tema
- En la interfaz de la Terminal Deepin, clic en el menú en la esquina superior derecha.
- Clic en Cambiar tema.
Los temas se visualizarán en la lista de la derecha, luego puede seleccionar uno para que tenga efecto en este momento.
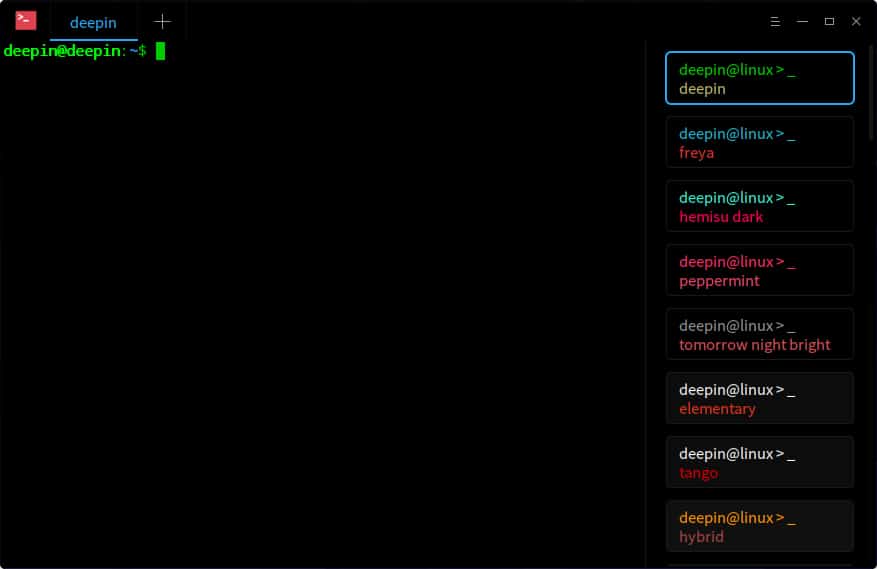
Comandos personalizados
- En la interfaz de la Terminal Deepin, clic en el menú en la esquina superior derecha.
- Clic en Comandos personalizados.
- Seleccione Añadir comando.
- Ingrese Nombre, Comando y Atajo de teclado.
- Clic en Añadir.
Notas: También, puede clic derecho en la interfaz de la Terminal Deepin y seleccione Comandos personalizados para añadir.
Ajustes Básicos
- En la interfaz de la Terminal Deepin, clic en el menú en la esquina superior derecha.
- Clic en Ajustes.
- En la sección Básico, puede:
- Ajustar la transparencia del fondo de ventana.
- Establecer la fuente y su tamaño.
Ajustes de atajos de teclado
- En la interfaz de la Terminal Deepin, clic en el menú en la esquina superior derecha.
- Clic en Ajustes.
- En la sección Atajos de teclado, puede:
- Clic en el atajo para modificarlo, e ingrese nuevos atajos por teclado.
- Pulse [Backspace] si desea desactivar el atajo.
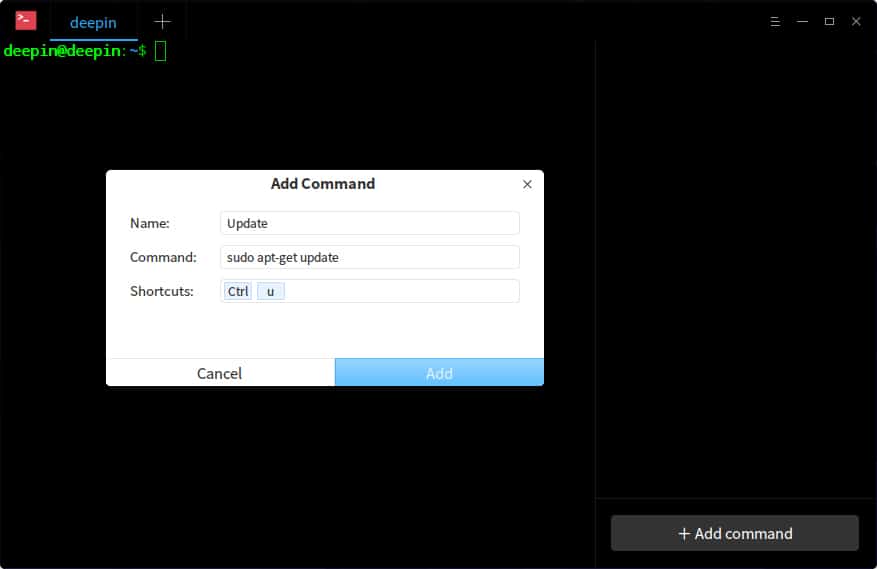
Opciones Avanzadas
- En la interfaz de la Terminal Deepin, clic en el menú en la esquina superior derecha.
- Clic en Ajustes.
- En la sección Avanzado, puede:
- Establecer el estilo del cursor.
- Activar o desactivar Parpadear cursor.
- Activar o desactivar Auto-ocultar cursor.
- Activar o desactivar Desplazamiento de tecla.
- Activar o desactivar Desplazamiento en la impresión.
- Establecer el modo de ventana al iniciar.
- Activar o desactivar Esconder el modo quake después de desenfocar.
Notas: Si necesita restaurar todos los ajustes por defecto, haga clic en Restaurar los valores predeterminados.
Ayuda
Puede hacer un clic para ver el manual, que le ayudará a conocer y usar Creador de arranque de Deepin.
- En la interfaz de la Terminal Deepin, clic en el menú en la esquina superior derecha.
- Clic en Ayuda.
- Observe el manual.
Acerca de
Puede hacer clic para ver la descripción de la versión.
- En la interfaz de la Terminal Deepin, clic en en la esquina superior derecha.
- Seleccione Acerca de.
- Observe la descripción de la versión.
Salir
Puede hacer clic para salir de la Terminal Deepin.
- En la interfaz de la Terminal Deepin, clic en en la esquina superior derecha.
- Clic en Salir para cerrar.
