El editor de Deepin (Deepin Editor) es una simple herramienta de edición. Puedes usar para escribir un simple documento de texto, o usar sus características avanzadas como herramienta de codificación que soporta resalte en el esquema de código.
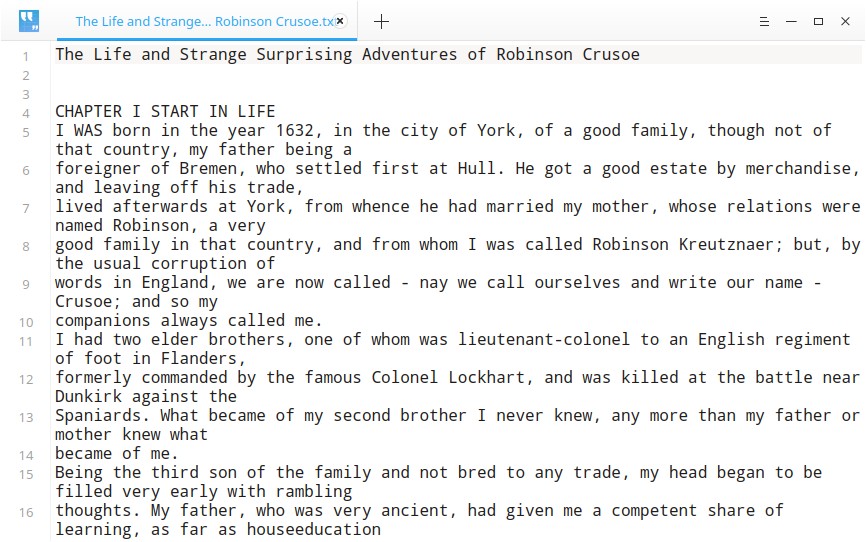
Guía
Iniciar Deepin Editor
En el muelle, click on [lanzador] para entrar al Lanzador o busca el icono de Deepin Editor [icono], click to open it.
En el lanzador, haz clic derecho al Deepin Editor, puedes:
- Clic en Envíar al escritorio para crear un acceso directo al escritorio.
- Clic en Enviar al muelle para fijar la aplicación al Muelle.
- Clic en Añadir al arranque para añadir la aplicación en el arranque, esta se iniciará automáticamente cuando la computadora inicie.
Salir Deepin Editor
- En la interfaz del editor de Deepin, clic en [imagen] para salir.
- Clic derecho en el icono de Editor en el Muelle, seleccione Cerrar todo para salir.
- Haga clic en el menú principal y seleccione Salir para finalizar.
Ver atajos
En la interfaz de Deepin Editor, pulse ()+()+() para ver todos los atajos. Podrás tenerlos como en los ajustes. Usando los atajos tendrá una mejor eficiencia en tus actividades.
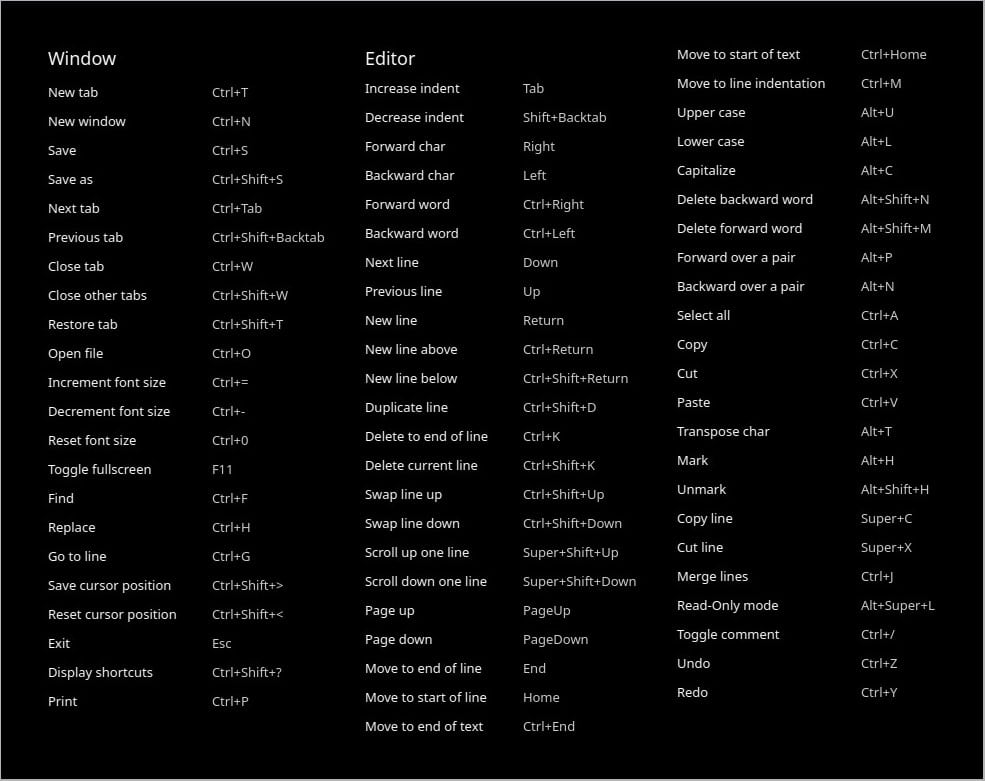
Operaciones básica
Crear documentos
Clic en la barra de menú o presione () +(), o seleccione Nueva ventana y Nueva pestaña en el menú principal para crear un documento en blanco en Deepin Editor.
Abrir archivo
Puede abrir el archivo de texto de las siguientes maneras, y el archivo seleccionado se abrirá en la nueva pestaña:
- Arrastra y suelta el archivo a la interfaz de Deepin Editor o a su icono.
- Haz clic con el botón derecho del ratón en el archivo y ábrelo con Deepin Editor. Después de seleccionar Deepin Editor como programa predeterminado, puedes hacer doble clic en el archivo para abrirlo directamente.
- En la interfaz de Deepin Editor, haga clic en > Abrir archivo y seleccione el archivo.
- En la interfaz de Deepin Editor, usa () + () para abrir el archivo.
Consejo: Puedes abrir varios archivos a la vez.
Guardar archivo
- Presiona () + () para guardar el documento actual.
- Presiona > Guardar para guardar el archivo
También puedes presionar Control + Shift + S para guardar el archivo en un nuevo lugar.
Cerrar archivo
- Presiona () + () para cerrar el archivo.
- Mueva el cursor al título, clic al botón correspondiente para cerrar el archivo.
- Clic derecho al título, seleccione Cerrar pestaña o Cerrar otras pestañas.
Nota: Si haces cambios en el archivo pero no lo has guardado, Deepin Editor te pedirá que lo guardes al cerrarlo.
Imprimir documento
Para imprimir el archivo en el Deepin Editor, deberías haber conectado y configurado la impresora.
- Clic > Imprimir, o presione + para abrir la previsualización de la impresora.
- En la interfaz de vista previa, previsualice el documento y establezca la página de impresión.
- Haz clic en el icono de la impresora a la derecha de la ventana de vista previa. En la ventana emergente, seleccione la impresora y establezca los parámetros.
- Clic en Imprimir.
Administrar pestaña
En Deepin Editor, puede arrastrar para reordenar las pestañas dentro de la misma ventana, eliminar la pestaña para crear una nueva ventana o mover la pestaña de una ventana a otra.
Atajos de pestaña
| Function | Shortcuts |
|---|---|
| Nueva pestaña | Ctrl + T |
| Pestaña siguiente | Ctrl + Tab |
| Pestaña anterior | Ctrl + Shift + Tab |
| Cerrar pestaña | Ctrl + W |
| Cerrar otras pestaña | Ctrl + Shift + W |
| Restaurar pestaña (reabrir la entonces cerrada) | Ctrl + Shift + T |
Editar texto
Mover cursor
Además de utilizar las teclas de flecha y los clics del ratón, también puedes utilizar los siguientes atajos para mover el cursor rápidamente:
| Function | Shortcuts |
|---|---|
| Guardar posición del cursor | Ctrl + Shift + > |
| Reset cursor position (Jump to cursor last saving position) | Ctrl + Shift + < |
| Adelantar palabra (Saltar hacia adelante sobre una palabra) | Ctrl + Right |
| Retroceder palabra (Saltar hacia atrás sobre una palabra) | Ctrl + Left |
| Mover al final de la línea | End |
| Mover al inicio de la línea | Home |
| Mover al final del texto | Ctrl + End |
| Mover al inicio del texto | Ctrl + Home |
| Mover a la indentación de la línea | Ctrl + M |
| Adelantar sobre un par (Saltar hacia adelante después del paréntesis derecho) | Alt + P |
| Retroceder sobre un par (Saltar hacia atrás después del paréntesis derecho) | Alt + N |
Cambiar MAYUS
Esto ayuda a cambiar la escritura del texto seleccionado. Puedes cambiarlo a minúsculas, mayúsculas, o poner en mayúsculas la inicial.
- Seleccione el texto.
- Clic derecho y seleccione Cambiar MAYUS.
- Seleccione Mayúsculas, Minúsculas, o Capitalizar. Los cambios se realizarán de inmediato.
También puedes usar + / / para cambiar el MAYUS.
Resaltar texto
Deepin Editor soporta el resaltar diferentes tipos de textos.
Haga clic con el botón derecho del ratón y seleccione Resaltar, elija el tipo de texto que desea resaltar.
Borrar texto
Además de borrar los caracteres uno por uno, puede eliminarlos rápidamente utilizando los siguientes atajos:
| Function | Shortcuts |
|---|---|
| Borrar al final de la línea | Ctrl + K |
| Borrar la línea actual | Ctrl + Shift + K |
| Borrar línea antecesora | Alt + Shift + N |
| Borrar línea sucesora | Alt + Shift + M |
Deshacer
Si realiza una mala operación, presiona Control + Z para revertir, o clic derecho y seleccione Deshacer.
Encontrar texto
- Presiona () + () para abrir la caja «Buscar» debajo.
- Introudce el texto a buscar. Una vez hecho, los resultados se resaltarán.
- Clic en Siguiente, Anterior pare encontrar la coincidencia o presione () para encontrar la siguiente.
- Presione () o clic en el botón cerrar para retirar el cuadro de búsqueda.
Nota: Seleccione el texto y luego presione Control + F , el texto será automáticamente en el cuadro «Buscar».
Reemplazar texto
- Presione Control + H para abrir la casilla «Reemplazar» abajo. Introduce el texto inicial y a reemplazar.
- Haga clic en Reemplazar para reemplazar las coincidencias uno por uno, haga clic en Reemplazar el Resto o Reemplazar Todos para reemplazar el resto o todos los resultados. Haga clic en Omitir para omitir el texto de la coincidencia actual.
- Presione () o haga clic en el botón de cierre para cerrar el cuadro de diálogo.
Ir a la línea
Úsalo para saltar a una línea específica directamente. Haga clic con el botón derecho y seleccione Ir a la línea, o presione Control + G, e introduzca el número de línea para ir a esa línea.
Editar línea
Usa los atajos de teclados y edite líneas con facilidad.
| Function | Shortcuts |
|---|---|
| Nueva línea arriba (Insertar una línea arriba) | Ctrl + Enter |
| Nueva línea abajo (Insertar una línea abajo) | Ctrl + Shift + Enter |
| Duplicar línea | Ctrl + Shift + D |
| Intercambiar línea arriba (cambia la línea actual con la línea superior) | Ctrl + Shift + Up |
| Intercambiar línea abajo (cambia la línea actual con la línea inferior) | Ctrl + Shift + Down |
| Desplazar una línea arriba | Super + Shift + Up |
| Desplazar una línea abajo | Super + Shift + Down |
| Marcar | Alt + H |
| Desmarcar | Alt + Shift + H |
| Copiar línea | Super + C |
| Cortar línea | Super + X |
| Fusionar líneas | Ctrl + J |
Menú principal
Cambiar tema
El tema de la Películas Deepin es oscuro (de color negro) por defecto, puede hacer clic en Tema claro para cambiar.
- En la interfaz de la Películas Deepin, clic en el menú.
- Seleccione Tema claro.
- La interfaz cambiará al tema oscuro.
Ajustes básicos
Estilo de letra
- Clic en Ajustes.
- En la ventana de ajustes, selecciona la fuente y su tamaño.
- El texto se mostrará con la nueva fuente y tamaño.
Consejo: Puedes usar + / – para ajustar el tamaño de letra, y presionar () + () para reiniciar la letra.
Ajustes de atajos de teclado
- En la interfaz de Deepin Editor, clic en el menú.
- Seleccionar Ajustes > Atajos de teclado.
- Puede establecer los atajos.
Nota: Escoge una asignación de teclas a sus hábitos como el mapeo estándar, de Emacs, o personalizarlo a su gusto.
Ajustes avanzados
- Click > Ajustes.
- En Avanzado, puedes establecer:
- Tamaño de ventana: Normal, Maximizada o Pantalla completa;
- Espacio de tabulador: El ancho de sangría al presionar Tab.
Atención: Seleccionando en restaurar por defecto, reestablecerá todos los ajustes de fábrica.
Ayuda
- En la interfaz de Deepin Editor, clic en el menú.
- Seleccione Ayuda.
- Observe el manual.
Acerca de
- En la interfaz de la Deepin Editor, clic en el menú.
- Seleccione Acerca de.
- Observe la descripción de la versión.
Salida
- En la interfaz de la Deepin Editor, clic en el menú.
- Clic en Salir para cerrar.
