Deepin Clone es una poderosa herramienta de respaldo y restauración en deepin. Puede libremente clonar, respaldar (backup) y restaurar entre discos o particiones. Con Deepin Clone, ¡no se preocupe si se perdió su información jamás!
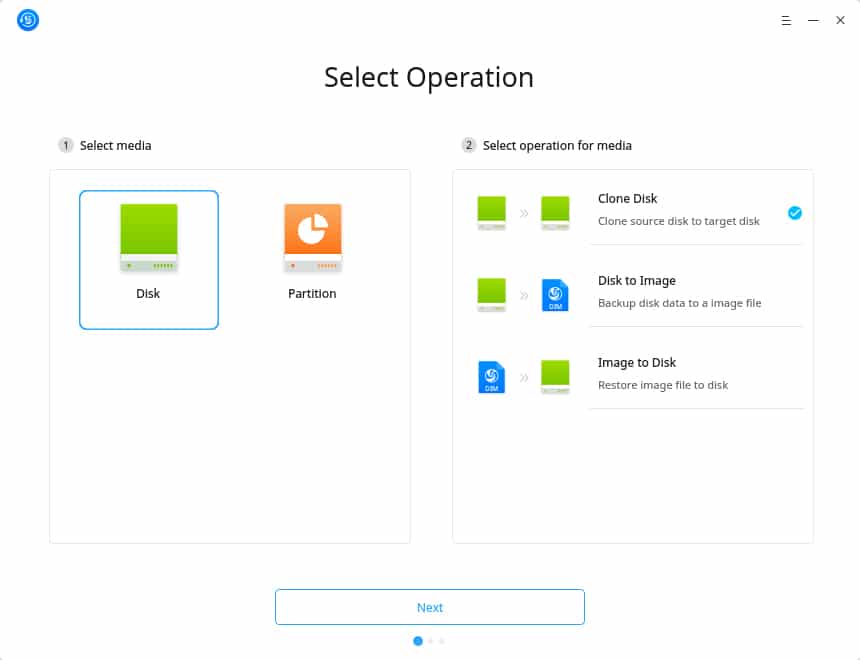
Common Operations
Clonar Disco
- En la interfaz de Deepin Clone, clic en y seleccione el icono clonar.
- Clic en Siguiente para entrar la interfaz para Clonar Disco.
- Seleccione el disco de origen y el disco objetivo.
- Clic en Clonar para entrar la sección de Advertencia, clic en Aceptar para ver el proceso de clonado.
- El icono será mostrado, si clonar tuvo éxito, clic en Aceptar para salir.
Nota: el icono de fallo se mostrarási la clonación falló, clic en Reintentar para volver a intentarlo.
Clonar Partición
- En la interfaz de Deepin Clone, clic en [icono] y [icono].
- Clic en Siguiente para entrar interfaz para Clonar Partición.
- Seleccione la partición de origen y la partición objetivo.
- Clic en Clonar para entrar la sección de Advertencia, clic en Aceptar para ver el proceso de clonado.
- El icono será mostrado, si clonar tuvo éxito, clic en Aceptar para salir.
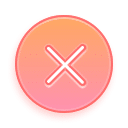
Nota: El icono de fallo se mostrará si la clonación falló, clic en Reintentar para volver a intentarlo.
Respaldar de Disco a Imagen
- En la interfaz de Deepin Clone, clic en disco y después en Respaldar disco.
- Clic en Siguiente para entrar la interfaz de Disco a Imagen.
- Seleccione el disco para respaldar y la ubicación a guardar.
- Clic en Respaldar para ver el proceso de respaldo.
- El icono será mostrado, si el respaldo tuvo éxito, clic en Ver archivo de respaldo para ver el archivo de imagen.
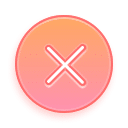
Nota: El icono de fallo será mostrado si el respaldo falló, haga clic en Reintentar para volver a intentarlo.
Respaldar de Partición a Imagen
- En la interfaz de Deepin Clone, clic en Partición y después en Respaldar partición.
- Clic en Siguiente para entrar a la interfaz de Partición a Imagen.
- Seleccione la partición a respaldar y el lugar a guardar.
- Clic en Respaldar para ver el proceso de respaldo.
- El icono de check será mostrado, si el respaldo tuvo éxito, clic en Ver archivo de respaldo para ver el archivo imagen.
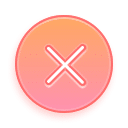
Nota: El icono de fallo será mostrado si el respaldo falló, haga clic en Reintentar para volver a intentarlo.
Restaurar Imagen a Disco
- En la interfaz de Deepin Clone, clic en disco y después en Restaurar disco.
- Clic en Siguiente para entrar a la interfaz de Imagen a Disco.
- Seleccione el archivo de imagen respaldado y un disco para restaurar.
- Clic en Restaurar para entrar la sección de Advertencia, clic en Aceptar para ver el proceso de restauración.
- El icono de check será mostrado, si la restauración tuvo éxito, clic en Reiniciar para reiniciar el equipo.
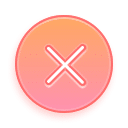
Nota: Un ícono será mostrado si el mecanismo de restauración falló, clic en Reintentar para volver a intentarlo.
Restaurar Imagen a Partición
- En la interfaz de Deepin Clone, clic en disco y restaurar partición.
- Clic en Siguiente para entrar a la interfaz de Imagen a Partición.
- Seleccione el archivo de imagen respaldado y una partición para restaurar.
- Clic en Restaurar para entrar la sección de Advertencia, clic en Aceptar para ver el proceso de restauración.
- El icono de check será mostrado, si la restauración tuvo éxito, clic en Reiniciar para reiniciar el equipo.
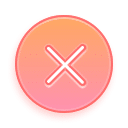
Notas: Un icono será mostrado si el mecanismo de restauración falló, clic en Reintentar para volver a intentarlo.
Deepin Recovery
Necesitará de reiniciar y entrar a «Deepin Recovery» (Recuperación de Deepin) para continuar los siguientes pasos, si:
- El disco o partición de origen y el disco o partición objetivo está en el lugar dónde instaló el sistema.
- La imagen de archivo está guardada en el disco o partición dónde está iniciando el sistema.
- La ubicación guardada es un disco o partición dónde instaló el sistema.
- El disco o partición para restaurar está dónde arranca el sistema operativo.
El sistema se reiniciará e ingresará a Deepin Recovery después de hacer clic en Reiniciar para Continuar, luego podrá continuar con el resto de operatciones de Deepin Clone.
Menú Principal
Ayuda
Puede hacer un clic para ver el manual, que le ayudará a conocer y usar Creador de arranque de Deepin.
- En la la interfaz de Deepin Clone, clic en Menú principal.
- Clic en Ayuda.
- Observe el manual.
Acerca de
Puede hacer clic para ver la descripción de la versión.
- En la la interfaz de Deepin Clone, clic en Menú principal.
- Seleccione Acerca de.
- Observe la descripción de la versión.
Salir
Puede hacer clic para salir del Creador de arranque de Deepin.
- En la la interfaz de Deepin Clone, clic en Menú principal.
- Clic en Salir para cerrar.
