Si necesitas ejecutar aplicaciones de Windows, y no funciona la instalación por Wine (a causa de los sistemas antitrampa), tienes a la máquina virtual Virtualbox. Podrás ejecutar el sistema operativo, en espacial con software diseñado para Windows 7, de forma gratuita. Es una opción drástica a aplicativos que integran con Deepin como PlayonLinux.
Ten en cuenta que por motivos de licencia solo nos enfocaremos en una guía. Si bien aficionados ofrecen ISOs modificadas para consumir lo mínimo posible, algo que sería lo ideal para no sobrecargar la máquina y usar sin problemas en Deepin, sugerimos usar las ediciones Enterprise que ofrecen pruebas gratuitas para esta máquina virtual.
Requisitos
Los requisitos para usar óptimamente una máquina Windows en Virtualbox, en Deepin, son los siguientes. No incluímos funciones de hardware exclusivos de Windows, debido a que corresponde a Virtualbox dar compatibilidad o no. Los valores pueden incrementarse si fuese posible.
- 64 GB de almacenamiento interno (recomendado).
- 2 GB de memoria RAM (necesario).
- Procesador de 4 núcleos de 64 bits (recomendado).
- Soporte para pantalla completa.
- Conexión a Internet (para actualizar algunos programas si necesitan).
- Acceleración 3D (recomendado).
- Tarjeta de memoria de 128 MB (recomendado).
- Ratón (recomendado).
Fuente: Microsoft
Pasos para instalar Windows en Virtualbox
- Ten el programa Virtualbox instalado, que es el virtualizador indicado, disponible en Deepin Store
- Obtén la ISO de Windows. Puedes consultar una de las tantas imágenes de disco desde el portal rg-adguard.
- Procura que exista una edición con menor cantidad de software posible («Enterprise», aunque extraoficialmente se denomina «Lite»), para no tener que desinstalar los inecesarios manualmente.
- No debes confundir con los archivos
.ova. Es un proceso diferente al iso y está enfocado en probar características con una fecha de caducidad. Para este tutorial, evita ese tipo de archivos en lo posible.
- Dentro del virtualizador, crea una nueva máquina virtual llamado Windows. Procederá un asistente para realizar estas recomendaciones:
- Los detalles de la nueva máquina corresponden los requisitos ya señalados en la sección.
- Una vez listo, basta con Guardar.
- Luego inicia con la flecha verde para iniciar.
- Seleccionamos el archivo ISO ya descargado. Automáticamente indicará la edición del sistema operativo. Luego, pulsa «Siguiente».
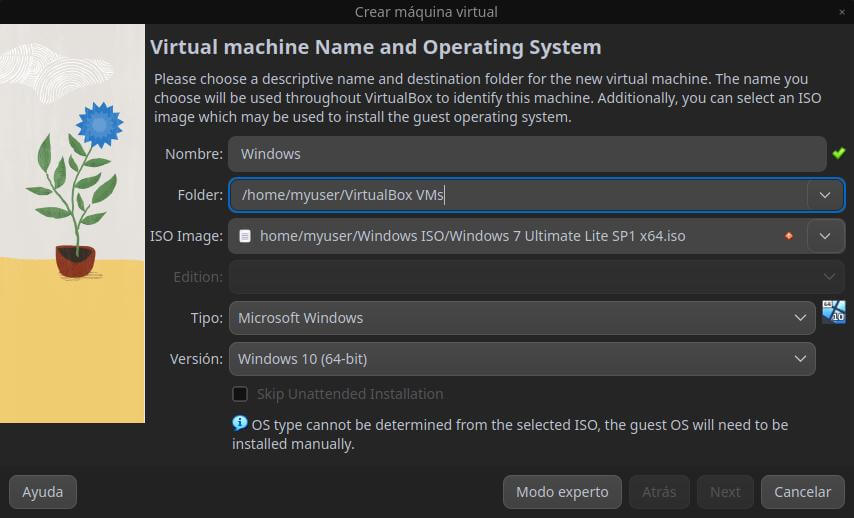
Preparación del sistema operativo
- En caso que Virtualbox reconozaca que se puede instalar de forma desatendida, quizás en la versión 7 de este programa virtualizador, introduce los datos ofrecidos: usuario, contraseña, clave de producto y nombre de dominio.
- Establece el hardware: al menos 2 GB y un 1 CPU de procesador.
- Crea un archivo para el disco virtual.
- Confirma los datos para proceder con la instalación desatendida. El sistema mostrará automáticamente un aviso con el proceso de una instalación que tardará unos minutos en terminarse.
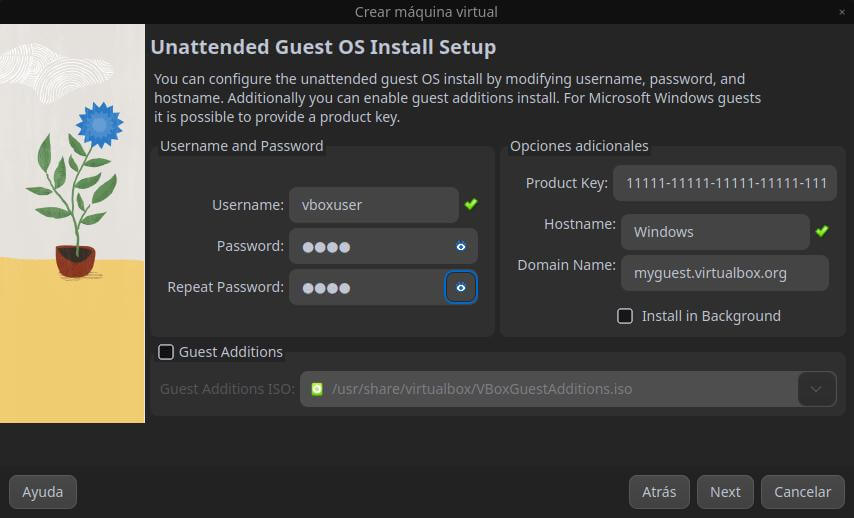
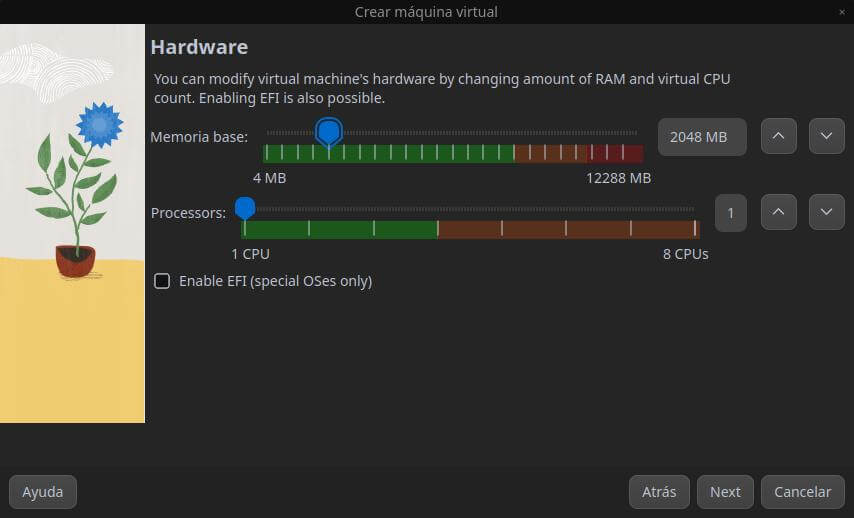
Si parece complicado configurar la instancia Windows en Virtualbox, en el paso anterior marca la opción «Omitir instalación desatendida» y vuelve a marcar «Siguiente». En este caso, los pasos cambian:
- Ejecutamos desde el archivo ISO.
- Completa los datos indicados por el sistema operativo («Recopilar información»). No olvides pulsar «Siguiente» en casa parte.
- Procede con la instalación. Toma unos minutos en completarse.
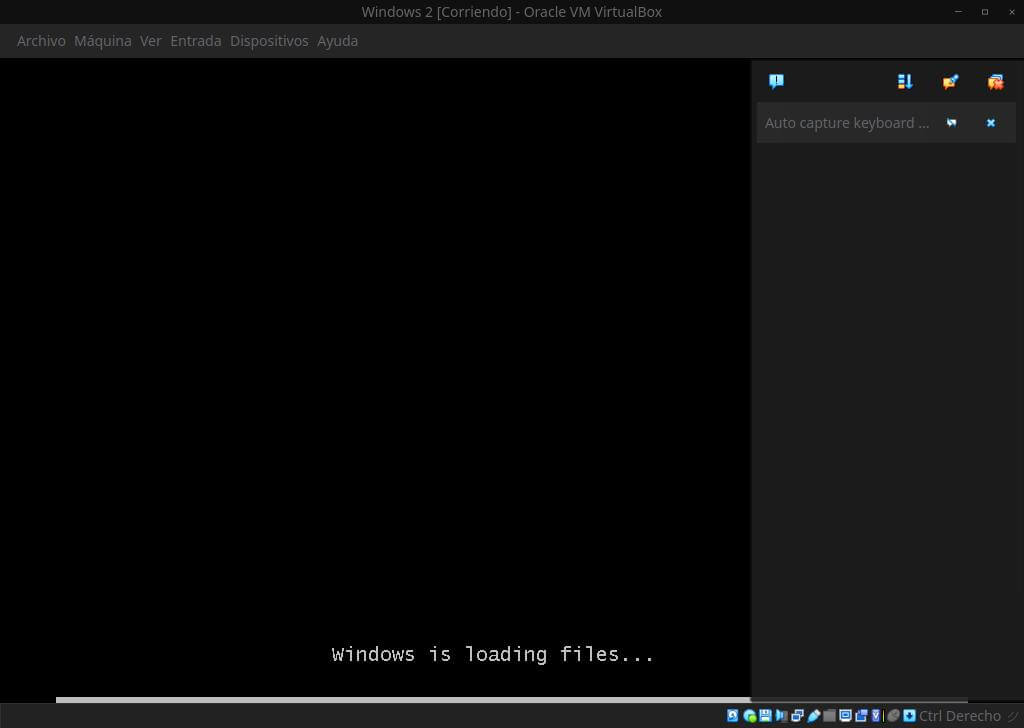
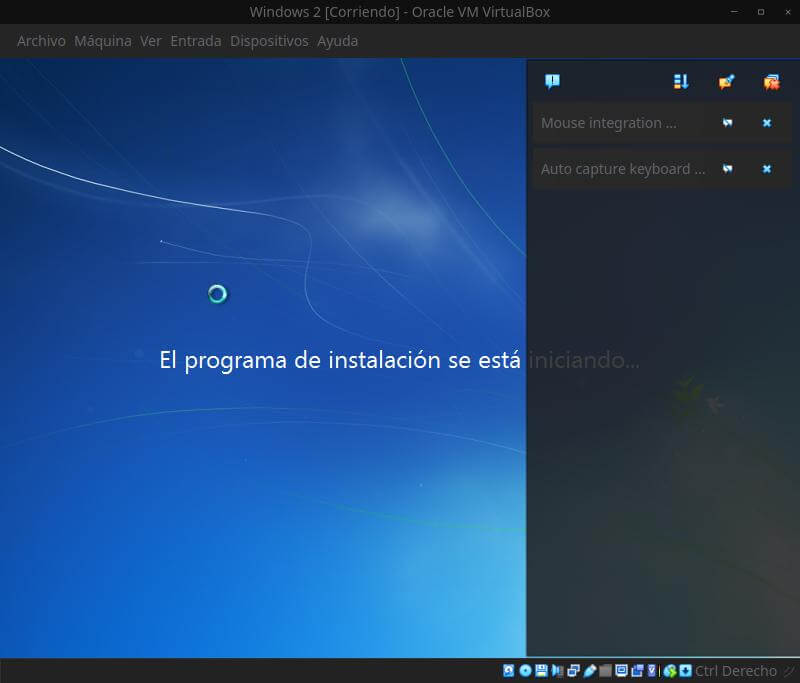
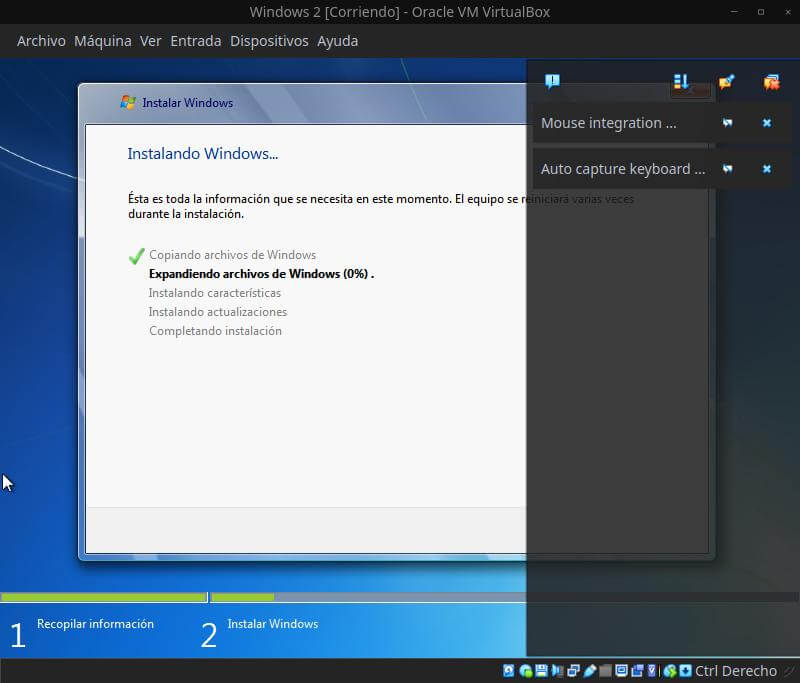
Cuando completa el proceso, se reiniciará el virtualizador (no el equipo, vale aclarar). SI has instalado de forma desatendida, aparecerá unos avisos breves sobre el proceso. Tardará unos minutos.
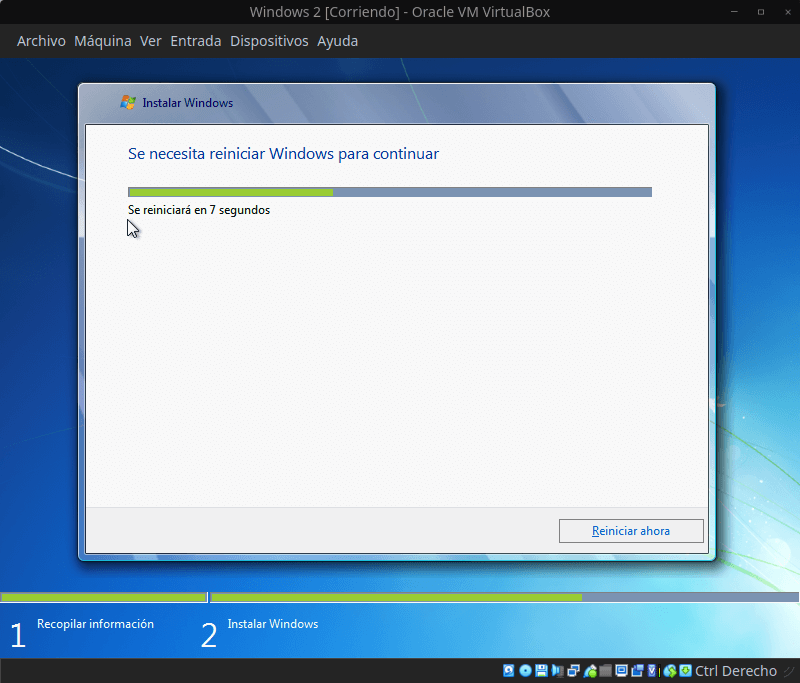
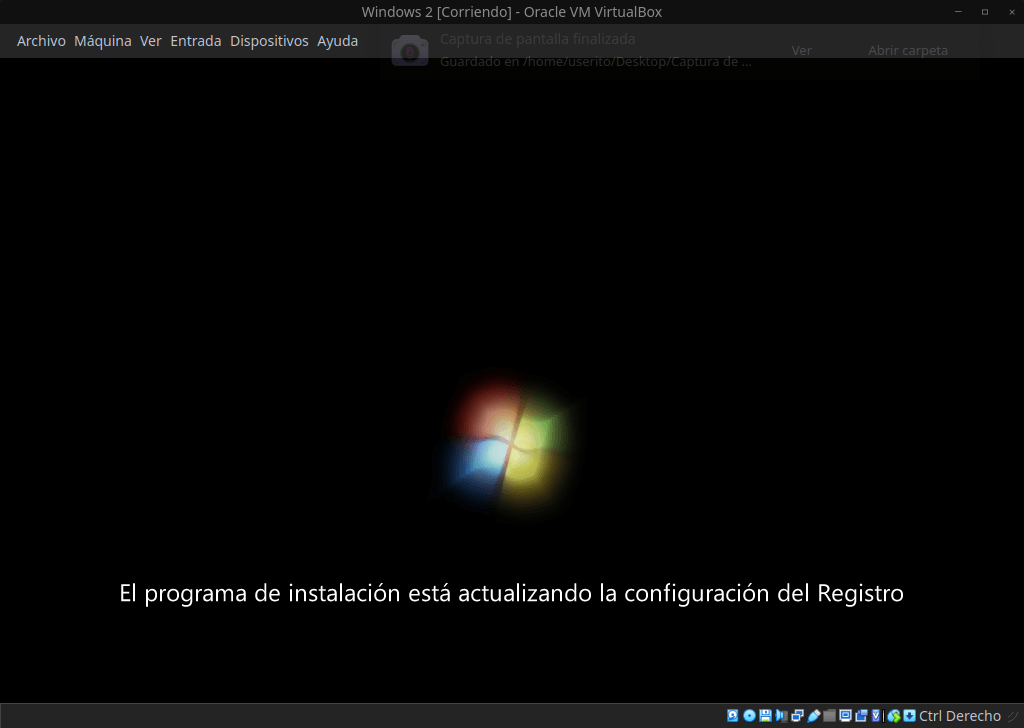
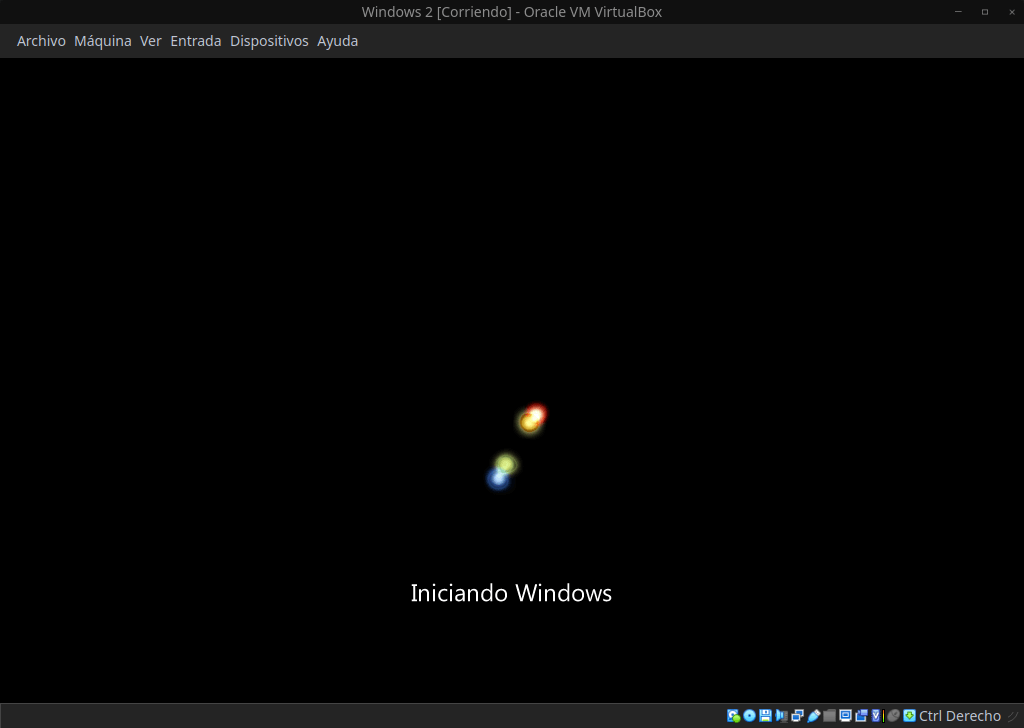
Finalmente configurará los controladores gráficos. No hay porqué preocuparse.
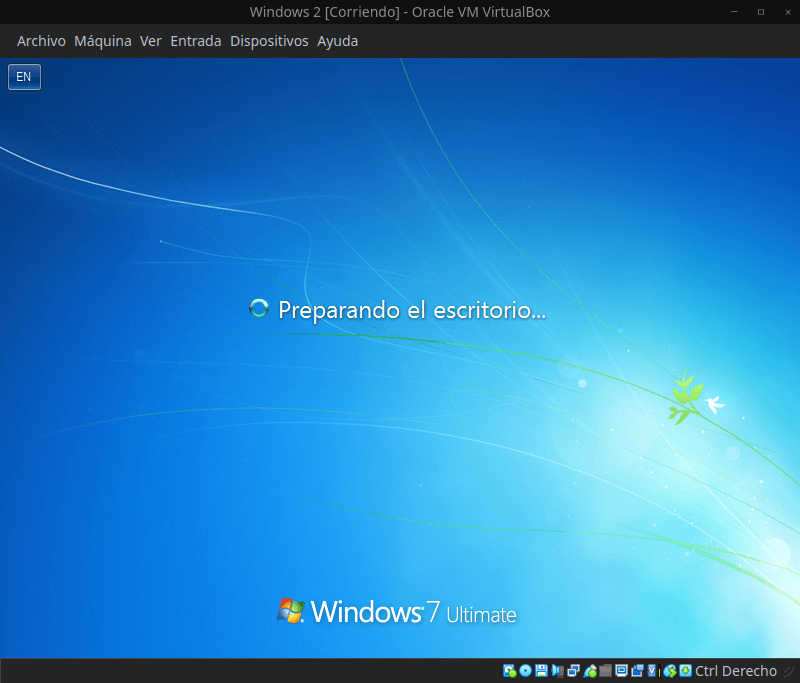
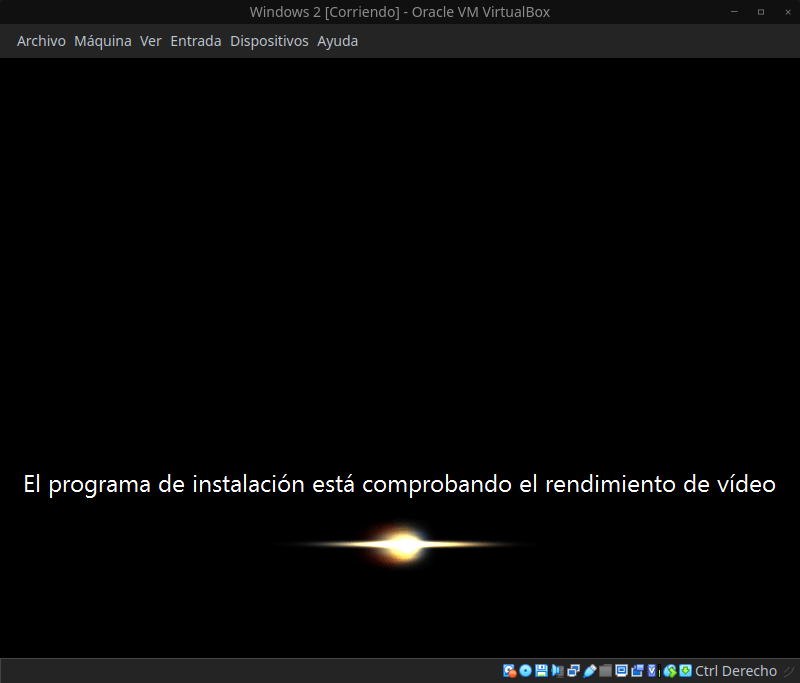
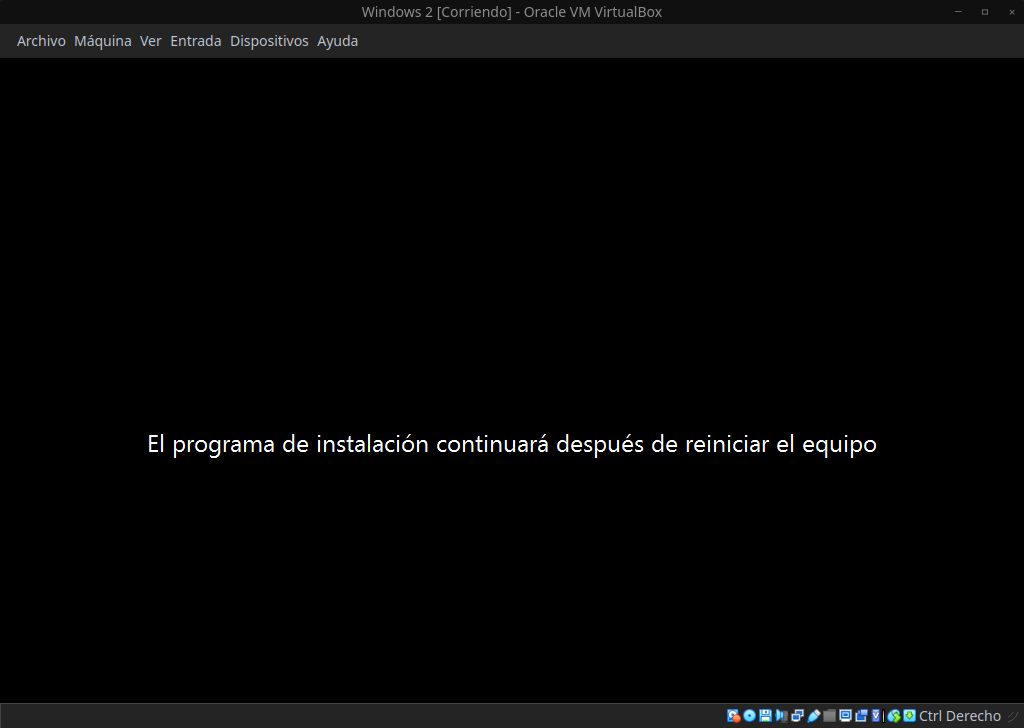
Ahora iniciará automáticamente sesión. Ya está listo el arranque de Windows en Virtualbox.
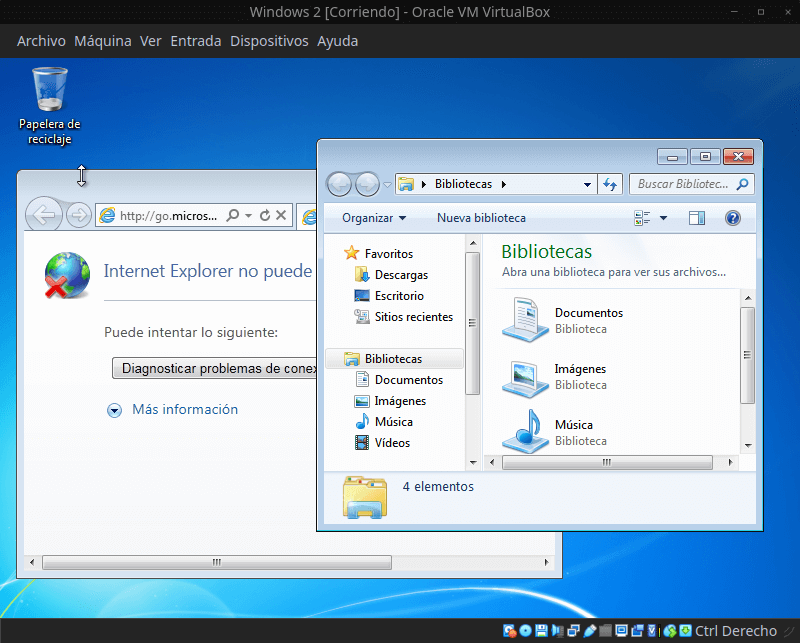
Configuración
Después de la instalación para configurar el sistema, deberás ir a la configuración del sistema:
- Ir al botón de inicio y luego a configuración (o panel de control, para el caso de Windows 7).
- Verás varios apartados que podrás modificar a las necesidades.
- En caso que necesites cambiar el almacenamiento, tendrás que ir al controlador IDE (o similar). Procura conservar el archivo vbox que se guardarán los ajustes para futuras migraciones.
- Allí tendrás que localizar el archivo «Windows.vdi» o que has nombrado.
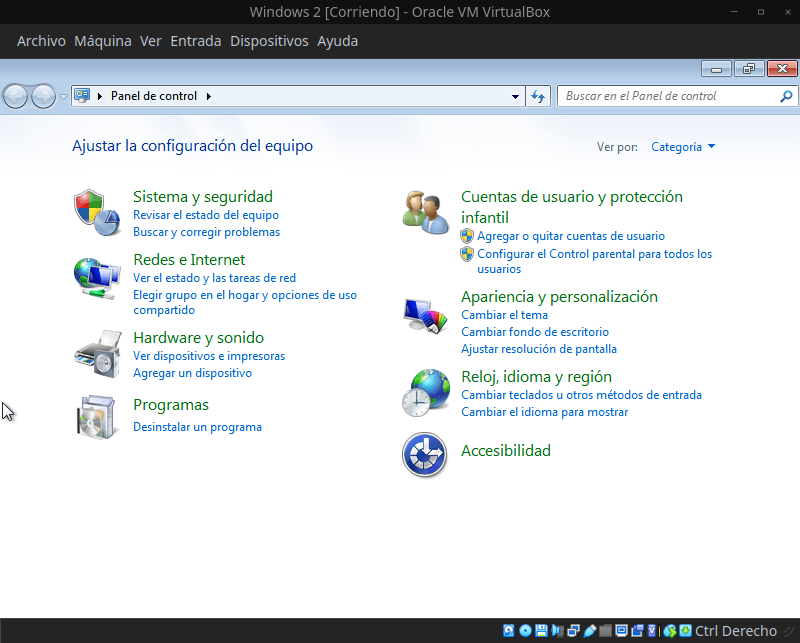
Advertencias
- Necesitarás de alguna forma activar el sistema, luego de instalar Windows en Virtualbox. La más legal es introducir la clave del producto. Si no se activa correctamente, aparecerá una advertencia que limita las funciones de la máquina.
- En caso que exista algún problema durante la posinstalación, sugerimos consultar en Internet (no es un tema de Deepin). Si hay un error en instalar el apartado gráfico, prueba a activar todos.
- Debido a que la versión básica de Virtualbox no admite transferir entre los documentos y el sistema operativo virtual, tienes otras opciones. Puedes usar Syncthing para PC y Android y mover tus archivos allí. También tienes los mensajes guardados de Telegram.
- Un caso de instalación similar para Android está en la wiki para que consultes.
- Cortesía de MakeUseOf, en caso de no poder usar Windows en Virtualbox, asegura ejecutar lscpu en la terminal para comprobar si la computadora permite virtualización. Si no, deberás configurarlo desde la BIOS.
Incovenientes en la navegación de páginas web seguras
- Existe un problema en el caso de Windows 7, no todas las páginas web se visualizarán correctamente en el sistema, sobre todo con las páginas HTTPS. Si Instalar Windows en Virtualbox, en esa anterior versión, deberás tomar precauciones.
- Primero, deberás reemplazar de navegador (de 32 o 64 bits) y configurar el cortafuegos integrado para evitar problemas al trabajar con la red. En caso que no sea posible, salta este paso y vuelve a realizar más adelante.
- Luego deberás revisar la vigencia de los certificados, especialmente las entidades de confianza. Sea desde desde el enlace Opciones de Internet en el «menú inicio». Posteriormente, en la pestaña Contenido, pulsa el botón «Certificado».
- En caso que uno de este vencido, deberás reemplazar por un certificado más actualizado. Consulta al proveedor para obtener la descarga del archivo y que deberás importar como si fuera una entidad de confianza. Por ejemplo, para conseguir el certificado DigiCert Assured ID CA G2, deberás acceder a su sitio web y obtener una copia en el formato crt.
- Este problema ocurre al no actualizar el sistema operativo, ya que algunos de ellos están vencidos y no pueden renovarse. Cuando el navegador revisa los certificados vencidos al acceder un sitio web, aparecerá el aviso NET::ERR_CERT_DATE_INVALID y es posible que no puedas continuar navegando.
- Esta información es cortesía de elhacker.net
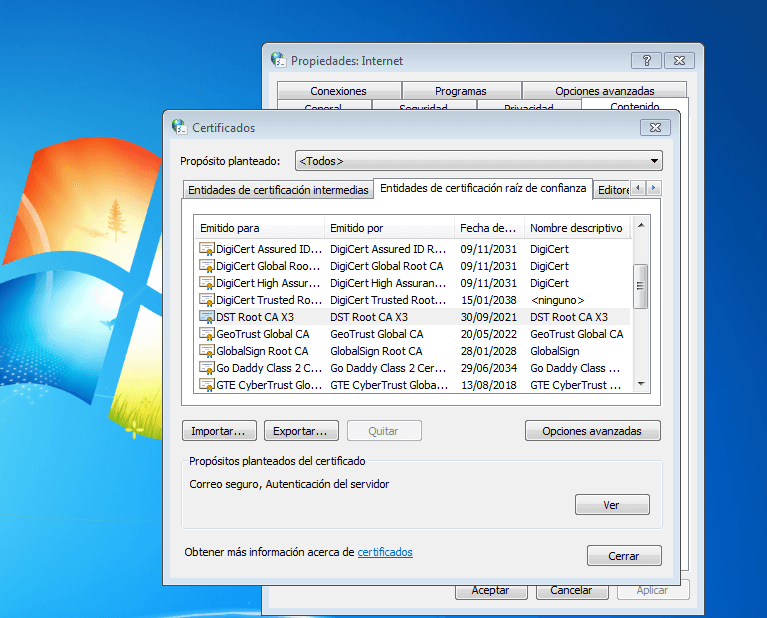
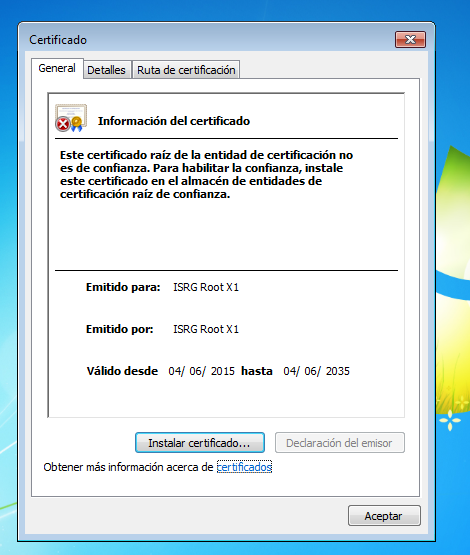
Copyright 2023 Deepin en Español. Las imágenes de este tutorial son de trabajo propio. Para reutilizar, por favor lea el apartado de licencia. Windows es una marca registrada de Microsoft.
