En este tutorial les mostraré como realizar específicamente la instalación de drivers de tarjetas de video híbridas NVIDIA + Intel, particularmente en laptops. Esto puede ser algo complicado de lograr para muchos así es que el objetivo del presente artículo es hacerlo un poco más fácil. Recuerda seguir al pie de la letra todas las instrucciones a continuación.
INSTALACIÓN DE DRIVERS DE TARJETAS DE VIDEO HÍBRIDAS CONSIDERACIONES
- Las pruebas las he realizado en mi laptop: ASUS ROG GL72 VW, Procesador Intel i7-6700HQ HD Graphics 530 con tarjeta de video híbrida NVIDIA GeForce GTX 960M
- La guía está enfocada a realizarse una vez se tenga ya instalado Deepin 20 versión 1001 o superior (Pueden elegir el procedimiento de instalación de Deepin que mejor les convenga ya sea manual o automática, en ambos casos esta guía fue probada)
- Requiere conexión a internet
- Esta solución aún no permite la configuración de uso de NVIDIA bajo demanda (On Demand). Lo que nos permite hacer es utilizar la tarjeta gráfica principal, Intel+NVIDIA.
- Deben tener corregido el error de actualización del repositorio Printer (Corregir el error de actualización)
PROCEDIMIENTO
- 1. Para comenzar debemos descargar el archivo «script.tar.gz» desde el enlace a continuación. Recuerda que debes estar registrado para acceder a la descarga.
CONTENIDO RESTRINGIDO
¿Ya tienes una cuenta en Deepin en Español?
⊕⊕⊕
Entonces localizamos el fichero que acabamos de descargar, abrimos una terminal y lo descomprimimos usando el siguiente comando:
tar -xzvf script.tar.gz
Como resultado entonces tendremos los archivos Intel.sh y NVIDIA.sh.
- 2. Procedemos a seleccionar como tarjeta gráfica la Intel, ejecutando en la terminal el comando a continuación. (Recordemos que debemos ubicarnos en el directorio donde se encuentren los archivos Intel.sh y NVIDIA.sh)
sudo ./Intel.sh
Este comando cerrará la sesión del usuario, en este punto si les presenta la pantalla de inicio de sesión, ingresen sus credenciales y continúen el procedimiento, caso contrario en caso de dejarles en pantalla negra, debemos acceder a una terminal Ctr+Alt+F2 y para ahorrarnos trabajo reiniciamos el equipo con el comando reboot.
- 3. Limpiamos el sistema de la existencia de instalaciones de paquetes NVIDIA utilizando el siguiente comando:
sudo apt autoremove nvidia-*
- 4. Desactivamos el driver de nouveau, para ello creamos desde una terminal el archivo blacklist.conf por medio de ejecutar el siguiente comando en la terminal:
sudo deepin-editor /etc/modprobe.d/blacklist.conf
Lo anterior nos abrirá el editor de texto de Deepin, dentro de este archivo pegamos las siguientes instrucciones:
blacklist nouveau
blacklist lbm-nouveau
options nouveau modeset=0
alias nouveau off
alias lbm-nouveau off
- 5. Acto seguido pasamos a la actualización del initramfs «initial ram file system» ejecutando el siguiente comando:
sudo update-initramfs -u
Reiniciamos el equipo, gráficamente o por la terminal con:
reboot
- 6. Instalamos el controlador de NVIDIA utilizando el siguiente comando:
sudo apt update -y && sudo apt install nvidia-driver nvidia-smi nvidia-settings plymouth-themes console-setup -y
- 7. Procedemos a seleccionar como tarjeta gráfica la NVIDIA, ejecutando el comando a continuación en la terminal (Recordemos que debemos ubicarnos en el directorio donde se encuentren los archivos Intel.sh y NVIDIA.sh)
sudo ./NVIDIA.sh
IMPORTANTE
En este punto el comando anterior cerrará la sesión del usuario, al igual que al cambiar a la Intel, al llegar a este momento si les presenta la pantalla de inicio de sesión, ingresen sus credenciales y continúen el procedimiento, en caso de dejarles en pantalla negra, debemos acceder a una terminal Ctr+Alt+F2 y reiniciamos el equipo con el comando reboot..
Esto es todo en lo referente a la instalación de tarjetas NVIDIA + Intel. Esperamos te haya sido de provecho y como siempre, si tienes alguna duda o pregunta referente al artículo, o si tienes sugerencias o detectas algún error, no dudes dejarnos saber a través de un comentario. Siempre nos alegra recibir la retroalimentación de todos ustedes.
5
37
votos
Califica el Artículo




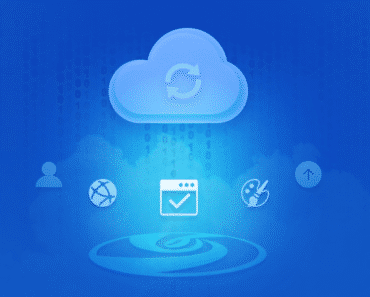
Excelente tutorial, gracias por la contribución, voy a agregar al paso 1 un enlace a script.tar.gz.
Muchas gracias.
Entonces no funcionaria para un equipo sobremesa?
Y reinicar la computadora…
Un tutorial de tres renglones no da para un artículo jeje.
Muchas gracias por compartir un tutorial tan bien detallado, desgraciadamente en mi caso no me ha funcionado, tengo una Notebook Asus K53SC con graficas Intel 3000HD y Nvidia Geforce GT 520MX por lo que el controlador que instala el sistema con tu turorial (Nvidia 440) es incompatible con mi modelo, a la que le vá según pude averiguar el Nvidia-Legacy-390xx.driver. Realicé multiples adaptaciones a tus instrucciones y llegué a instalar el driver pero no consigo que el servidor X lo cargue, incluso extraje un archivo xorg.conf de Linux Mint donde logré instalar los drivers sin ningún inconveniente y lo copié en /etc/X11/xorg.conf pero sólo logré que no ingrese la sesión gráfica a pesar de las múltiples ediciones que que le realicé a ese archivo de configuración.
Te comento mi situación con la esperanza de que me puedas orientar sobre lo que estoy haciendo mal.
hola, no descargo el archivo script.tar.gz
Muy bueno el tutorial, he logrado instalar correctamente los controladores en mi portátil. Gracias.
Excelente aporte… Acabo de culminar el proceso de instalacion en una DELL G3-3579 con gráficas GeForce GTX 1050 Mobile / Intel UHD Graphics 630 (Mobile) sin ningún tipo de error. Estaré probándolo estos días y reportaré cualquier error. Gracias.
Excelente tutorial. Gracias!!! Ahora solo me faltaría que funcione el lector de huellas 🙂
Cuando instalo Deepin v20, en la pantalla de instalación me da la opción de instalar los drivers privativos de Nvidia, ¿Técnicamente ya estoy utilizando los drivers híbridos?.
El driver que se instala durante el proceso de instalación de Deepin v20, es para equipos de sobremesa que utilizan tarjetas nvidia dedicada, no funciona para los equipos con tarjetas de vídeo híbridas
Buenos dias Max, en mi caso ,nunca he podido que mi laptop reconozca una segunda pantalla, hice todos los pasos de arriba del articulo, se instala todo bien. pero no reconoce la segunda pantalla. mi portatil es uan hp omen 15, con una tarjeta nvidia 1050ti. alguna sugerencia? gracias de antemanos
Bien explicado, gracias.
Hi maxandres90,
I can’t download the file script.tar.gz, even though I’m logged in. When I visit the link https://xn--deepinenespaol-1nb.org/instalacion-de-drivers-de-tarjetas-de-video-hibridas/ is always says that im not logged in, on all other pages it says that im logged in.
Can you please share the file here?
Hi,
For security reasons we do not allow that, please try cleaning up your browser’s cache or try with a different browser, I just downloaded the script with no problem at all.
Thanks.
That worked, tnx a lot.
Si le configuramos el repositorio backports de Debian:
# buster-backports
deb http://deb.debian.org/debian buster-backports main contrib non-free
Y instalamos el driver de allí:
apt install -t buster-backports nvidia-driver
podemos tener la versión 450.66
All good. Screen tearing how to kill them?
me a encantado el deepin
Hola, mira lo acabo de realizar sin ningun error al momento de intalarlo en una portatil hp-omen-15.
el problema es que al momento de conectar el monitor externo el escritorio se me coloca super lento, al habrir cualquier cosa o al tratar de mover el cursor, cabe destacar que solo sucede al conectar el monitor externo
Hola, pruebe cambiar a la tarjeta de video de Nvidia cuando conecte el monitor externo, tal vez sea que a la tarjeta de video de Intel le queda pasado procesar los gráficos de ambas pantallas.
mira al revisar con la configuracion y el switch, este me arroja que si se esta utilizando la tarjeta nvida
(Imangen corresponde al switch en el monitor)
ya hice todo el proceso sin aparente error todos los comandon funcionaron y se intalo todo bien .. pero me sigue sin reconocer mi pantalla externa que es una samsung smart tv con entrada hdmi alguien que me pueda ayudar porfavor
Lograste hacer dar el monitor exrterno, porque yo estoy en la mismta, no me reconoce el monitor externo, y sigo los mismos pasos
¡Muchas gracias! He seguido los pasos y satisfactoriamente puedo usar mi ordenador sin problemas
Me complace ratificar que con la última versión de deepin 20.2.1 aún es viable esta solución,
Prueba en laptop MSI GS75 Stealth, procesador de décima genereación y gráficas híbridas con nvidia 2070 Max Q
Saludos.
Excelente, muchas gracias por tomarse el tiempo de revisar compatibilidad con la última versión del sistema. Es una excelente guía que ya ha ayudado a muchos miembros de la comunidad.
Gracias.
Excelente tutorial. Lo he instalado con éxito!
Puras fallas, después de la pantalla negra no pude realizar el reinicio debido a que mi contraseña no era reconocida, así que reinicié apagando y volviendo a encender, ahora con pantalla negra y varios errores.
hola tengo una duda amigos, los driver de las tarjetas integradas de intel se instalan automaticamenten?
muchisimas gracias comunidad, por fin solucione el error de la tarjeta de video (con los drivers de video instalados previamente de la instalacion de Deepin) mi pc que es un portatil acer nitro 5 con un procesador intel core i5 9th Gen, y una Gtx 1650 de 4gb no funcionaba con varias distros de linux (linux mint, elementary, kubuntu) solo me funcionaba con ubuntu y pues no es de mi agrado, siempre he puesto mis ganas en Deepin ya que es super bueno potente y no consume muchos recursos ademas algo a desctacar es, esta cominidad tan activa y que en verdad ayudan muchisimo, en serio gracias a los creadores de este post y todos los de la comunidad