
En un artículo anterior hemos hablado sobre como hacer un respaldo del sistema usando la herramienta gráfica instalada por defecto en el sistema llamada Deepin Clone. Como seguramente sabes dicha herramienta es extremadamente útil ya que nos permite respaldar nuestra PC para poder recuperarla posteriormente en caso de errores catastróficos del sistema. También hemos hablado de la herramienta DD la cual nos permite hacer lo mismo en la terminal.
Hoy sin embargo queremos mostrarte una alternativa gráfica mas a dichas herramientas la cual puede servirnos en ciertas ocasiones donde Deepin Clone no este funcionando correctamente para nosotros o para aquellos que simplemente le tienen miedo a la terminal o les gusta probar alternativas.
El programa del cual hablaremos hoy se llama «TimeShift» y fue creado hace algunos años para que sirva como una alternativa en Linux a lo que en Windows llamaríamos «System Restore» o «TimeMachine» en MacOS.
Una de las mayores ventajas de TimeShift sobre Deepin Clone es que te permite hacer respaldos constantes del sistema a intervalos que tu fijes sin necesidad alguna de salir del sistema o tener que entrar al modo Recovery como es necesario con Deepin Clone. Aunque TimeShift ya esta en existencia hace años solo recientemente se ha vuelto popular ya que algunas distros la hacen ahora disponible por defecto en sus .ISOs de instalación.
Es de recordar que TimeShift solo hace respaldos a discos con Linux file Systems tales como: EXT, EXT2 o EXT4 etc, no aceptara respaldar en sistemas de ficheros de Windows como el tipo FAT16, FAT32 o NTFS etc, así es que si deseas guardar a un disco externo deberás asegurarte que tu disco externo tiene un Linux file system.
Puedes realizar diferentes tipos de Respaldos los cuales están alistados en la siguiente gráfica:
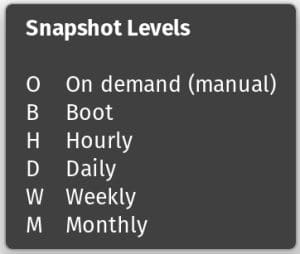
Estos respaldos equivalen a los siguientes valores:
0 = On Demand (Manual pedido por el usuario)
B = Realizado durante el re-inicio del sistema (Boot)
H = Realizado a cada hora (Hourly)
D = Realizado una vez al día. (Daily)
W = Realizado una vez por semana (Weekly)
M = Realizado una vez al mes (Montly)
Obtener e Instalar el programa es extremadamente fácil en Deepin, simplemente abrimos una terminal y escribimos el siguiente comando:
sudo apt install timeshift
Sin embargo queremos advertirte que la versión de TimeShift disponible en los repositorios de Deepin no esta actualizada así es que te recomendamos instalar Deepines 2.0 en tu maquina donde si la tenemos disponible si quieres siempre estar al día con la ultima encarnación disponible de TimeShift, una vez instalado Deepines no olvides hacer un sudo apt update antes de instalar TimeShift para asegurarte así que estas instalando el fichero desde Deepines.
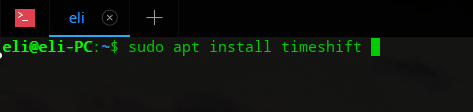
Después de instalado busca la aplicación en tu lanzador de aplicaciones:
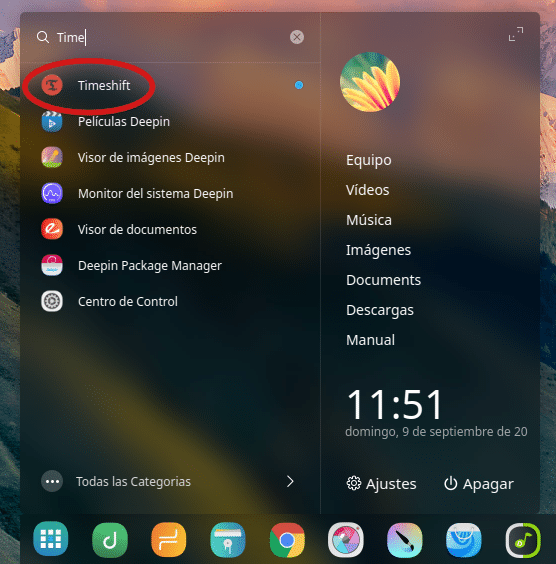
Al abrirla por primera vez el guiador de configuración de la aplicación deberá aparecer como en el ejemplo abajo, te recomendamos seleccionar RSYNC como el tipo de respaldo, entonces haz clic en Next:
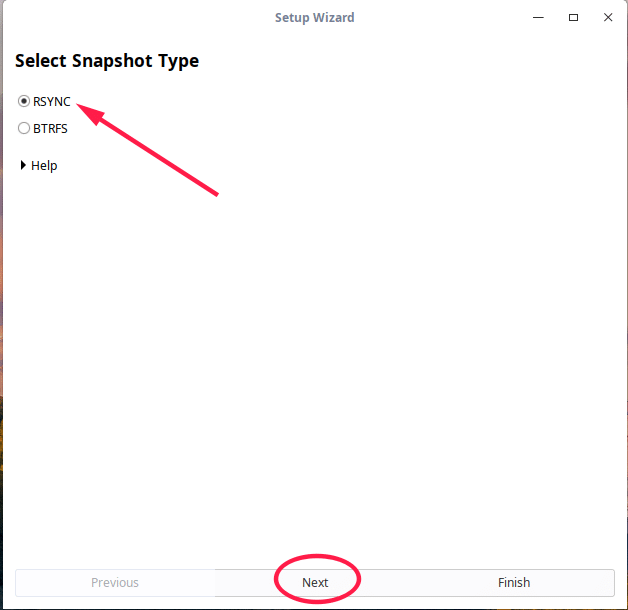
Entonces en la siguiente pantalla deberás seleccionar el disco de destino o almacenaje donde deseas que TimeShift guarde tus futuros respaldos del sistema. Es recomendable que NO escojas el mismo disco donde Deepin esta instalado actualmente ya que en caso de que el disco se dañe tus respaldos también se habrán perdido. ademas si usas un SSD o disco con espacio limitado estarás contribuyendo a que se llene mas rápido.
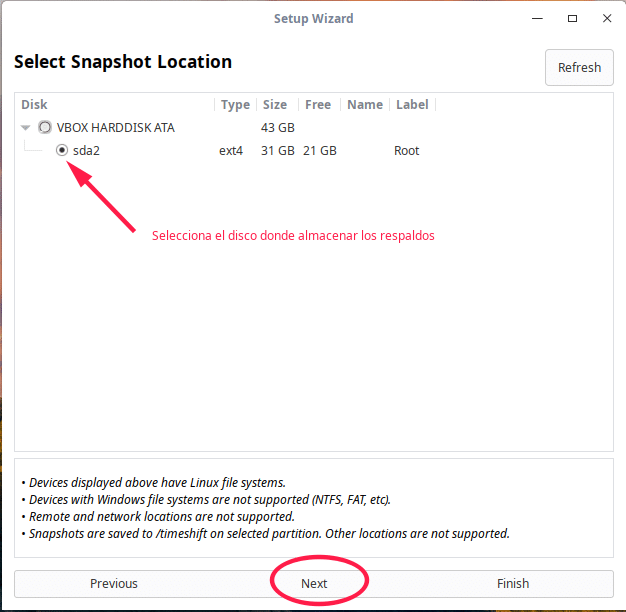
Después de seleccionar Next en la pantalla arriba te aparecerá la siguiente ventana donde crearas un horario o intervalos a los cuales deseas que TimeShift realice respaldos de tu sistema:
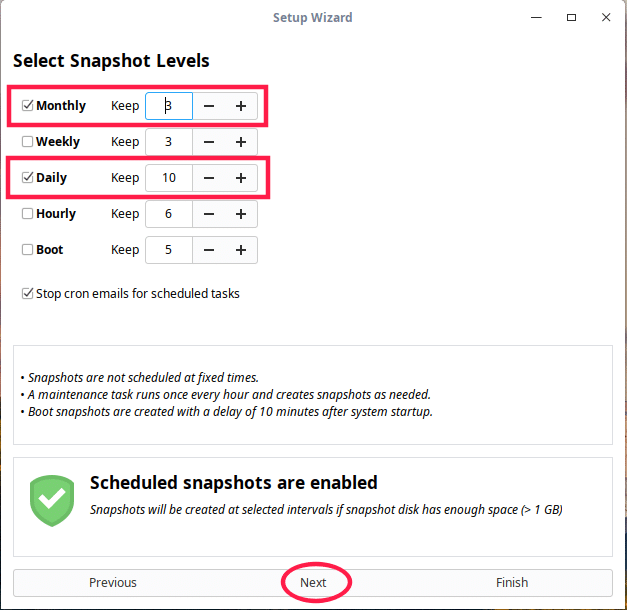
Paso seguido TimeShift querrá saber si quieres respaldar tu directorio /home o no. Por defecto el respaldo de este directorio al igual que el de /root no esta habilitado y la verdad no te recomendamos que lo habilites ya que al hacer recuperaciones del sistema usando los respaldos que crearás TimeShift por supuesto sobre-escribirá TODO el contenido de los directorios /home o /root y perderás cualquier información que se haya guardado allí después de que el respaldo utilizado fue creado. Así es que definitivamente no es recomendable respaldar esos directorios con TimeShift, si aun así decides hacerlo ten este detalle en cuenta y guarda toda la información en esos directorios en un lugar seguro antes de realizar la recuperación del sistema.
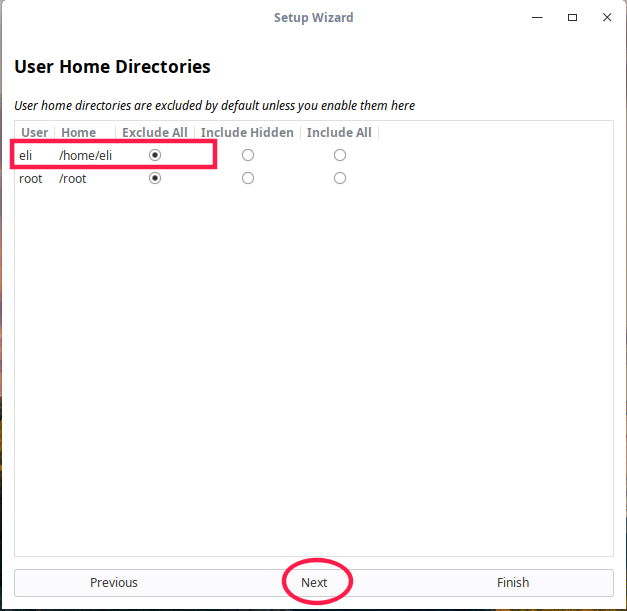
Una vez que le indicaste a TimeShift si deseas respaldar tu /home y /root directorios o no haz clic en Next y entonces deberás ver la siguiente ventana la cual te indicara que la configuración a terminado exitosamente:
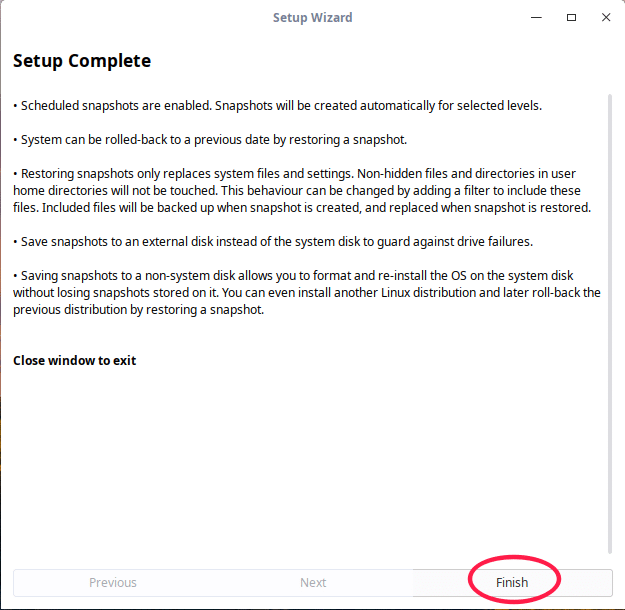
Entonces dale a Finish para comenzar así con la creación de tu primer Respaldo del sistema. Acto seguido la siguiente ventana aparecera mostrándote el progreso de la creación del respaldo:
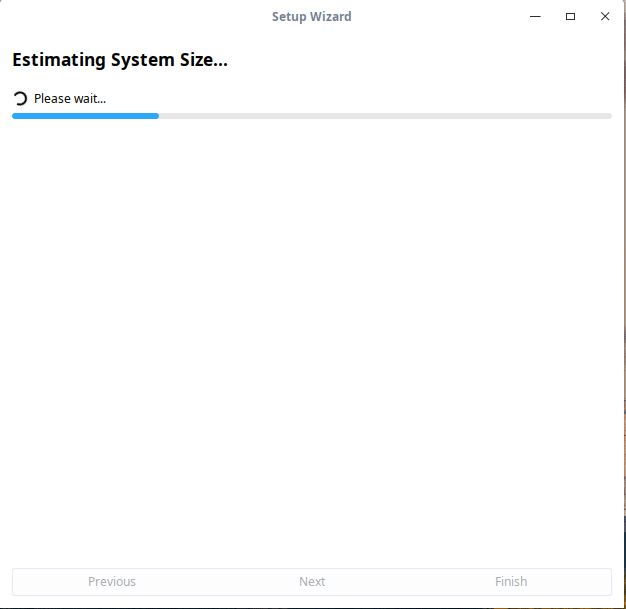
Al terminar TimeShift te notificara de que la creación del respaldo inicial ha finalizado. Si este momento abres la ventana principal del programa deberías ver tu primer respaldo alistado con fecha, nombre y tags como se muestra abajo:
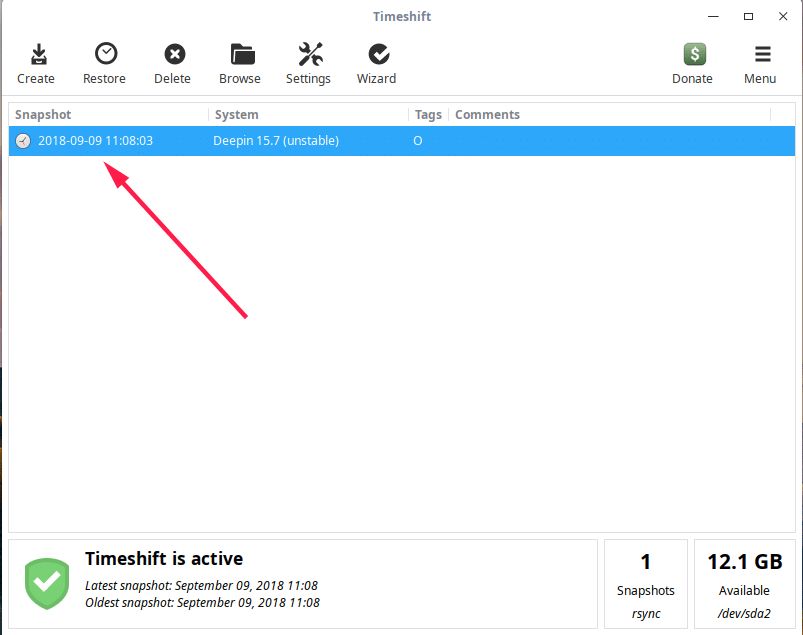
Eso es todo, si en el futuro deseas recuperar el sistema simplemente abre la interfaz y haz clic encima del respaldo que deseas recuperar y seguidamente pulsa sobre el botón «Restore» en la parte superior de la interfaz principal del programa entonces sigue las instrucciones de la guía de restauración la cual es extremadamente sencilla y fácil de usar, diría yo mucho mas fácil aun que la guía de restauración de Deepin Clone.
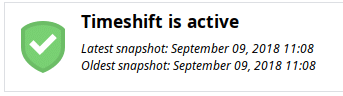
Te recomiendo crear una configuración de intervalos de al menos una vez al día y también mira y asegúrate que el escudo en la parte inferior izquierda de la ventana principal de programa este siempre en verde, si esta en amarillo o rojo eso significa que no se están creando respaldos por una razón u otra al cual punto deberás tomar pasos para corregir la situación.
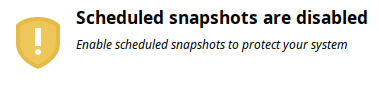
TimeShift de seguro te librara de muchos malos momentos ayudándote a deshacer desastres causados por malas instalaciones de aplicaciones u otros errores causados por error humano o de software. Instalalo hoy y si entiendes que es de utilidad para ti no olvides hacer una donación al autor por medio de usar el botón de donación incluido en la aplicación para así apoyar el software libre y asegurarnos que este proyecto continúe existiendo en los años venideros.
Si por algún motivo tienes problemas instalando TimeShift usando las instrucciones arriba puedes también hacerlo desde el siguiente enlace, pero ten en cuenta que si lees este articulo mucho tiempo después de publicado este articulo no tendrás la versión mas actualizada, una vez mas te recomendamos bajar e instalar Deepines para siempre estar al día con la ultima versión del programa.
Descargar “TimeShift”
timeshift_20.11.1_amd64.deb – Descargado 1078 veces – 626,59 KBNOTA: Cabe señalar que aun si Deepin no arrancara y no puedes acceder directamente a TimeShift aun podrás utilizarlo usando un LiveCD de DeepinOS u otra distro para la recuperación total de tu sistema, dentro del LiveCD deberás instalar TimeShift para realizar la recuperación.


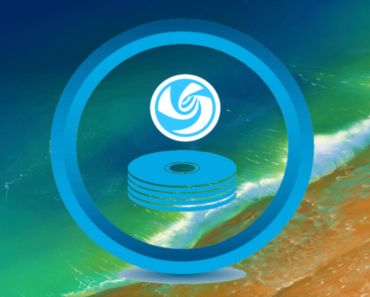

Excelente alternativa, le daré una oportunidad omo para ver que ofrece. Gracias!
Gracias Eli.
Me ha parecido atractiva, si la comparamos con Deepin Clone, pero al empezar a configurar me he encontrado con que no admite mi disco duro externo como espacio para el resguardo, pues no tiene partición linux…
Pero claro, es el disco duro externo que tengo siempre conectado y donde almaceno toda la información que me interesa, ya que apenas utilizo la home. Y hacer el resguardo en el propio disco del sistema no me parece eficiente pues puede romperse o bloquearse la entrada al sistema…
Así que no veo cómo usar esta herramienta.
¿Alguna sugerencia?
Hola orfeo TimeShift solamente guarda respaldos en discos con un Linux file system, por ejemplo: EXT, EXT2 o EXT4 etc, no aceptara respaldar en sistemas de ficheros de Windows como el tipo FAT16, FAT32 o NTFS etc.
orfeo TimeShift solamente guarda respaldos en discos con un Linux file system, por ejemplo: EXT, EXT2 o EXT4 etc, no aceptara respaldar en sistemas de ficheros de Windows como el tipo FAT16, FAT32 o NTFS etc.
Tendrás que formatear tu disco externo a uno de los Linux File Systems para poder usar el programa con un disco externo. Recuerda que formatear el disco conlleva la perdida de toda la información en dicho disco, así es que asegúrate ponerla en un lugar seguro antes de hacer el formateo, después puedes poner tu data de vuelta una vez que este formateado con un sistema de ficheros Linux compatible con TimeShift.
Saludos.
Bueno, formatear el data externo no me compensa, por la mucha información que garda. En su lugar he usado un pen usb de 64 Gb que he formateado a ext4 y ya he realizado la primera copia de seguridad.
Señalé copia semanal. ¿Significa que hará copia semanal automáticamente, siempre que mantenga conectado el usb? Y donde pone conservar, he dejado el 3 que venía por defecto ¿quiere decir que guarda cada copia 3 semanas?
Y por último: ¿qué hay que marcar para hacer una copia única (no diaria ni semanal o mensual) sino sólo cuando yo quiera?
Espero no incomodar con tantas preguntas y gracias por vuestro excelente trabajo en esta web. Es admirable y enormemente útil.
Para hacer una copia de seguridad única simplemente abres la interfaz principal de programa y pulsas sobre el botón que dice «Create» eso abrirá el guiador que te ayudara a crearlo y tengo entendido que no se borra a menos que lo hagas manualmente cuando lo haces de esta manera (pero no estoy %100 seguro)
Mi configuración luce de la siguiente manera:
Gracias Eli me queda todo mucho más claro.
Eli me queda todo mucho más claro.
Sólo una cosa más (no acabo nunca 😳 ) ¿sabes qué significan las etiquetas «OW» que aparecen en la imagen?
Según el programa los siguientes son los diferentes tipos de respaldos orfeo:
orfeo:
0 = On Demand (Manual pedido por el usuario)
B = Realizado durante el re-inicio del sistema (Boot)
H = Realizado a cada hora (Hourly)
D = Realizado una vez al día. (Daily)
W = Realizado una vez por semana (Weekly)
M = Realizado una vez al mes (Montly)
Saludos.
¡Vaya! No había encontrado por ningún lado esa nomenclatura.
Gracias por tu tiempo Eli
Eli
Saludos
Por nada, un placer ayudarte 🙂
Saludos y un abrazo, es extraño por que sigo todos los pasos y el timeshift que se me descarga a mi, no se parece en nada al que detalláis, es como una especie de versión mini, sin apenas opciones. Ni siquiera le puedes decir que haga la copia en otra unidad, haciendo con esto prácticamente inútil la copia de seguridad.
Hola, como explico Eli en comentario anterior TimeShift solamente guarda respaldos en discos con un Linux file system, por ejemplo: EXT, EXT2 o EXT4 etc, no aceptara respaldar en sistemas de ficheros de Windows como el tipo FAT16, FAT32 o NTFS etc, así es que si deseas guardar a un disco externo deberás asegurarte que tu disco externo tiene un Linux file system.
Eli en comentario anterior TimeShift solamente guarda respaldos en discos con un Linux file system, por ejemplo: EXT, EXT2 o EXT4 etc, no aceptara respaldar en sistemas de ficheros de Windows como el tipo FAT16, FAT32 o NTFS etc, así es que si deseas guardar a un disco externo deberás asegurarte que tu disco externo tiene un Linux file system.
Respecto a la forma que luce, si, esta bien raro, como dice el articulo para tener la ultima versión debes instalar Deepines https://deepinenespañol.org/repositorio de lo contrario tendrás una versión no actualizada. Así es que lo mejor seria remover la versión que tienes e instalar Deepines. después de instalar deepines no olvides hacer un sudo apt update e instalar TimeShift nuevamente.
Muchas gracias por tu atención, lo extraño es que tengo añadido deepines, lo instale desde el principio que conocí esta fantástica pagina, he probado a reinstalarlo por si hay algún error, pero me dice que ya tengo la ultima versión de deepines, ademas que para añadir iconos y temas me ha funcionado siempre perfectamente. No se donde estará el problema, he intentado utilizar deepin clone pero se me queda congelado en el primer paso y nunca accede al segundo y me gustaría clonar el disco duro o realizar una imagen del mismo ya que pienso cambiarlo en breve por un ssd y no quiero perder nada de la instalación de deepin 15.7 que me esta funcionando maravillosamente bien en mi portátil. ¿Existe alguna otra alternativa para realizar la imagen del disco? Gracias por tu atención y tu paciencia y un fuerte abrazo.
Buenas tardes, de nuevo; finalmente he conseguido resolver el problema, lo comparto con todos los amigos de la página por si les ocurre lo mismo que a mi. La aplicación no es la misma del tutorial y lamentablemente para eso no he encontrado solución, pero siguiendo las amables y acertadas indicaciones de Eli, he creado una partición en el disco duro externo y la he formateado como EXT4, que es formato Linux. La aplicación inmediatamente me ha reconocido de forma automática está partición y se puede seleccionar como destino de la copia de seguridad sin ningún problema, funcionando perfectamente. Dejo una imagen para que veáis donde se puede seleccionar, aunque está bastante visible. Espero servir de ayuda a los que se encuentren con el mismo problema que yo. Gracias y un abrazo para toda la comunidad.
Hola Vidantus la versión que tienes instalada es una versión vieja de TimeShift, te aconsejo que hagas un
Vidantus la versión que tienes instalada es una versión vieja de TimeShift, te aconsejo que hagas un
sudo apt purge timeshiftre-inicies tu sistema, asegúrate que Deepines esta instalado entonces re-instala TimeShift usandosudo apt install timeshiftPero antes de hacer nada de eso, pudieras por favor mostrarte una toma de pantalla de tu sources.list? para abrir tu sources.list simplemente abres una terminal y escribe lo siguiente:
sudo nano /etc/apt/sources.listDespués para salir sin editarla ni nacer cambio alguno escribes lo haces con el atajo CTRL+X y Después NO. me parece que algo no esta bien con tu sources.list.
Saludos.
Saludos. Muchas gracias por tu atención, te adjunto la imagen de source.list y ¡gracias por tener tanta paciencia conmigo!
Hola Vidantus tu sources.list esta bien, te pediría que abrieras Synaptic pero creo que vamos a terminar mas rápido si descargas e instalas TimeShift directamente, por favor usa el enlace proveido para descargar la ultima versión de TimeShift, sin embargo antes de hacer eso no olvides remover la versión que tienes en este momento por medio de hacer:
Vidantus tu sources.list esta bien, te pediría que abrieras Synaptic pero creo que vamos a terminar mas rápido si descargas e instalas TimeShift directamente, por favor usa el enlace proveido para descargar la ultima versión de TimeShift, sin embargo antes de hacer eso no olvides remover la versión que tienes en este momento por medio de hacer:
sudo apt purge timeshiftDespués de haber removido esa versión re-inicia, descarga la versión incluida en el siguiente enlace e instala nuevamente usando este fichero.
[wpdm_package id=’9711′]
Mil gracias. Me pongo a ello. Un fuerte abrazo!!!!