En artículos anteriores hemos explicado alternativas a cómo hacer respaldos del sistema usando o bien Deepin Clone o simplemente la terminal con el viejo y confiable comando «DD«. Cuando lo hacemos aveces nos encontramos con que Deepin no ve todo el espacio el cual le fue asignado en su nueva casa. Hoy explicaremos cómo hacer uso de todo un disco o partición después de la recuperación a un disco/partición mayor que la original.
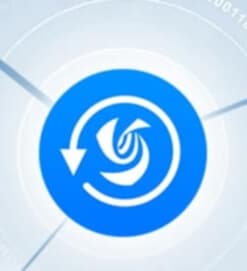
Cuando haces un respaldo del sistema del tipo «Partición A Imagen» usando Deepin Clone la herramienta salva absolutamente todo lo que esta en dicho origen, sin embargo a la hora del rescate pudiera suceder que estas recuperando el respaldo a un disco mayor o simplemente a una partición con mas capacidad que la original. En el citado caso inmediatamente que hayas ingresado al sistema notarás que Deepin no ve todo el espacio disponible en la partición o disco en el cual ha sido instalado. Digamos que tu partición o disco original contaba con 500GB y ahora has pasado a un disco o partición que tiene 1,000GB disponibles. En este caso Deepin no estará haciendo uso de las adicionales 500GB de espacio porque simplemente no las ve. (Esto es cierto no solo para respaldos originalmente creados con Deepin Clone pero también puede suceder con otras herramientas)
Para arreglar esa situación nos valdremos del siguiente método:
Supongamos que tu disco duro (En el cual acabas de recuperar a Deepin) se llama «sda1» (por solo decir un nombre) así es que lo usaremos en el ejemplo abajo siguiendo estos pasos:
Primeramente entra a «Deepin Recovery«, abre la consola y escribe el comando df -h el cual te mostrará el nombre real asignado tu SSD/HDD. En nuestro ejemplo como dijimos usaremos «sda1«. Después ejecuta los siguientes comandos utilizando el comando sudo en la terminal.
sudo umount /dev/sda1
sudo e2fsck /dev/sda1
sudo e2fsck -f /dev/sda1
sudo resize2fs -p /dev/sda1 Listo. Tu Deepin estará ahora utilizado todo el espacio disponible al sistema en la partición donde fue instalado.
NOTA: Las acciones explicadas arriba NO pueden ser usadas mientras el disco o partición en cuestión está siendo utilizado, por eso debe hacerse desde «Deepin Recovery» u otro tipo de Live CD.

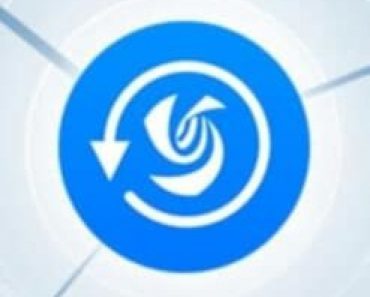

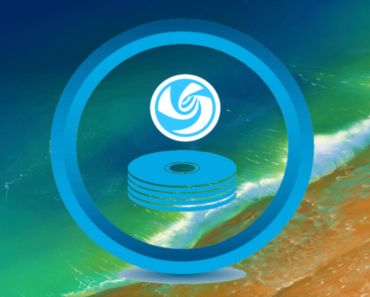
Excelente complemento Eli los tendré en cuenta cuando me enfrente a usa situación similar
Gracias, espero que sea de buen uso a muchos.