PARTE I
REALIZAR UN RESPALDO DEL SISTEMA CON DEEPIN CLONE
Un respaldo del sistema es importante en Deepin. Este tutorial tiene la intención necesaria de elaborar para mantener tu información a salvo en situaciones críticas.
Deepin Clone es una herramienta que te permite hacer respaldo del sistema (Copias de seguridad/Backup), para que puedas usarlo en caso de que ocurra un desastre. O restaurar a una copia anterior cuando tu sistema se encuentre en un estado inaccesible al iniciar Deepin. O simplemente hiciste algún cambio que causó inestabilidad en tu equipo. No importa si la aplicación a instalar sea una u otra cosa.
Usando Deepin Clone podrás regresar a una etapa anterior, con la ayuda de la copia, antes de que ese error ocurriese. A continuación mostramos una guía «paso por paso» de cómo hacer una copia de seguridad y de cómo recuperar el sistema posteriormente si ocurriese un desastre.
Es importante hacer al menos una copia de respaldo del sistema a la semana para así asegurarte que puedes regresar a un tiempo no muy lejano. Cuanto mas antiguo es tu respaldo más cosas habrías perdido. Sin otro punto a aclarar, por favor lee cuidadosamente la siguiente guía:
1 Primeramente ve a la tienda de deepin, descarga e instala «Deepin Recovery«. (En previas versiones de Deepin este venia instalado por defecto, pero actualmente este ya no es el caso.) Una vez instalado reinicia el sistema y selecciona “Deepin Recovery» desde las opciones de Grub.
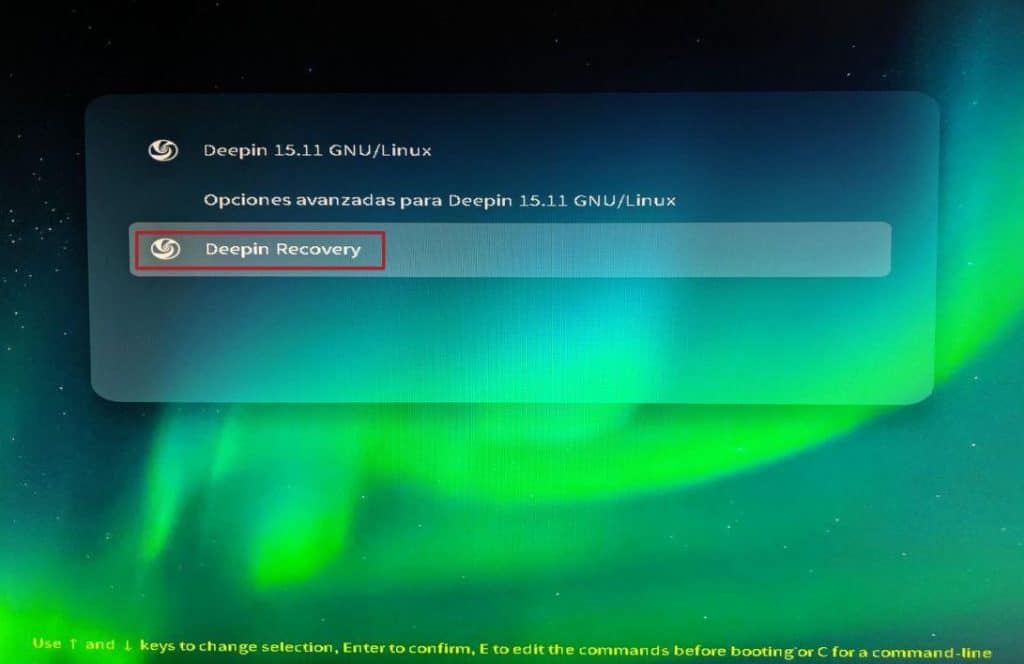
2 Una vez accedido al escritorio del sistema de Recovery desde allí, debajo en la barra de tareas o muelle (Dock), selecciona y abre la herramienta “Deepin Clone”.
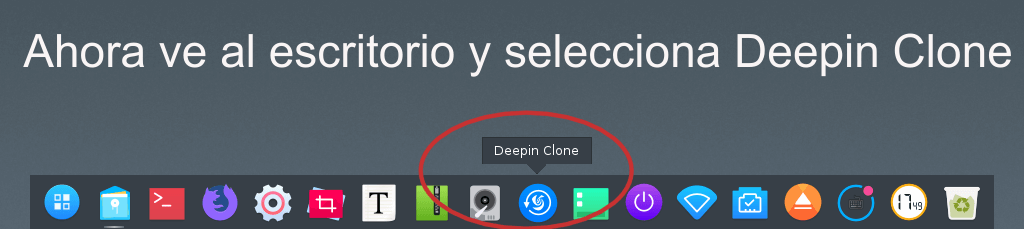
3 Ya una vez abierta la herramienta “Deepin Clone” en la parte izquierda de la aplicación asegúrate de seleccionar “Partición”. Mientras que en el lado derecho deberás seleccionar “Partición A Imagen” como se muestra abajo:
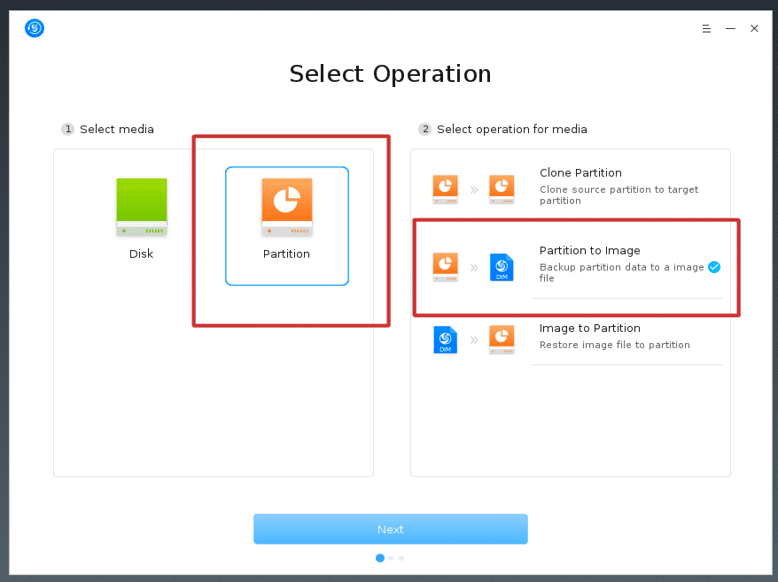
4 En la próxima pantalla asegúrate que en la parte izquierda de la herramienta la partición donde Deepin esta instalado sea seleccionada. (Usualmente el icono de esa partición tiene el logo oficial característico de Deepin). Entonces en el lado derecho de la aplicación haz clic en «Seleccione Locación De Destino«.
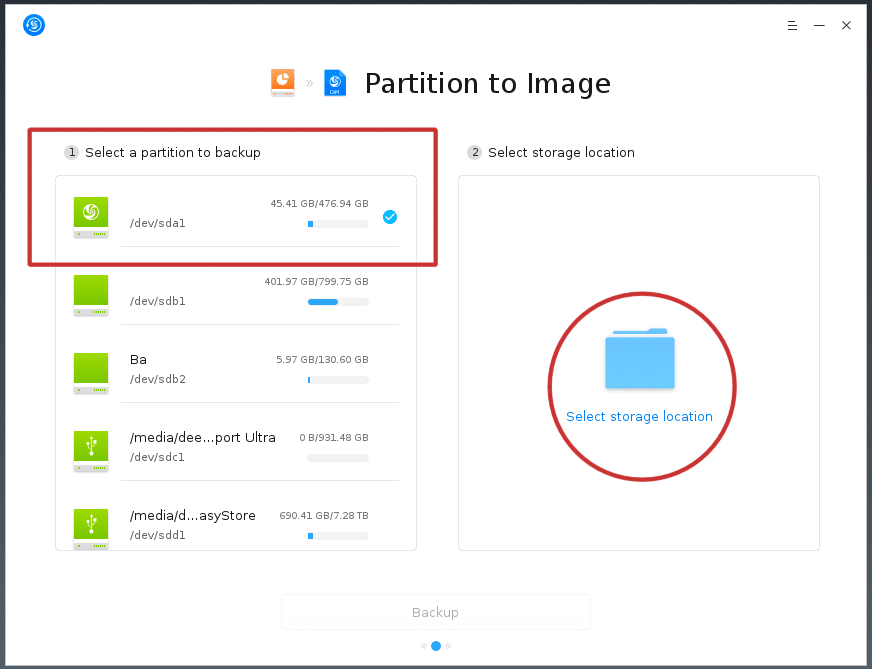
5 En la siguiente ventana selecciona el disco de destino o partición donde vas a guardar la copia de seguridad, usando el gestor de archivos de Deepin como se muestra en la gráfica abajo, y también selecciona una carpeta donde guardarás la copia de seguridad. (Aunque no es necesario crear una carpeta nueva). También puedes simplemente seleccionar la raíz del disco si así lo deseas.
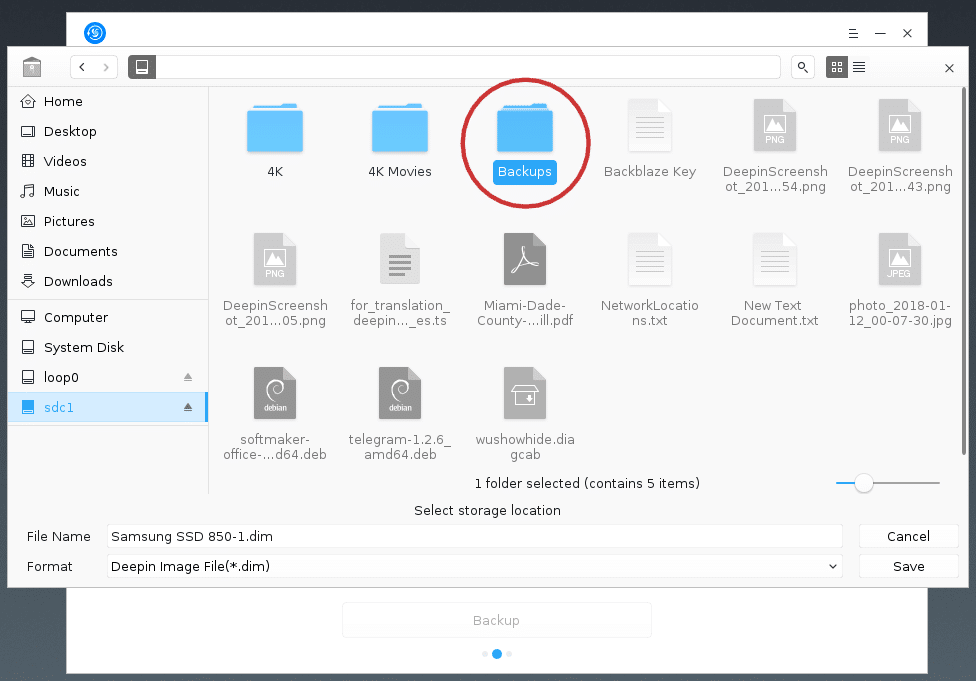
6 Selecciona un nombre único para tu copia de seguridad, en el ejemplo abajo se seleccionó “12-Samsung SSD 850-1.dim» porque ya existían otras copias previamente creadas con nombres similares.
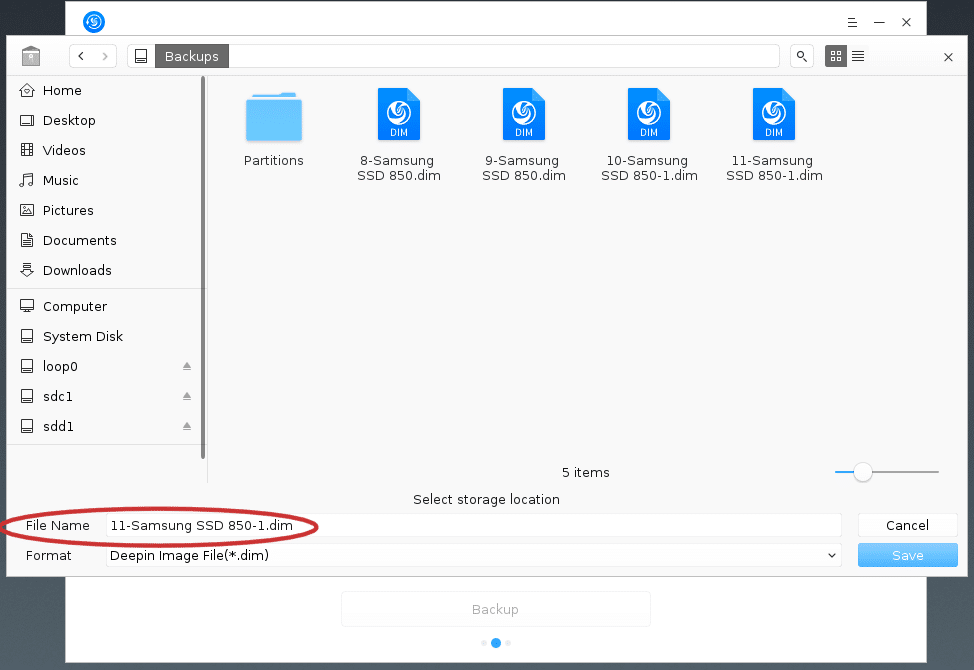
7 En el próximo paso deberás hacer clic en “Hacer Copia de Seguridad” y Deepin Clone debería mostrar algo mas o menos así:
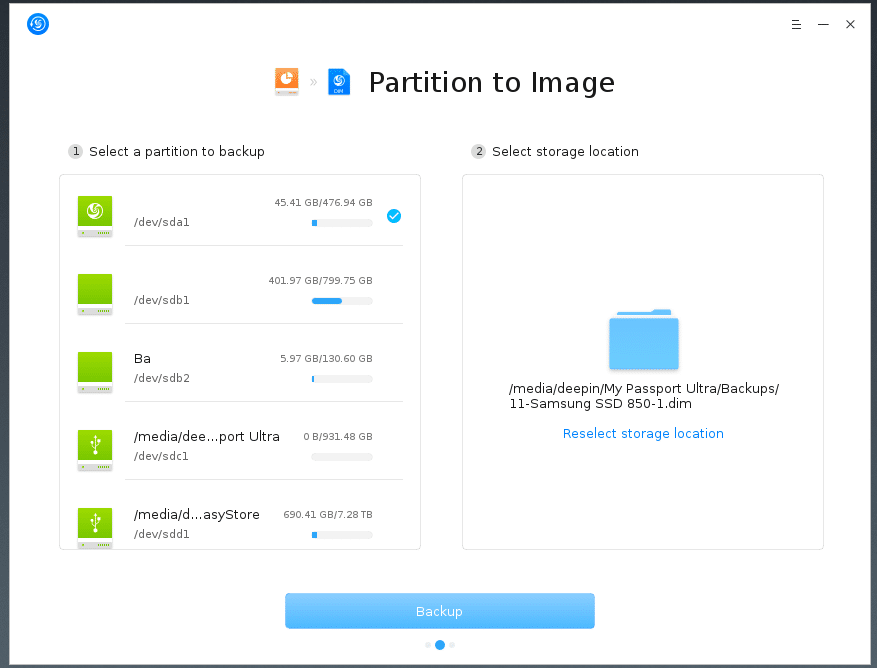
8 Entonces comenzará a realizarse la copia de seguridad:
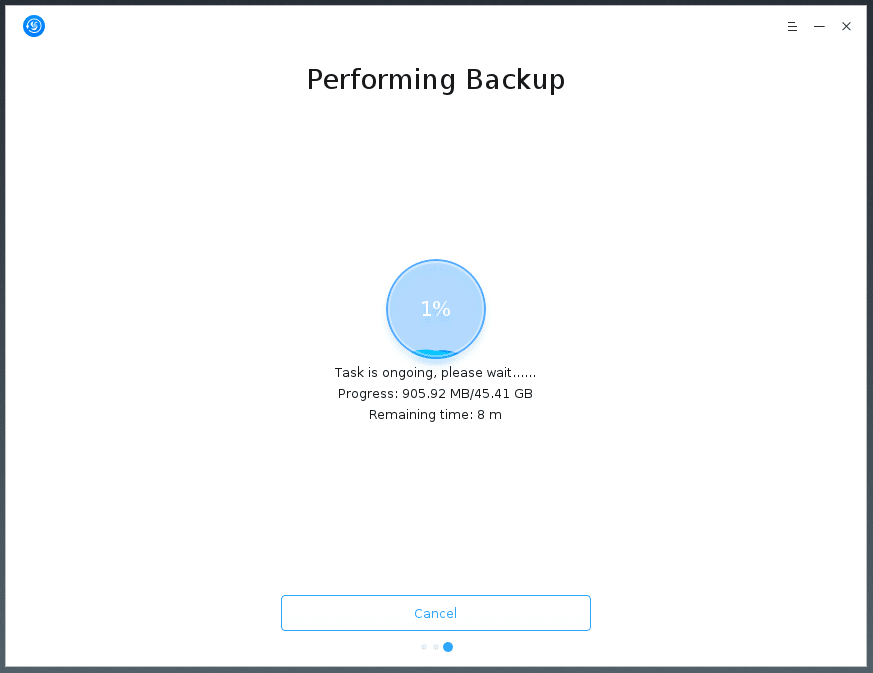
9 Al terminar, sí la ejecución fue exitosa verás una pantalla así:
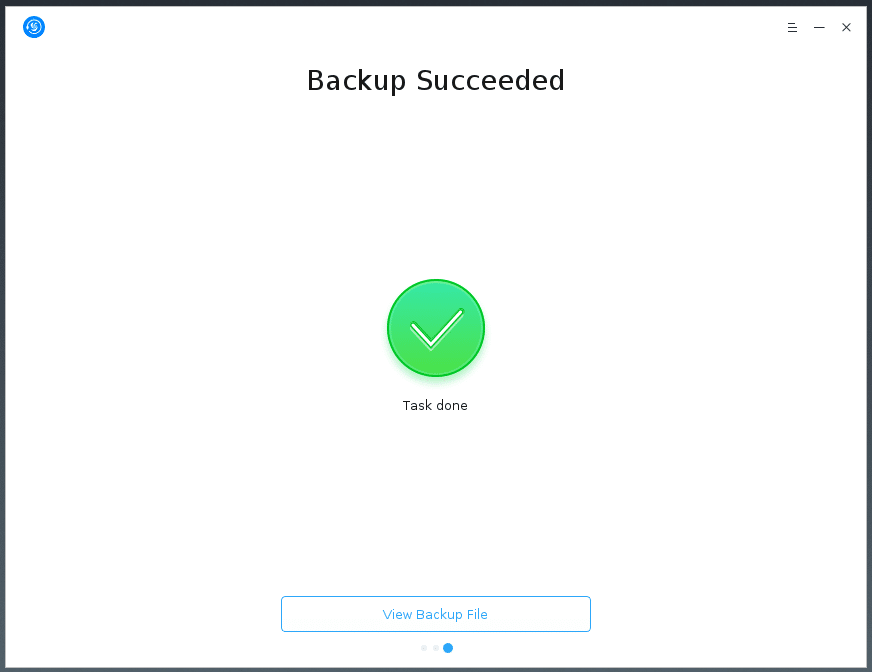
Así de fácil creas una copia de respaldo de tu sistema para que la puedas usar en caso de un desastre inesperado.
Además, puedes visualizar el archivo haciendo clic en «Ver copia de seguridad». Comprueba por ti mismo.
PARTE II
COMO RECUPERAR EL SISTEMA USANDO EL RESPALDO (BACKUP) YA CREADO
1 Después de haber entrado nuevamente a “Deepin Recovery” como se mostró en el Paso #1 de la “Parte I” de este tutorial desde la barra de tareas (Dock) ház clic en la herramienta “Deepin Clone” una vez abierta la herramienta asegúrate que en la parte izquierda de la interfaz seleccionas “Partición” y entonces selecciones “Imagen A Partición” en la parte derecha como se muestra abajo. después selecciona “Continuar”.
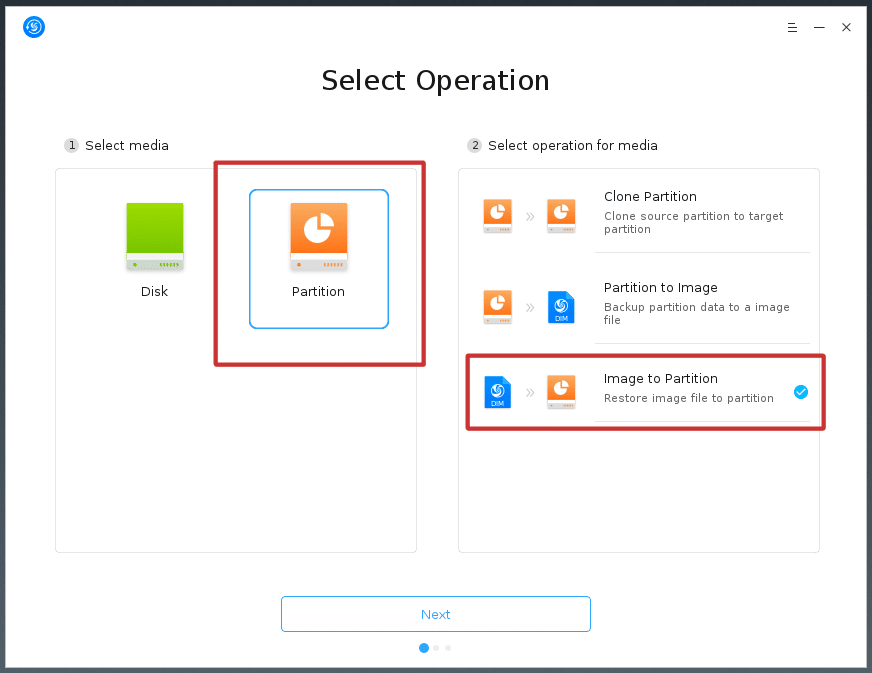
2 Es de suma importancia que prestes EXTREMADA ATENCIÓN al próximo paso, pues de seleccionar la partición equivocada PERDERÁS TODA LA INFORMACIÓN en dicha partición. La partición a escoger debe ser la que esta identificada con el logo estándar de Deepin. (Pues es la que se dañó) y la que queremos recuperar. Primeramente asegúrate que la partición con el logo de Deepin es la seleccionada al lado derecho de la herramienta, después haz clic a la izquierda donde dice: “Selecciona Fichero Imagen”.
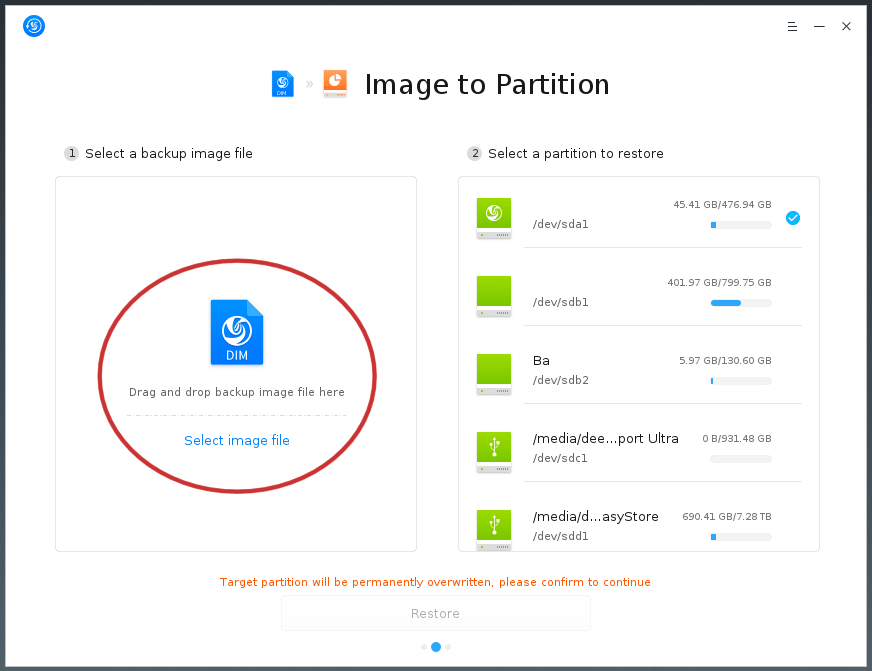
3 Navega usando la herramienta y busca la locación donde guardaste la imagen de partición que creaste en la Parte I de este tutorial después presiona “Abrir” y selecciona la imagen guardada previamente. Su pantalla debería mostrar lo siguiente:
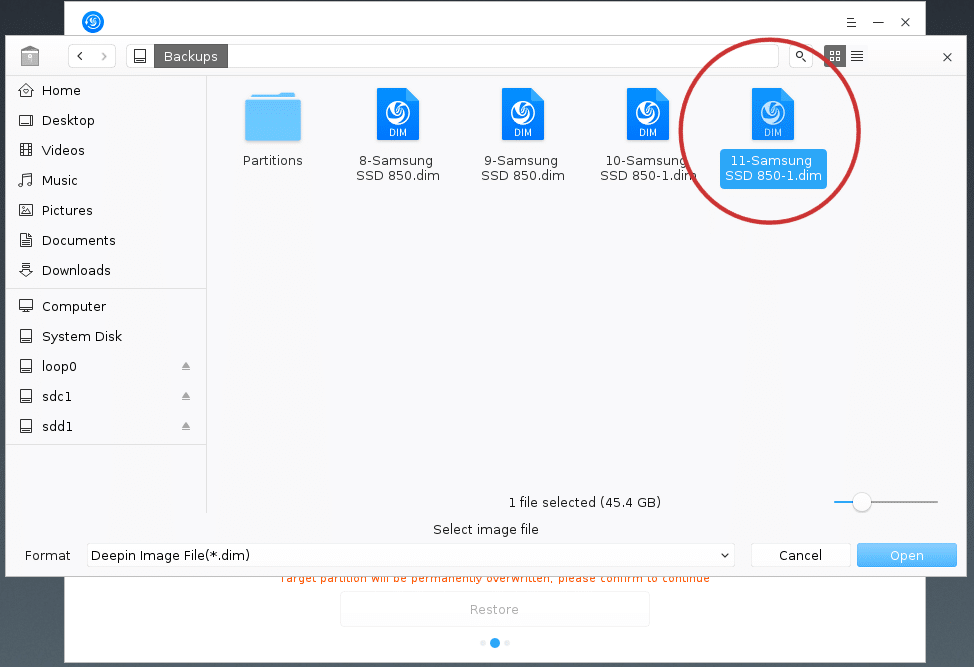
4 En el próximo paso deberás otra vez asegurarte que has seleccionado la partición de destino correcta ( La que tiene el logo de Deepin) o de lo contrario perderás toda la información en dicha partición!. Haz clic para seleccionar “Restaurar Arranque” para corregir cualquier problema que este previniendo que el sistema no empiece correctamente y seguidamente haz clic en la barra azúl que dice “Restaurar”.
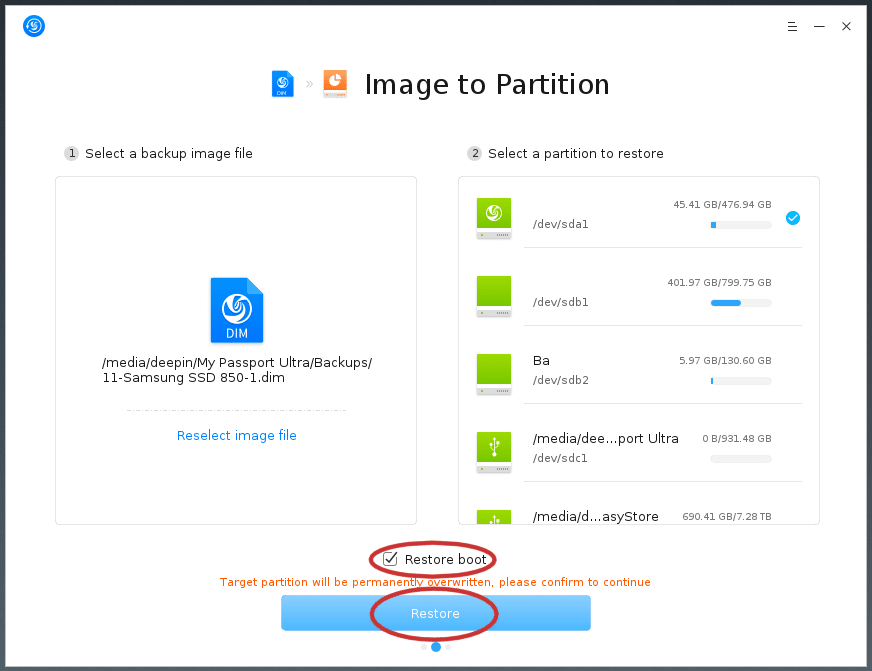
Después de hacer eso las siguientes pantallas aparecerán:
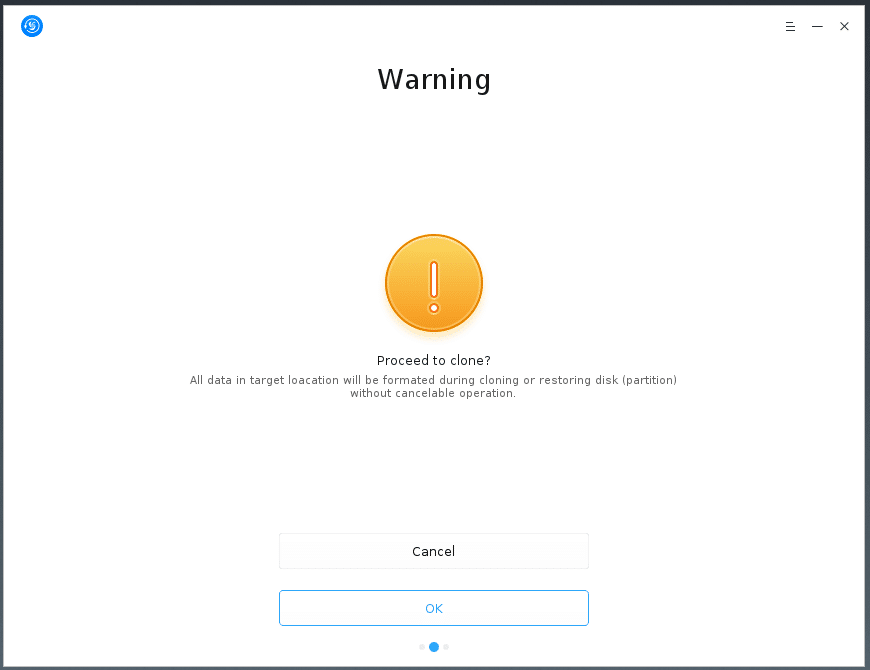
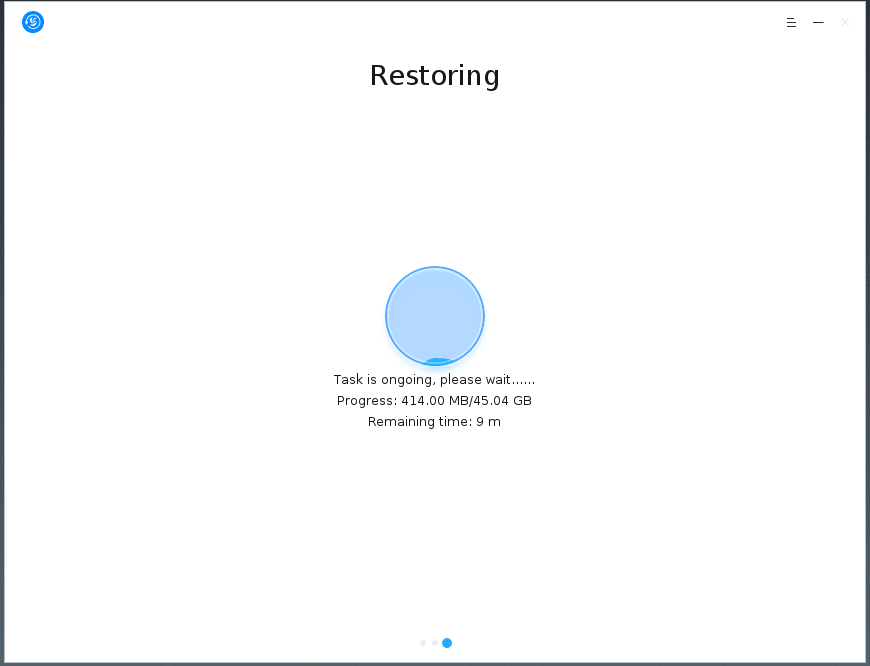
Si la realización de la Restauración fue exitosa, la próxima pantalla deberá aparecer anuciandote que el procedimiento fue realizado sin problema alguno:
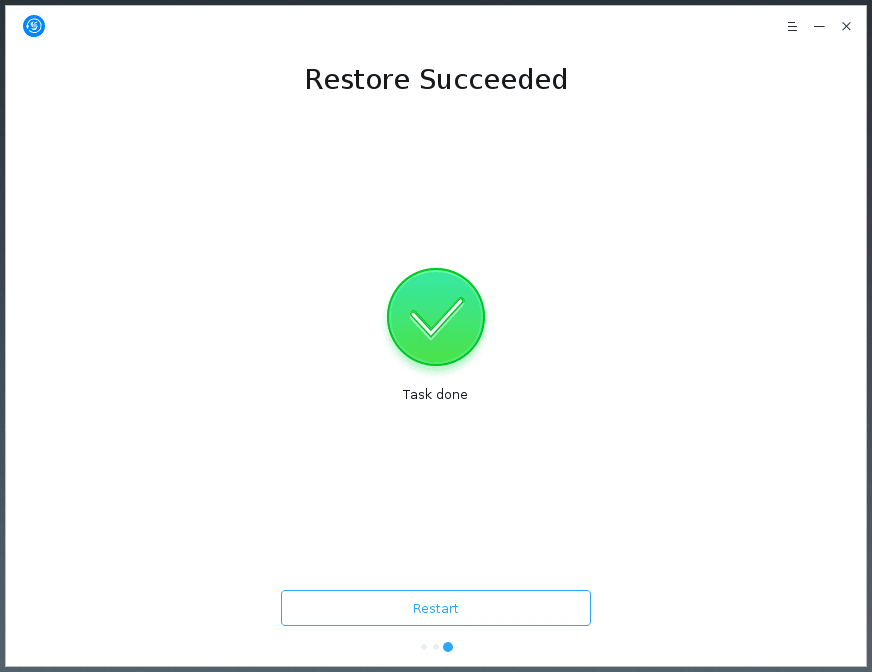
Felicitaciones, eso es todo. ¡Has realizado tu primera restauración usando la herramienta “Deepin Clone«!




Excelente articulo compañero; dejo aclarado que lo de montar particiones esta solventado en la nueva versión del modo recovery; misma que llegara en 15.5.1
Gracias, si, le hare una revision pronto para eliminar los pasos innecesarios ahora.
Buenos días, espero me puedan ayudar con estas dos preguntas sobre deepin clone:
1) Si tengo un disco duro con deepin y windows, y realizo un backup de todo el disco, y si se daña la instalación de windows, al momento de restaurar la copia de seguridad, también se recuperará la instalación de windows?
2) Es posible restaurar la copia de seguridad en un hardware diferente al inicial?
Saludos.
Así es en ese caso debes hacer backup también de las particiones windows
Gracias…muy interesante esa funcionalidad de deepin clone…. y alguien a intentado restaurar la copia de seguridad en un hardware diferente al original con deepin recién instalado?
Mientras el backup no tenga drivers privativos instalados si. se entiende? si tienes un sistema con una gpu nvidia y le instalas el driver de vídeo privativo, dará error al querer arrancar un equipo que por ej tenga una AMD radeon. lo mismo es valido si instalas los microcodes Intel o amd. Si no hay privativos tienes grandes posibilidades de éxito.
Si, muy clara la explicación. Utilizo sólo drivers libres así que no creo que tenga problemas. Muchas gracias!!!
Ten en cuenta que tal vez seras el primer usuario en intentar clonar a otra maquina, no olvides decirnos los resultados obtenidos por acá en cuanto lo hayas hecho. Sera interesante saber como te fue.
Desde luego…. El fin de semana espero tener tiempo para probar y les comento q tal me fue
Alguien sabe cual es las pass del recovery
Ese tu lo escogiste cuando instalaste por primera vez el sistema de Recovery. Te lo preguntó cuando cogiste esa actualización que lo incluyó en el sistema. sebastian valencia
sebastian valencia
EL tema es que no me acuerdo haber establecido alguna
Muy bien explicado bro.
Gracias Lewin Viola se hace el esfuerzo al menos 🙂
Lewin Viola se hace el esfuerzo al menos 🙂
Magnifico tutorial Gracias por compartir
Gracias, me alegro que te ha sido de utilidad.
Tengo una duda: cuando se hace una restauración es equivalente a una formateo del sistema?
Restaurar es devolver la copia exacta de un backup , digamos el sistema con las aplicaciones que tenias instaladas , tus configuraciones etc, formatear para instalar es otra cosa
Entendi, gracias
Hola André Bezerra para los efectos de la partición especifica la cual vas a restaurar yo diría que si ya que todo se borrara en esa partición, sin embargo no se perderá la información en otras particiones del mismo disco. ahora y esto es MUY IMPORTANTE de tener una sola partición en ese disco entonces si, seria como re formatear el disco, todo lo que estaba allí sera remplazado por la data que forma parte del respaldo como tal.
André Bezerra para los efectos de la partición especifica la cual vas a restaurar yo diría que si ya que todo se borrara en esa partición, sin embargo no se perderá la información en otras particiones del mismo disco. ahora y esto es MUY IMPORTANTE de tener una sola partición en ese disco entonces si, seria como re formatear el disco, todo lo que estaba allí sera remplazado por la data que forma parte del respaldo como tal.
También ten en cuenta que mi tutorial es para el respaldo del tipo «Partición a Imagen» como se muestra en el «Paso #3 ». Deepin Clone tiene otras opciones como Respaldo del tipo «Disco a Partición», «Particion a Disco» etc, esos si son aun mas destructivas por lo que debes ejecutar cautela en lo que quieres hacer exactamente y seguir el tutorial al pie de la letra.
Sí tienes mucho temor a Deepin Clone recuerda que también tenemos un tuto sobre como hacer respaldos y recobros usando TimeShift. Espero haber aclarado tu duda, de lo contrario dejame saber.
Saludos.
No puede entrar a Deepin Clone, porque me pide una contraseña, que parece ser distinta de mi contraseña de root.
es la contraseña que ingresaste cuando actualizaste o cuando instalaste
live-filesystemEn Deepin 15.9 no esta instalado y parece que no funciona entrado en Recovery, quedándose la pantalla en negro, a parte de Deepin clone también instale live-filesystem.
Alguna idea gracias.
Hola miguel dark la ultima vez que lo probé funcionaba bien, no estoy enterado de ningún problema con Deepin Clone en este momento, de hecho lo use esta semana en 15.9, así es que no es un problema generalizado pudiera ser algo con tu configuración, si he notado varios varios usuarios quejándose de pantallas negras.
miguel dark la ultima vez que lo probé funcionaba bien, no estoy enterado de ningún problema con Deepin Clone en este momento, de hecho lo use esta semana en 15.9, así es que no es un problema generalizado pudiera ser algo con tu configuración, si he notado varios varios usuarios quejándose de pantallas negras.
¿No tienes ningún problema a la hora de cargar el escritorio normal? de todas maneras te sugiero una alternativa a Deepin Clone, hemos escrito sobre ella en:
https://deepinenespañol.org/una-alternativa-fiable-a-deepin-clone/
De todas maneras investigare mas sobre Deepin Clone en mi instalación de Deepin.
Saludos.
Gracias, es lo que he hecho.
Mui buena la informacion, muy completa y clara, se nota que hay dedicacion. Muy buen trabajo hermano. Pero tengo una duda o un problema: resulta que cuando intento entrar no accede y dice que el pass que introduzco es incorrecto no se si puse un numero mal sin querer. La pregunta es. Hay alguna forma de resetear, recuperar o cambiar el Password??
Hola Jc Baez, hace mucho tiempo que no uso Deepin Clone, así es que ahora no recuerdo exactamente como arreglar esa situación, si mal no recuerdo creo que esa contraseña que le pide usted puede resetearla por medio seguir los pasos que explique en este articulo, sin embargo no le puedo garantizar que eso funcione.
Jc Baez, hace mucho tiempo que no uso Deepin Clone, así es que ahora no recuerdo exactamente como arreglar esa situación, si mal no recuerdo creo que esa contraseña que le pide usted puede resetearla por medio seguir los pasos que explique en este articulo, sin embargo no le puedo garantizar que eso funcione.
Sin embargo, usted tiene una excelente alternativa a Deepin Clone si tienes problemas con esa herramienta; me refiero a TimeShift.y acá puede ver instrucciones sobre como rescatar el sistema después de crear un respaldo con TimeShift.
Desde el luego también probaré la opción del Timeshift a para ver que forma me gusta mas.