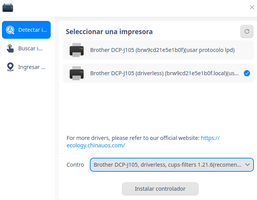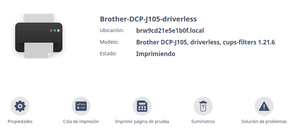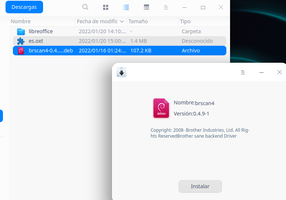[ BIENVENIDO | ENCUENTRA O COMPARTE SOLUCIONES ]
I M P O R T A N T E
REGLAS DEL FORO | PROBLEMAS DE INGRESO O CONTRASEÑA | DEEPINES CHANGE LOG | ÚLTIMOS MENSAJES
Configurando e instalando mis períféricos, voy aprendiendo también el uso de las aplicaciones del escritorio de deepin.
Por si es de utilidad para alguien más que esté comenzando a utilizar deepin, dejó aquí los pasos a seguir para configurar una impresora/scaner que se conecta con cable usb al ordenador (en mi caso es la Brother dcp-j105, que por su edad tiene el problema adicional de no contar con drivers linux de impresión para pc de 64 bits, aunque sí los tiene para escaneo -sic!).
Configurar impresora/scaner usb desde deepin
Utilizamos 4 aplicaciones del escritorio deepin con esta instalación:
- terminal
- instalador de paquetes
- impresoras
- simple scan
NOTA: Este método es sólo para impresoras que se conectan a la PC mediante cable usb,
1. Configurar cups junto con ippusbxd
- CUPS es el "demonio" (programa invisible) que maneja las impresoras en linux
- ippusbxd sustituye el uso de drivers propiatrios para impresoras.
Abrimos terminal e introducimos los siguientes comandos:
sudo su (nos ponemos en modo de usuario administrador, se solicitará pw),
service cups stop (detenemos el demonio cups),
apt remove cups (sí a sugerencias y se elimina cups),
apt autoremove (sí a sugerencias y se elimina dependencias de cups),
apt update (se actualizan los repositorios de deepin)
apt install cups ippusbxd (ila clave es instalar así, al mismo tiempo, para que ippusbxd se configure automáticamente en cups)
service cups restart (reiniciamos cups)
2. Instalar la impresora desde el escritorio de deepin
Esto es rápido y sencillo. Buscamos la aplicación:
menú -> impresoras
clic en el botón de + y la aplicación buscará y desplegará una lista de impresoras "disponibles"
elegimos la que dice además de la marca de fábrica: "driverless"
en la parte inferior, en seleccionar controlador, aparecerá
Marca-impresora driverless,cups filters... -> clic en siguiente
y aparecerá pantalla de instalación OK. Allí mismo podemos hacer una prueba de impresión y, con suerte, se imprimirá la página de configuración.
Desde la aplicación podemos controlar la configuración de las páginas, color, la cola de impresión, etc.
3. Configurar el escáner de la impresora.
① Instalamos los drivers desde el instalador de deepin:
menú -> instalador de paquetes
Hacemos clic en seleccionar y se abre Administrador de archivos y buscamos el o los drivers de escaner,
o bien los arrastramos directamente desde el Administrador hasta el instalador.
El instalador solicitará el password de usuario administrador.
clic en instalar, y luego de un lapso aparecerá la leyenda "instalación exitosa". Cerramos el instalador
②. Abrimos menú -> categorías -> gráficos -> simple scan
Y hacemos una prueba de escaneo.
③. Si el programa "no encuentra el escáner" forzamos un reset de la impresora:
Cerrar simple scan -> Apagar impresora -> desconectar cable usb que conecta impresora a pc -> encender impresora -> conectar cable usb
Luego de unos segundos, abrimos una terminal y escribimos la orden:
lsusb
y aparecerá la lista de las entradas usb, una de las cuales, con suerte, será la de la impresora:
Bus 001 Device 002: ID 0438:7900 Advanced Micro Devices, Inc.
Bus 001 Device 001: ID 1d6b:0002 Linux Foundation 2.0 root hub
Bus 004 Device 008: ID 04f9:02fd Brother Industries, Ltd DCP-J105...
Volvemos al escritorio, abrimos simple scan y éste debería ya reconocer la impresora y escanear sin problemas.
Notas finales:
- El instalador de paquetes de deepin, es una aplicación gráfica simple y eficiente, que sustituye el uso de comandos dpkg en terminal, para instalar paquetes "deb" (y de hecho la aplicación trabaja en el fondo con dpkg, como puede verse si se hace clic en "mostrar detalles", durante una instalación).
- Tradicionalmente se ha utilizado el cliente web de CUPS (browser -> localhost:631 ), pero el cliente impresoras de deepin es muy eficiente, supersencillo y... bonito. ;>)