
Hola gente, hoy vamos a ver el tema de instalar programas con APT, pero además, actualizar, desinstalar, buscar y algunas cosas más. Pero primero vamos a repasar unos conceptos básico pero sin profundizar demasiado para no alargar demasiado este artículo, entre ellos repositorio, paquete y el sistema de APT.
SISTEMA DE GESTIÓN DE PAQUETES: QUÉ ES Y QUÉ HACE
Los paquetes encapsulan los archivos necesarios para instalar un programa y en algunos casos un sólo paquete instala varios programas. El formato de paquete usado en Deepin es .deb. Muchos programas usan a otros programas para funcionar, de esta manera el sistema se parece a una gran caja de herramientas o más bien a un taller lleno de herramientas, donde las herramientas son construidas con otras herramientas, usemos como analogía una mesa de cortar madera, que se puede construir con una mesa y una sierra eléctrica de mano, o sea, que para construir (instalar) una mesa de cortar madera se necesita (depende) de que haya una mesa y una sierra eléctrica de mano en el taller. Esta sería una analogía de las dependencias al instalar un programa.
Continuando con la analogía, un repositorio se parece a una ferretería, donde podemos obtener las herramientas que necesitamos y que no tenemos, el repositorio por lo general tiene más programas de los que necesitamos pero que satisfacen las diferentes necesidades de los usuarios, tal como la ferretería tiene más herramientas que las que cada uno necesita individualmente. Al igual que las ferreterías, cada repositorio tiene un inventario de todo lo que tienen disponible, y si en un repositorio no hay lo que necesitamos, podemos agregar un repositorio que sí tenga lo que necesitamos.
Pero hay que comprobar que el repositorio sea compatible; siguiendo con la analogía de las ferreterías, como sabemos en Europa la corriente eléctrica es de 220 voltios, pero en la mayoría de América es de 110 voltios, además los enchufes no son iguales, entonces las herramientas eléctricas de las ferreterías europeas no se van a poder conectar en América y viceversa, y si se fuerza el enchufe, una herramienta europea en América no va a funcionar a plena potencia y una americana en Europa se va a quemar (chispero). Igual hay que asegurarse de que los repositorios que agreguemos al sistema sean compatibles.
Es sistema de gestión de paquetes, tiene una lista de todos los programas instalados en nuestra computadora, también tiene una lista de todo lo que hay disponible en los repositorios agregados, entonces cuando se instala un paquete, se revisa si ya tiene instalado todo lo que se requiere (dependencias) o si necesita instalar paquetes adicionales desde los repositorios instalados.
El sistema de gestión de paquetes que usa Deepin es APT, pero existen más en otras distribuciones, por ejemplo YUM en Fedora, YaST en openSUSE y Pacman en Arch Linux, solo por mencionar los más populares.
Por último vamos a mencionar el conflicto de paquetes, eso pasa cuando para instalar un paquete hay que desinstalar otro, esto equivale a que por cuestiones de espacio, para meter una herramienta al taller, primero hay que sacar otra para hacerle espacio. Esta es la principal causa de que un sistema se rompa cuando se agrega un repositorio que no es compatible, porque se sustituyen muchos programas que funcionan bien por otros que no fueron diseñados para funcionar en nuestro sistema, después de suficientes cambios el sistema deja de funcionar.
OPCIONES DE APT
A continuación presentamos algunos comandos básicos de APT y que son muy útiles.
ACTUALIZAR REPOSITORIOS
sudo apt updateEsto descarga y actualiza la lista de los paquete disponibles en los repositorios instalados.
INSTALAR PAQUETE
sudo apt install nombre_del_paqueteEste comando instala un paquete, por ejemplo sudo apt install firefox-latest instala Mozilla Firefox en su versión más reciente.
También se puede reinstalar un paquete agregando el parámetro –reinstall.
sudo apt install --reinstall nombre_del_paqueteBUSCAR PAQUETE
Una forma es empezar a escribir el nombre del paquete y presionar la tecla TAB dos veces, de esta manera muestra todos lo paquetes que empiezan con lo que hemos escrito, por ejemplo, todos los paquetes que empiezan con gimp.
jaca@titan:~$ sudo apt install gimp
gimp gimp-gluas gimp-help-es gimp-help-ru
gimp-cbmplugs gimp-gmic gimp-help-fr gimp-help-sl
gimp-data gimp-gutenprint gimp-help-it gimp-help-sv
gimp-data-extras gimp-help-ca gimp-help-ja gimp-lensfun
gimp-dbg gimp-help-common gimp-help-ko gimp-plugin-registry
gimp-dcraw gimp-help-de gimp-help-nl gimp-texturize
gimp-dds gimp-help-el gimp-help-nn gimp-ufraw
gimp-gap gimp-help-en gimp-help-pt
jaca@titan:~$ sudo apt install gimpCuando son demasiados los resultados entonces nos preguntará si queremos mostrarlos todos.
jaca@titan:~$ sudo apt install firefox
Display all 104 possibilities? (y or n)Si presiona la tecla Y es sí, si presiona la tecla N es no. Si responde afirmativamente al final de la ventana de la terminal se mostrará la leyenda —More— indicando que hay más resultados de los que se pueden mostrar en la ventana.
jaca@titan:~$ sudo apt install firefox
Display all 104 possibilities? (y or n)
firefoxdriver firefox-esr-l10n-en-gb firefox-esr-l10n-id firefox-esr-l10n-pl
firefox-esr firefox-esr-l10n-en-za firefox-esr-l10n-is firefox-esr-l10n-pt-br
firefox-esr52.9-cn firefox-esr-l10n-eo firefox-esr-l10n-it firefox-esr-l10n-pt-pt
firefox-esr-dev firefox-esr-l10n-es-ar firefox-esr-l10n-ja firefox-esr-l10n-rm
firefox-esr-l10n-ach firefox-esr-l10n-es-cl firefox-esr-l10n-ka firefox-esr-l10n-ro
firefox-esr-l10n-af firefox-esr-l10n-es-es firefox-esr-l10n-kab firefox-esr-l10n-ru
firefox-esr-l10n-all firefox-esr-l10n-es-mx firefox-esr-l10n-kk firefox-esr-l10n-si
firefox-esr-l10n-an firefox-esr-l10n-et firefox-esr-l10n-km firefox-esr-l10n-sk
firefox-esr-l10n-ar firefox-esr-l10n-eu firefox-esr-l10n-kn firefox-esr-l10n-sl
firefox-esr-l10n-as firefox-esr-l10n-fa firefox-esr-l10n-ko firefox-esr-l10n-son
--More--Puede avanzar presionando la tecla Enter o la tecla espacio. Presione la tecla Q para abandonar.
Otra manera de buscar paquetes en APT es con la opción search, por ejemplo:
apt search firefoxMuestra todos los paquetes que coinciden con el término “firefox”.
Y si queremos una lista más compacta podemos hacer la búsqueda de la siguiente manera.
apt list | grep firefoxSi quiere ver sólo los que están instalados puede combinar la búsqueda con el comando grep.
apt search chrome | grep instalACTUALIZACIONES DEL SISTEMA
Existen dos opciones.
sudo apt upgradeEste actualiza todo lo que está instalado pero no desinstala ningún paquete, entonces si la actualización de un paquete requiere que se desinstale algo, ese paquete no se actualiza, pero el resto sí. La otra opción es con el siguiente comando.
sudo apt full-upgradeEsta opción además de actualizar todo lo que está instalado, desinstala todos los paquetes que sean necesarios para instalar todas las actualizaciones, asegura que todo quede actualizado a la última versión disponible en los repositorios instalados.
DESINSTALAR PAQUETES
Vamos a presentar tres opciones
sudo apt remove paqueteDesinstala el paquete pero deja algunos archivos, por ejemplo archivos de configuración.
sudo apt purgeCon esta opción se desinstala el paquete y borra todos los archivos relacionados, tratando de no dejar ningún rastro de que el paquete haya sido instalado.
sudo apt autoremoveEste comando está relacionado con las dependencias. Cuando se desinstala un paquete, sus dependencias no son desinstaladas. Con la opción autoremove, APT busca todos lo paquetes que fueron instalados como dependencias pero que ya no son usados por ningún otro paquete y los desinstala automáticamente.
CUIDADO CON ROMPER EL SISTEMA
Cuando ejecute una actualización, instalación o desinstalación, debe prestar atención a las advertencias del sistema. El formato y comportamiento de las advertencias es el mismo en todos los casos. El siguiente es un ejemplo de desinstalación, donde eliminar un sólo paquete desencadena la desinstalación de todo el escritorio de Deepin; vlc-plugin-base a primera vista parece que no está relacionado, pero es más importante de lo sospechado.
jaca@titan:~$ sudo apt remove vlc-plugin-base
[sudo] password for usuario:
Leyendo lista de paquetes... Hecho
Creando árbol de dependencias
Leyendo la información de estado... Hecho
Los paquetes indicados a continuación se instalaron de forma automática y ya no son necesarios.
libkf5activitiesstats1 libkf5js5 libkf5khtml-data libkf5kirigami2-5 libkf5parts-data
libkworkspace5-5 libnotify-bin qml-module-org-kde-kirigami2
Utilice «sudo apt autoremove» para eliminarlos.
Los siguientes paquetes se ELIMINARÁN:
dde-clipboard dde-control-center dde-daemon dde-kwin dde-session-shell dde-session-ui kio
kwin-common kwin-x11 libkf5declarative5 libkf5kcmutils5 libkf5khtml-bin libkf5khtml5
libkf5newstuff5 libkf5newstuffcore5 libkf5notifications5 libkf5parts-plugins libkf5parts5
libkf5plasma5 libkf5plasmaquick5 libkf5quickaddons5 libkf5wallet-bin libkf5wallet5
libkscreenlocker5 libkwalletbackend5-5 libkwin4-effect-builtins1 phonon4qt5
phonon4qt5-backend-vlc plasma-framework qml-module-org-kde-kcm qml-module-org-kde-kconfig
qml-module-org-kde-kquickcontrols qml-module-org-kde-kquickcontrolsaddons startdde
systemsettings vlc-plugin-base
0 actualizados, 0 nuevos se instalarán, 36 para eliminar y 0 no actualizados.
Se liberarán 252 MB después de esta operación.
¿Desea continuar? [S/n] n
Anulado.Lo primero que debe observar cuidadosamente es la lista de paquetes que se eliminarán, encabezado por la frase: “Los siguientes paquetes se ELIMINARÁN”. Si no entiende qué implica desinstalar esa lista de paquetes, es mejor que presione la tecla N y luego Enter para abortar la operación.
Lo segundo a revisar es el contador de modificaciones, en este caso “0 actualizados, 0 nuevos se instalarán, 36 para eliminar y 0 no actualizados”. Este también es un indicador para saber si la operación es lo que esperábamos o se está saliendo de control.
También es interesante ver el total del peso de los archivos que se agregará o que se liberará después de la operación, en el ejemplo es “Se liberarán 252 MB después de esta operación”.
Por último si está conforme y entiende los cambios presione la tecla S y Enter, si tiene dudas mejor presione la tecla N y Enter para cancelar la operación.
Si la operación no afecta a otros paquetes ya instalados, el sistema no pregunta si continúa o no.
REPARAR INSTALACIÓN
Tener paquetes rotos es cuando una instalación fue interrumpida o por alguna razón no terminó exitosamente, con el siguiente comando se repara todas las instalaciones pendientes.
sudo apt install --fix-brokenSi lo que necesita es reconfigurar el paquete de manera que se vuelva a configurar como cuando se instaló, use el siguiente comando.
sudo dpkg-reconfigure paqueteMOSTRAR INFORMACIÓN
Para ver todos los detalles de un paquete existe la opción show, con la que se puede consultar la versión, descripción, tamaño entre otras. El comando es el siguiente.
apt show paqueteSi quiere ver todas las versiones disponibles agregue el parámetro -a.
apt show -a paquetePara ver una lista de la ubicación los archivos instalados por el paquete ejecute lo siguiente.
dpkg-query -L paqueteLIMPAR CACHE DE PAQUETES
Cada vez que se instala un paquete desde un repositorio, se descarga el archivo .deb correspondiente y se guarda en la carpeta /var/cache/apt/archives/. Si usted quiere borrar todos los archivos y liberar ese espacio, ejecute el siguiente comando.
sudo apt autocleanTodos esos archivos .deb ya no son necesarios pues ya se usaron para instalar los paquetes correspondientes. Solo son útiles si necesita reinstalar los mismos paquetes.
Para los novatos creemos que esto es más que suficiente, aunque el comando apt tiene más opciones. Les comentamos que existen programas para usar APT de manera gráfica, entre ellos está Synaptic y GDebi, el primero es para administrar los paquetes del sistema y los disponibles en los repositorios instalados, y el segundo para instalar los paquetes cuando se descarga manualmente un archivo .deb. Deepin tiene el programa Gestor de paquetes Deepin (deepin-deb-installer) que viene preintalado, hace la misma función que GDebi pero de una manera más simplificada y sencilla.
OTROS ARTÍCULOS DE ESTA SERIE
TERMINAL PARA NOVATOS
Este fue el primer artículo de esta serie. Mostramos rápidamente trucos y comandos básicos para empezar a usar la terminal en GNU/Linux.
TERMINAL PARA NOVATOS: FISH, ATAJOS, ALIAS Y MÁS
La terminal es una herramienta de gran utilidad, y su uso es casi ineludible. Facilitamos su manejo con estos trucos.
TERMINAL PARA NOVATOS: EL COMANDO SUDO
Sudo, un comando muy básico y muy fácil de usar. Se usa para modificar componentes que afecten a todo el sistema y no sólo a la configuración de la cuenta del usuario.
Terminal para novatos: administrar carpetas y archivos
Cómo copiar, mover, borrar y crear archivos y carpetas.


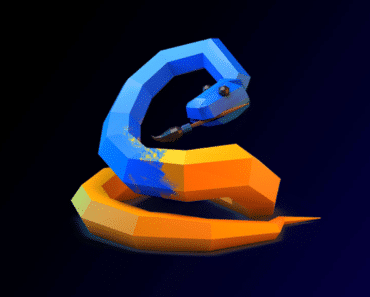
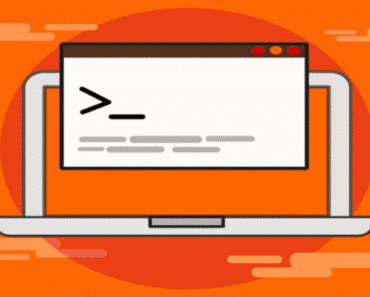
Muy buen material, aunque hubiera sido bueno profundizar en algunos de esos comandos, por ejemplo dpkg tiene mucha tela por donde cortar. de todas formas disfrute la lectura.
Gracias, eso quedará para cuando se termine la serie para novatos, que tampoco será tan larga.
Muchísimas gracias.
El tuto dice sudo apt update pero he visto en otros lougares que se debe hacer sudo apt full-upgrade, que es lo mas recomendable?
Hola, voy a responderle citando el propio artículo.
Sabiendo qué hace cada comando, la decisión es suya, depende de lo que usted necesite.
Saludos.
uups disculpa no me di cuenta de ese detalle, ahora si, gracias.
Saludos, sé que es un tema que no va pero es algo que he visto solo en esta distro ¿porqué para Boot exige casí 2Gb si solo usa 300mb? existe alguna razón ya que no se deja poner menos :/
Hola, primero recordarle que mantener el orden es importante para facilitar al resto de la comunidad reutilizar el conocimiento aportado en foros y comentarios, la próxima vez por favor haga las preguntas en el foro correspondiente – https://deepinenespañol.org/comunidad -. También puede participar en el grupo de Telegram – https://t.me/deepinenespanol -.
Solo voy a responder acá, que tal y textualmente como usted lo plantea, es falso, sobre todo respecto a la palabra «exige», yo ni siquiera uso partición /boot en Deepin.
Si necesita ayuda la puede solicitar en el foro o en el grupo de Telegram.
Si se plantea como que Deepin exige casi 2GB para una partición /boot, se da a entender que no hay manera de que Deepin se instale si no le proporcionan casi 2GB para una partición /boot, lo cual es falso.
Pero si se cuestiona específicamente que el particionador automático tome casi 2GB para la partición /boot, es diferente, además de que es cierto, y la razón es que el particionador automático de Deepin es muy tonto e ineficiente, yo no lo uso si la instalación es seria, es una deficiencia que Deepin debería arreglar, sobre todo ahora que tiene intenciones de masificarse y ser usado por muchos novatos.
Si tengo tiempo voy a buscar si eso ya se ha reclamado en el foro de Deepin.
Hay opciones para encriptar carpetas específicas o para crear una partición luego de instalar y encriptarla, tome en cuenta que encriptar y desencriptar los archivos cada vez que se accesan y modifican hace que el equipo funcione más lento, creo que también se pude hacer el paricionado encriptado con un Live USB antes de arrancar el instalador de Deepin y reusarlo durante la instalación.
Si bien es cierto que podría ser más fácil si agregaran más opciones de encriptado en el instalador, el encriptado es una opción avanzada en realidad, si usted va a hacer uso de una función avanzada es conveniente que usted domine esa fución, eso incluye que conozca cómo particionar con otros medios.
Mi recomendación es que envíe su sugerencia al Feedback de Deepin – https://feedback.deepin.org/?language=en_US , pero sobre todo, que se capacite para tener un mejor dominio sobre encriptación de datos, porque por un lado puede perder los datos al no poder recuperarlos, o puede crear una falsa sensación de seguridad al desconocer las limintaciones de la tecnología.
Saludos.
Yo menos jajajaja jamas use boot aparte de echo juraría que a estas alturas es completamente inútil eso se arrastra por restricciones de las bios para arranque multiples etc y la posibilidad de devolver copas de seguridad de el arranque en caso de catastrofe; nuevamente todo eso es obsoleto mas aun desde la llegada de UEFI y GPT
Muy instructivo, cual es la diferencia entre autoclean y autoremove? conozco que autoremove limpia dependencias que ya no son usadas por ninguna otra app, pero aqui se habla de autoclean que limpia los .debs, que quiere decir esto exactamente? no me queda claro.
gracias
Cuando uno instala un paquete con apt, primero tiene que descargarlo para luego instalarlo, esos paquetes se descargan en la carpeta /var/cache/apt/archives/, si no se borran, después de unos 4 años tendrá unos cuantos GB de paquetes .deb viejos que no usa. El parámetro autoclean borra los .deb de esa carpeta.