
Hola gente, hoy responderemos a la pregunta de cómo crear USB de instalación de Windows 10 en Deepin. Les vamos a mostrar cómo crear en Deepin Linux un instalador USB de Windows 10 con la ISO de octubre del 2018 y posteriores. Voy a presentar 2 métodos, uno manual que únicamente funciona con computadoras con UEFI y que soporta Secure Boot activado, es el recomendable para computadoras más recientes. El segundo método es usando la aplicación gráfica WoeUSB, pero que no tiene soporte para UEFI con Secure Boot activado.
Les recordamos que técnicamente BIOS y UEFI no son lo mismo, UEFI viene a reemplazar a BIOS, por lo que las computadoras más antiguas tienen BIOS y las más nuevas tienen UEFI, y bajo este lineamiento vamos a tratar los términos de UEFI y BIOS. En las computadora con UEFI existe la opción de activar el modo Legacy, que se usar para emular BIOS y poder arrancar sistemas antiguos o que no tienen soporte UEFI.
Dado que los procedimiento descritos en este artículo incluyen el borrado del contenido de llaves USB (pendrive), Deepin en Español, ni ninguno de sus miembros, se hace responsable por la pérdida de datos y archivos causados por no atender las advertencias o por no seguir los pasos correctamente.
Configuraciones posibles para instaladores USB de Windows 10
En la siguiente tabla se muestran las configuraciones en las que funcionan los instaladores creados según el método presentado en este artículo.
| Método de creación | Sistemas de arranque soportado | Opciones de UEFI soportadas |
| Manualmente | UEFI | Secure Boot: Activado o desactivado Legacy: Desactivado |
| WoeUSB | BIOS UEFI | Secure Boot: Desactivado Legacy: Activado o desactivado |
¿Por qué dejaron de funcionar las aplicaciones gráficas para crear instaladores USB de Windows 10 con las ISO de después de octubre del 2018?
Hasta finales del 2018, las herramientas para crear instaladores USB de Windows 10 usaban FAT32, el cual es un sistema de archivos con una arquitectura muy antigua, que sólo puede almacenar archivos con un peso máximo de 4GB.
En octubre del 2018 Microsoft publica la ISO 1809 y en mayo del 2019 la 1903 de Windows 10, ambas contienen un archivo que pesa más de 4GB, por eso las aplicaciones que para crear instaladores USB que usan particiones FAT32 ya no puede crear instaladores USB para estas ISO. En el momento en que escribo estas palabras (junio del 2019), unas pocas aplicaciones ya se han actualizado para usar NTFS y así poder manejar archivos de más de 4GB, entre ellas WoeUSB, pero no soportan el arranque en UEFI con Secure Boot activado y por eso es que presentamos el método manual.
Descargar ISO de Windows 10
Lo primero que vamos a hacer es obtener el instalador de Windows 10, para eso siga los siguientes pasos.
1. Haga clic el siguiente enlace para abrir la página oficial de Microsoft para descargar la ISO Windows 10.
https://www.microsoft.com/es-es/software-download/windows10ISO
2. Seleccione la edición, en este caso la de mayo del 2019 y haga clic en Confirmar.
3. Seleccione el idioma y haga clic en Confirmar.
4. Haga clic en la versión que desea descargar, lo normal y lo recomendado es descargar la versión de 64 bits.
Recuerde que los sistemas operativos de 32 bits sólo pueden usar como máximo 4GB RAM, aún cuando tengan 8GB de RAM, sólo usará 4 de los 8GB de RAM. Sólo descargue la versión de 32 bits si su procesador no tiene soporte para 64 bits.
Identificar la llave USB (pendrive)
Ahora vamos a preparar la llave USB, use una de un tamaño de 8GB o superior, que esté vacía o que no importe si se borra todo su contenido, advertimos que en el proceso se borrarán todos los archivos que contenga.
Luego vamos a identificar la llave USB, es muy importante identificarla correctamente para no borrar accidentalmente otro disco duro u otra llave USB.
1. Conecte la llave USB a la computadora.
2. Abra el administrador de archivos y verifique el nombre (etiqueta) de la llave USB. En este ejemplo es BLACK.
3. Abra una terminal y ejecute el comando
lsblkEn este ejemplo podemos ver que BLACK es el disco sdb y que el punto de montaje es /media/jaca/BLACK. Entonces anote la etiqueta, el disco y la partición, para este ejemplo corresponde a:
Etiqueta/Nombre: BLACK Disco: /dev/sdb Partición: /dev/sdb1
Instalador creado manualmente
Etapa 1: Particionar la llave USB
El siguiente procedimiento tiene una descripción larga, pero el procedimiento es rápido, se hace en menos de 2 minutos. En el siguiente enlace lo muestro en video para mostrar que en realidad es bastante sencillo.
Preparar particiones para instalador USB de Windows 10 – https://youtu.be/tHdzTCqiFkY
Continuemos con el procedimiento, pero primero advertimos nuevamente que este procedimiento borrará todo el contenido de la llave USB.
1. Abra la aplicación GParted. Si no tiene instalado GParted, instalelo con el comando.
sudo apt update && sudo apt install gparted 2. Escriba su contraseña y luego haga clic en Confirmar.

3. Seleccione el disco de la llave USB, en nuestro ejemplo sdb (/dev/sdb).
Podemos verificar que es el disco correcto porque la etiqueta coincide con el nombre de la llave USB, además de que coinciden la partición y el punto de montaje anotados durante la identificación, BLACK, /dev/sdb1 y /media/jaca/BLACK respectivamente en este ejemplo.
4. Selecciones la partición haciendo clic.
5. Haga clic en el menú Partición y luego haga clic en Desmontar.
6. Haga clic en menú Dispositivo y luego haga clic en Crear tabla de particiones.
7. Seleccione el tipo de tabla de particiones gpt y luego haga clic en Aplicar.
8. Haga clic en menú Partición y luego en Nueva.
9. Establezca los siguientes parámetros:
Tamaño nuevo: 1500 Sistema de archivos: fat32 Etiqueta: UEFI
Luego haga clic en Añadir.
10. Haga clic en menú Partición y luego en Nueva para crear la segunda partición.
11. Establezca los siguientes parámetros:
Sistema de archivos: ntfs Etiqueta: NTFS
Luego haga clic en Añadir.
12. Haga clic en el menú Editar y luego haga clic en Aplicar todas las operaciones.
13. A continuación haga clic en Aplicar.
14. Haga clic en Cerrar.
Ya el particionado está completo, cierre GParted, es importante cerrar GParted para liberar los dispositivos de almacenamiento y poder usarlos con otras aplicaciones.
Etapa 2: Montar la ISO de Windows 10
1. Instale el siguiente paquete que le permitirá montar las ISO de Windows 10.
sudo apt install gnome-disk-utility2. Verifique que GParted esté cerrado y luego abra la carpeta donde descargó la ISO de Windows 10.
3. Haga clic derecho sobre el archivo ISO de Windows 10 y luego haga clic en Abrir con -> Disk Image Mounter.
4. Verifique que la ISO se montó correctamente haciendo clic en el nuevo dispositivo montado, debe mostrar un contenido similar al siguiente.
Etapa 3: Copiar los archivos
1. Para hacer más sencillo el procedimiento abra 2 ventanas del administrador de archivos y coloque una a la par de la otra.
2. En una ventana abra la ISO de Windows 10, en la otra abra la partición de la llave USB llamada UEFI.
3. Ahora en la ISO copie todo menos la carpeta sources y luego péguelo en UEFI.
4. En UEFI, cree una carpeta llamada sources.
5. Copie el archivo boot.wim de la carpeta sources de la ISO y péguelo en la carpeta sources en UEFI.
6. Luego copie todo el contenido de la ISO en la partición NTFS de la llave USB.
Con esto el procedimiento para crear el instalador manualmente está completado. Este procedimiento también se puede realizar en Windows, por supuesto, usando los sustitutos correspondientes para cada etapa.
Crear instalador con WoeUSB
Etapa 1: Instalar WoeUSB
WoeUSB se ha actualizado en el 2019, así que para este procedimiento es necesario que uses la versión 3.3.0 o posterior.
Deepin Linux
Si tiene instalado el repositorio Deepines, la instalación de la versión actualizada es simple.
sudo apt update && sudo apt install woeusbUbuntu
Para obtener un el instalador .deb para ubuntu y compatibles, puede descargar e instalar una versión actualizada de WoeUSB desde el siguiente enlace.
http://ppa.launchpad.net/nilarimogard/webupd8/ubuntu/pool/main/w/woeusb/
Otros
Para obtener un instalador para otras plataformas, visite la página de WoeUSB en GitHub en el siguiente enlace.
https://github.com/slacka/WoeUSB
Etapa 2: Crear instalador USB
1. Abra WoeUSB.
2. Abra la ISO de Windows 10.
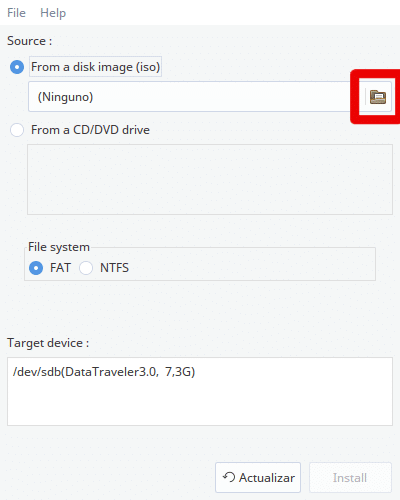
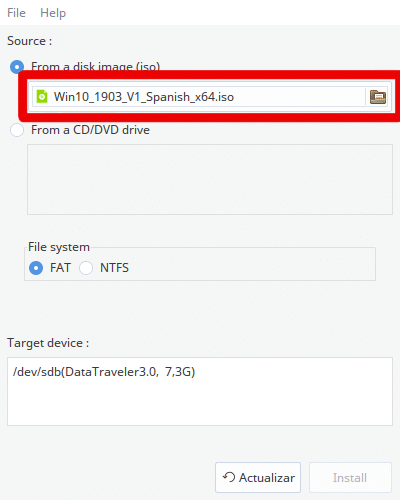
3. Establezca File system en NTFS.
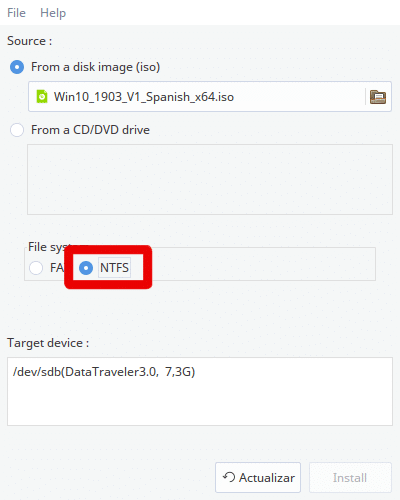
4. Selecciones la llave USB en Target device, en este ejemplo /dev/sdb. Asegúrese de seleccionar la llave USB según el procedimiento de identificación de la llave USB. Recuerde que se borrará todo el contenido de la llave USB y por eso es importante seleccionar el dispositivo correcto.
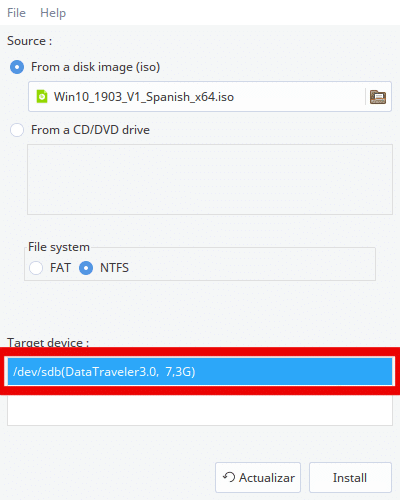
5. Abra una terminal (Ctrl+Alt+T) y desmonte la partición de la llave USB con el comando sudo umount partición, donde partición corresponde a la partición encontrada cuando se identificó la llave USB, para este ejemplo /dev/sdb1.
sudo umount /dev/sdb16. Haga clic en Install, escriba su contraseña y haga clic en Confirmar.
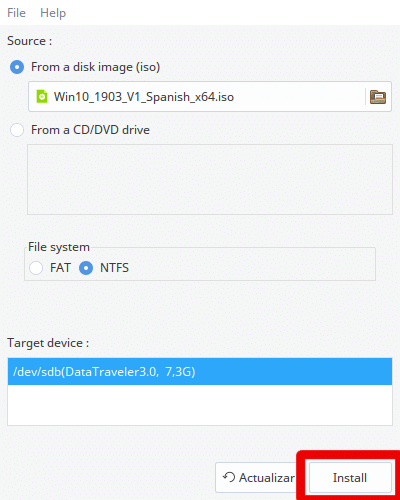
Luego se le solicitará su contraseña, escríbala y haga clic en Confirmar.
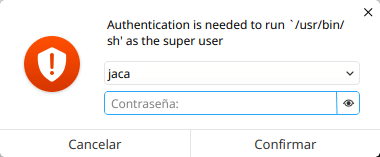
7. Espere a que termine la instalación. El proceso puede tardar entre 10 y 30 minutos, dependiendo de las capacidades de su computadora, principalmente la versión del USB tanto de la computadora como de la llave USB.
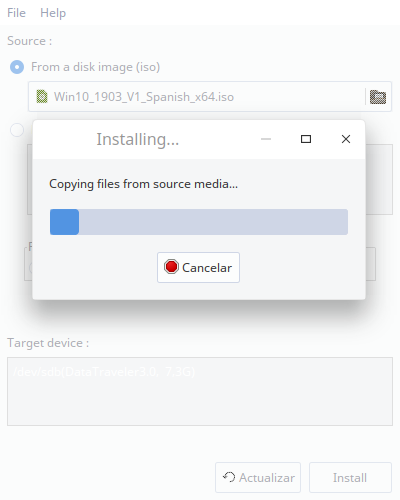
8. El proceso a finalizado correctamente, haga clic en Aceptar, ahora ya puede cerrar WoeUSB.
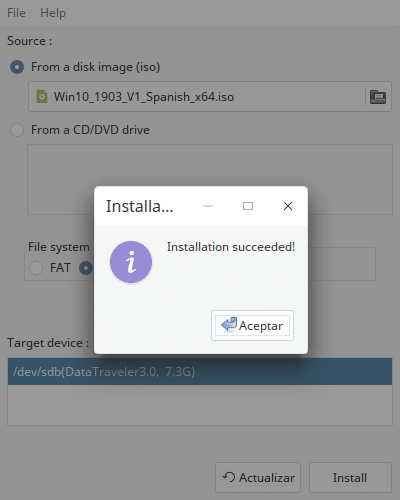
Mensajes de error
Si obtiene el siguiente mensaje de error.
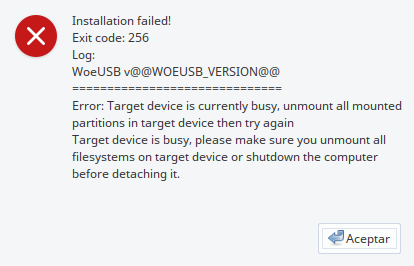
Asegúrese de haber desmonstado la partición de la llave USB con el comando umount en el paso 5. Si al identificar la llave USB se mostraba que tenía más de una partición, asegúrese de desmontar todas las particiones, por ejemplo:
sudo umount /dev/sdb1
sudo umount /dev/sdb2Si obtiene el siguiente mensaje de error.
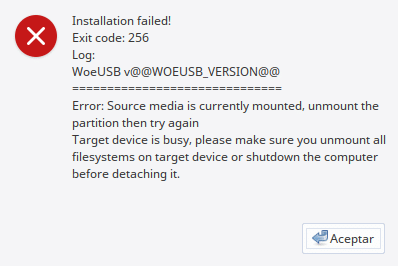
Abra el administrador de archivos y desmonte cualquier ISO montada haciendo clic en el icono Expulsar, en la siguiente imagen se muestran dos ISO montadas.
Conclusión
Al igual que con Windows 10, creando el instalador USB de Deepin con Deepin Boot Maker, éste también puede arrancar en UEFI con Secure Boot activado. De esta manera ya tenemos los instaladores para crear un dual boot sin liarla tanto activando el modo legacy en la configuración del UEFI, facilitando las instalaciones tanto a los novatos como a los más experimentados. Espero pronto podamos presentar una nueva guía de instalación de dual boot con soporte completo a UEFI, para poder ir dejando atrás la era de nuestro querido BIOS.
Fuentes
https://miketerrill.net/2016/10/16/usb-flash-drives-uefi-and-large-wims/
https://es.wikipedia.org/wiki/Extensible_Firmware_Interface
https://es.wikipedia.org/wiki/BIOS

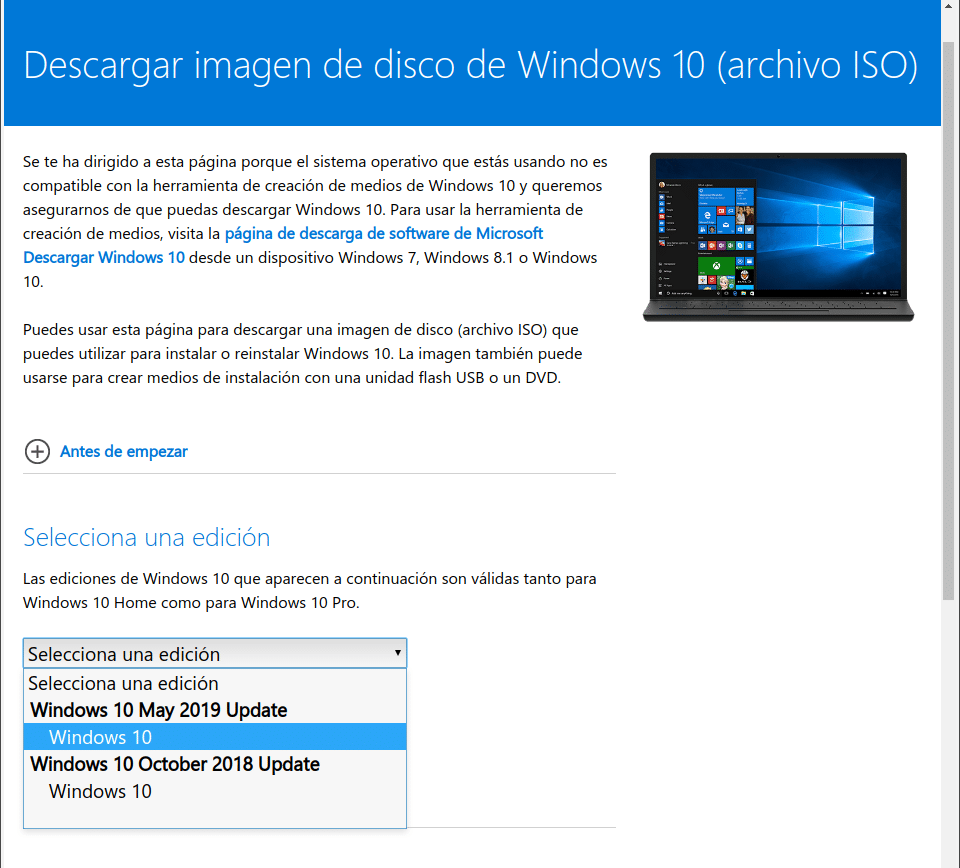
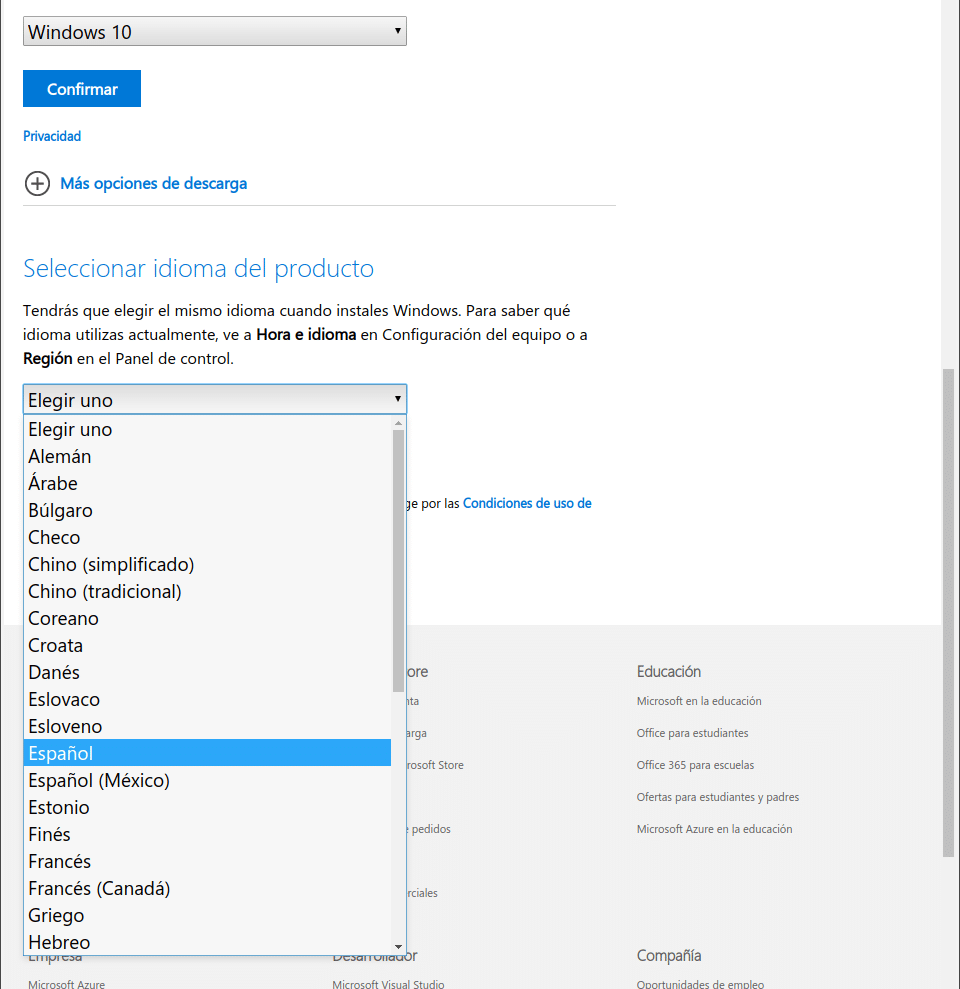
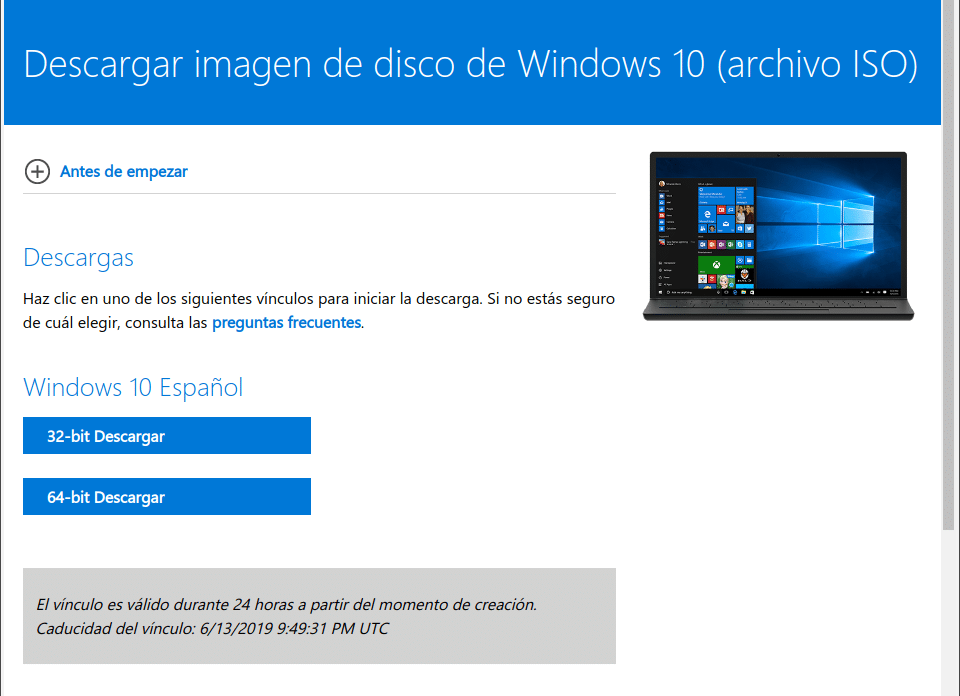
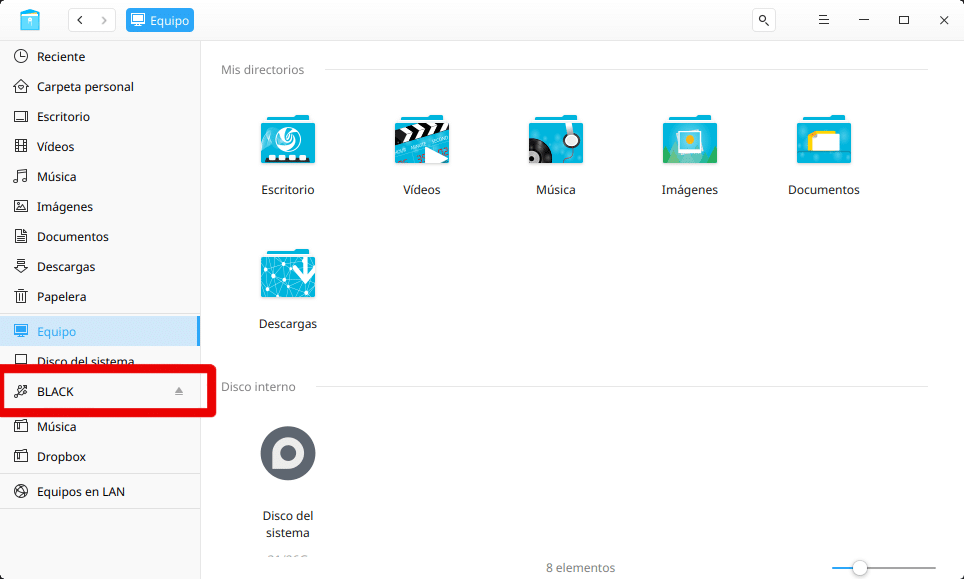
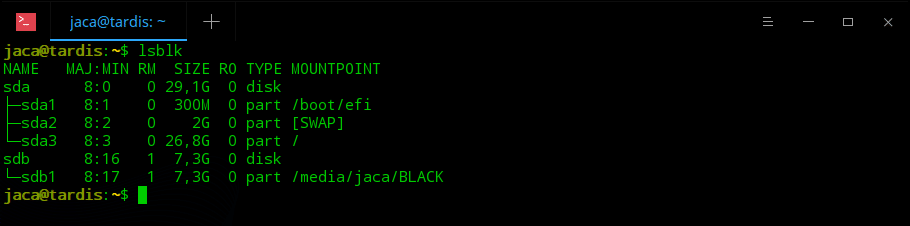
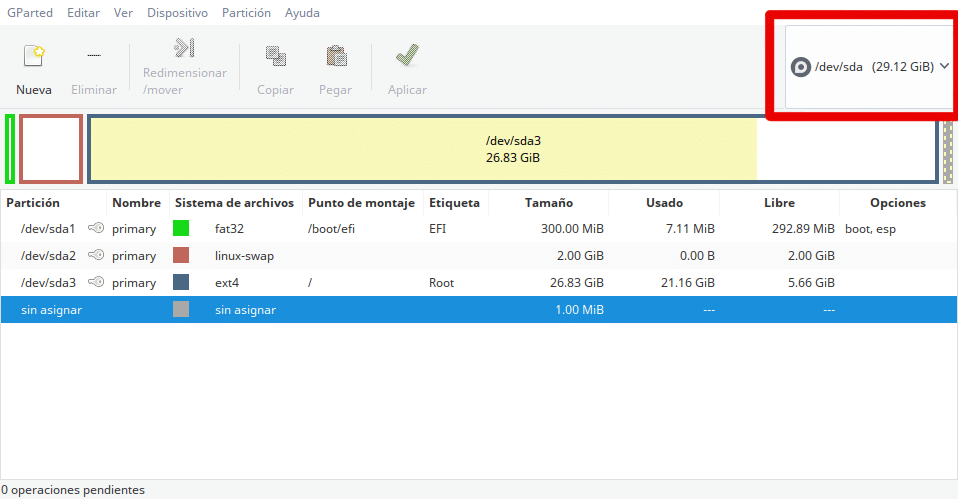
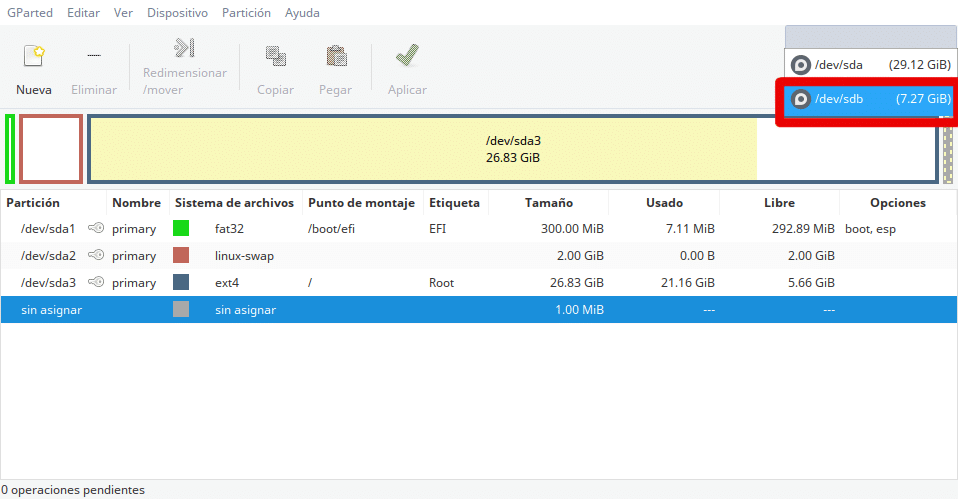
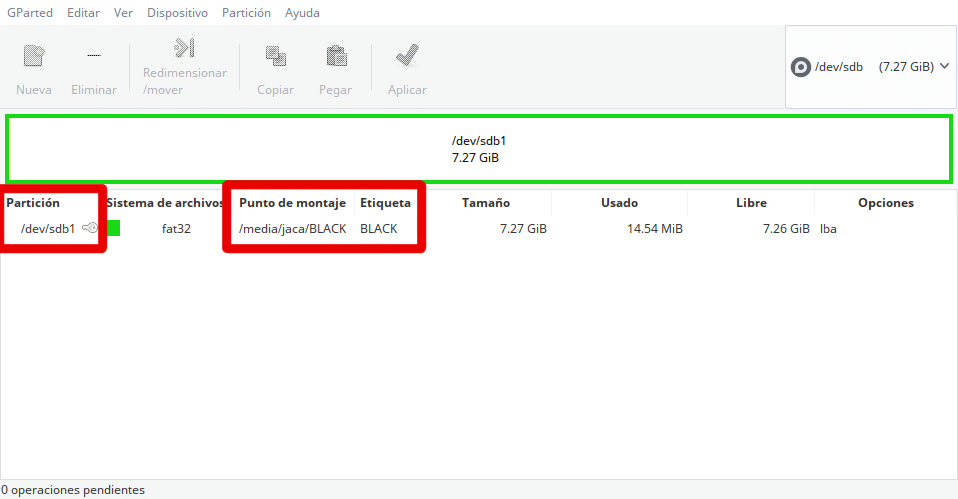
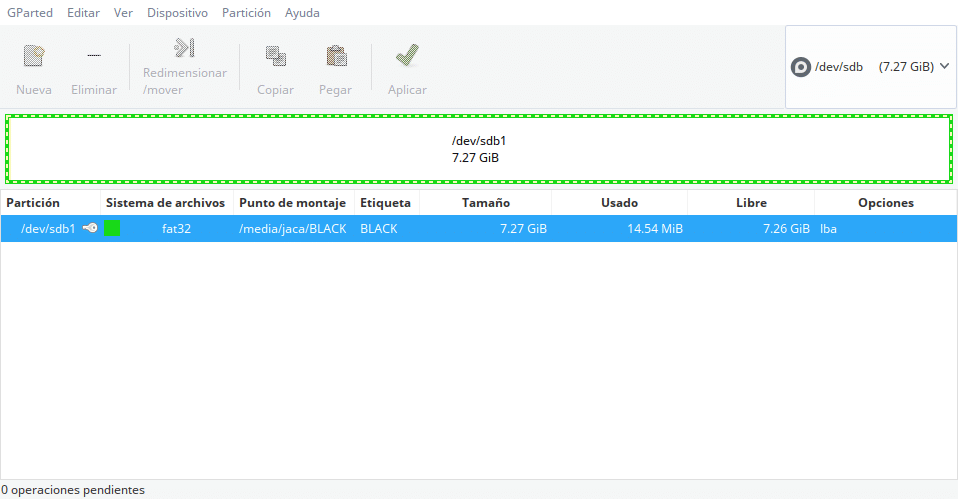
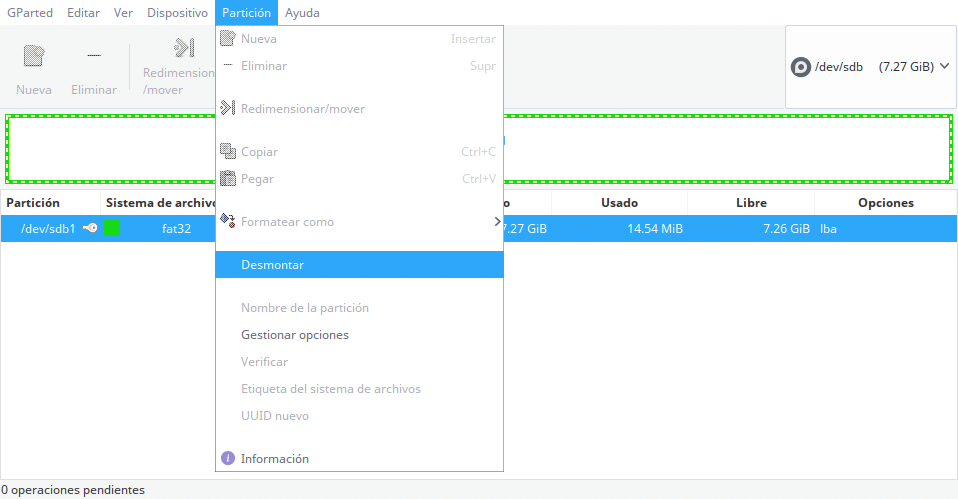
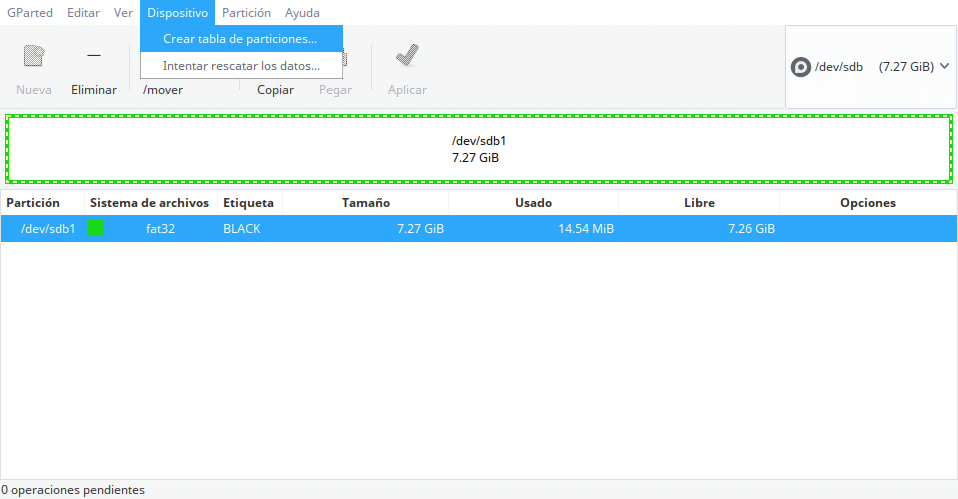
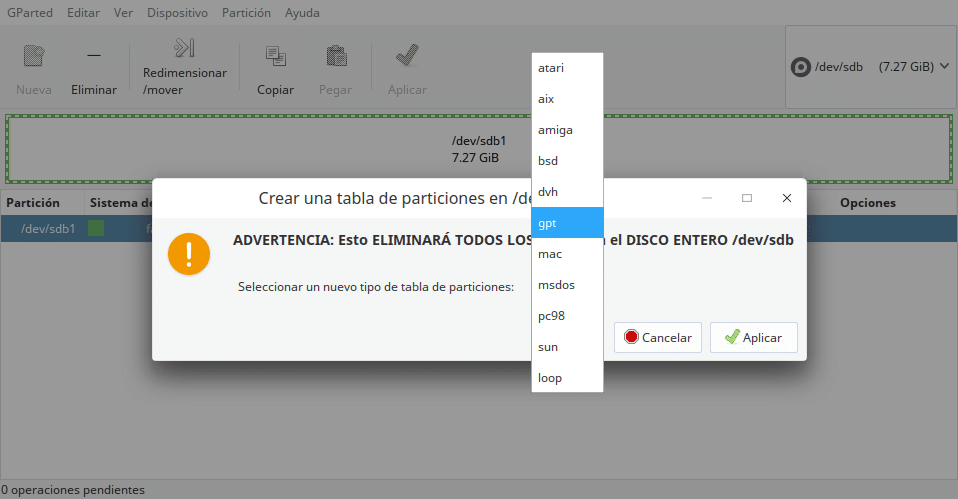
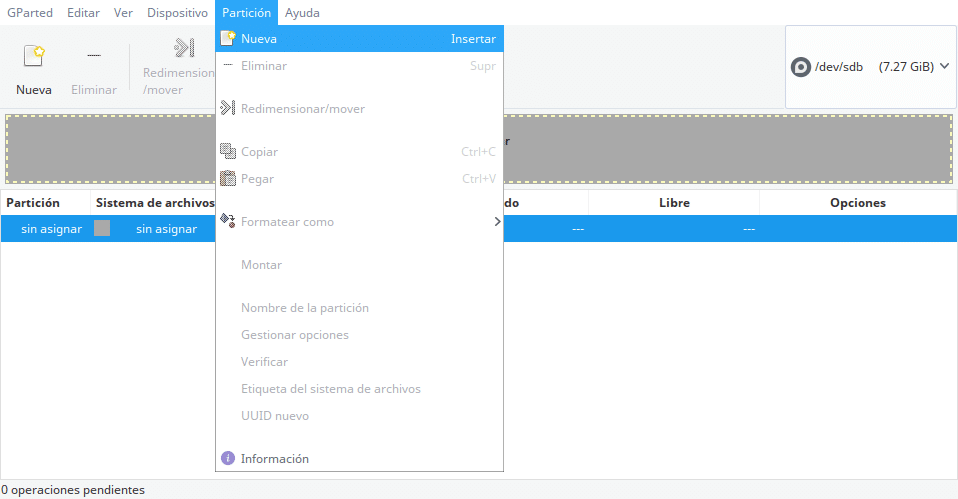
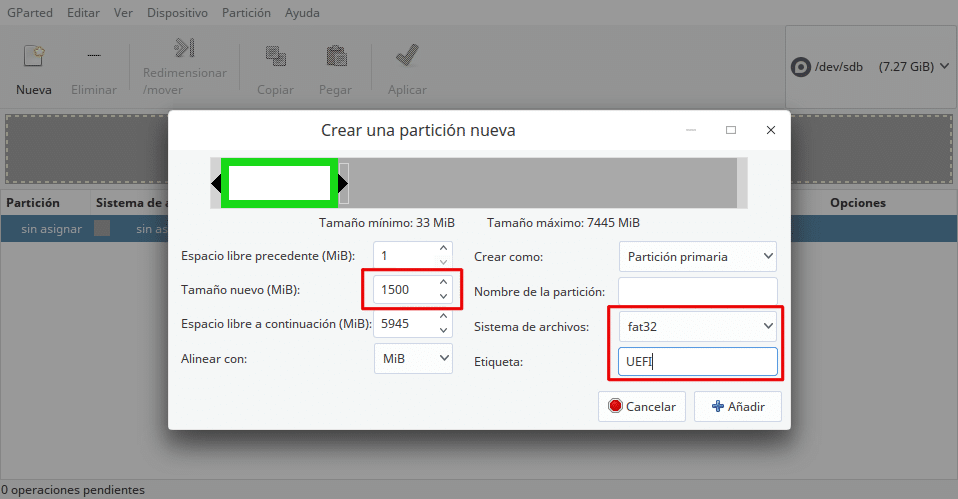
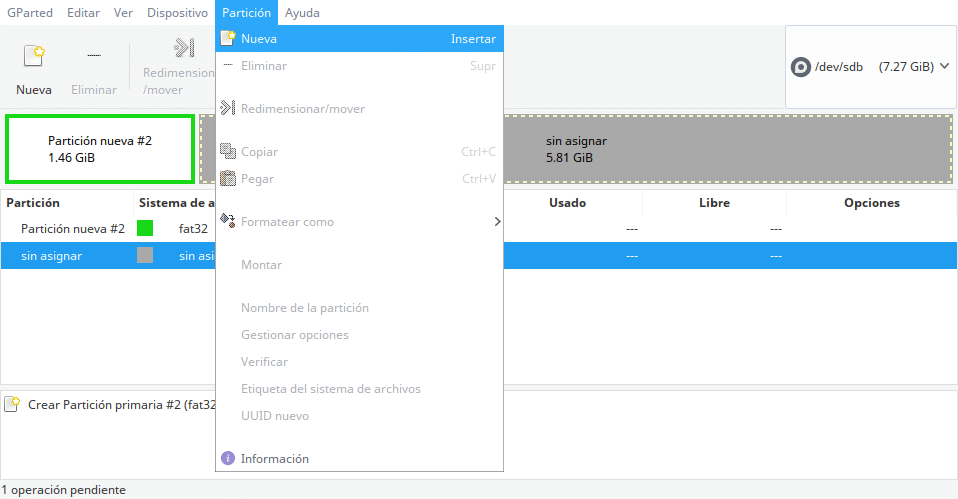
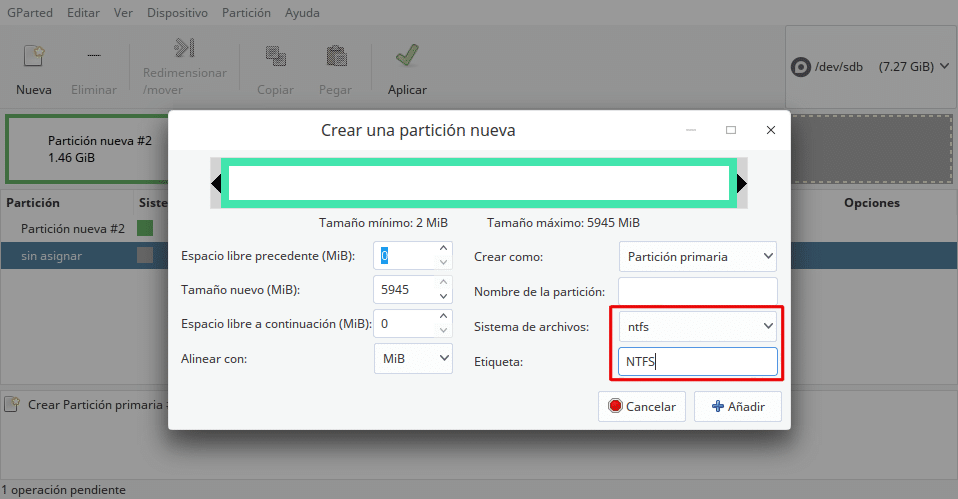
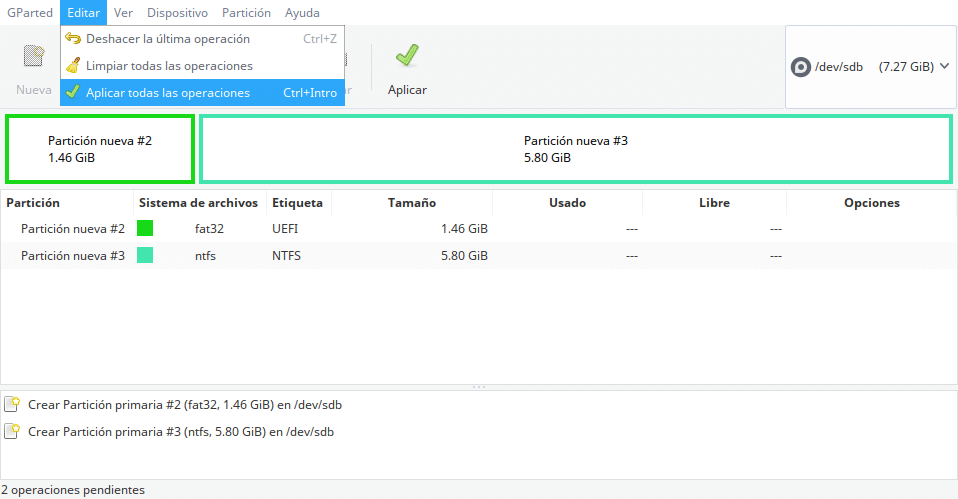
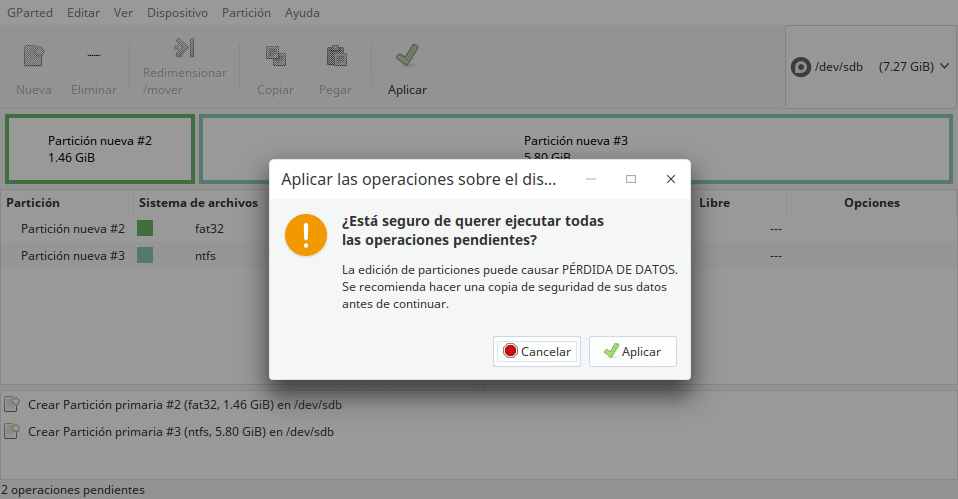
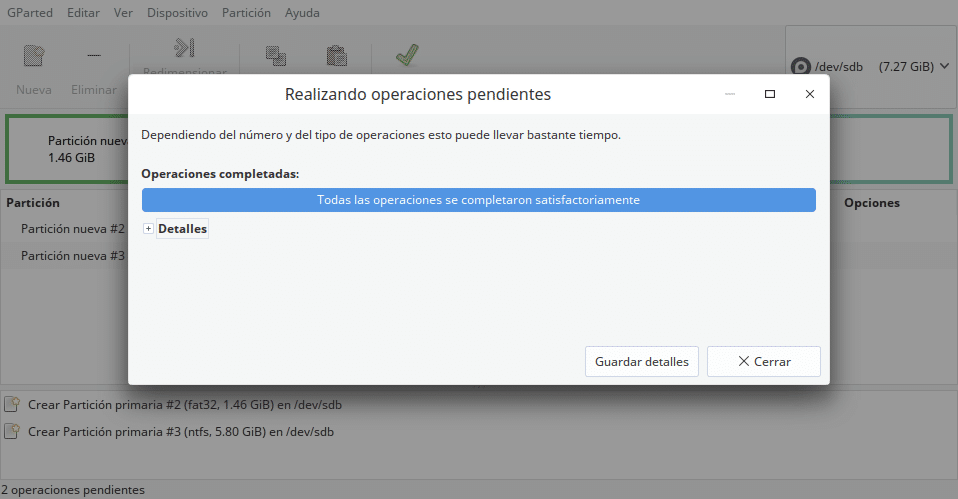
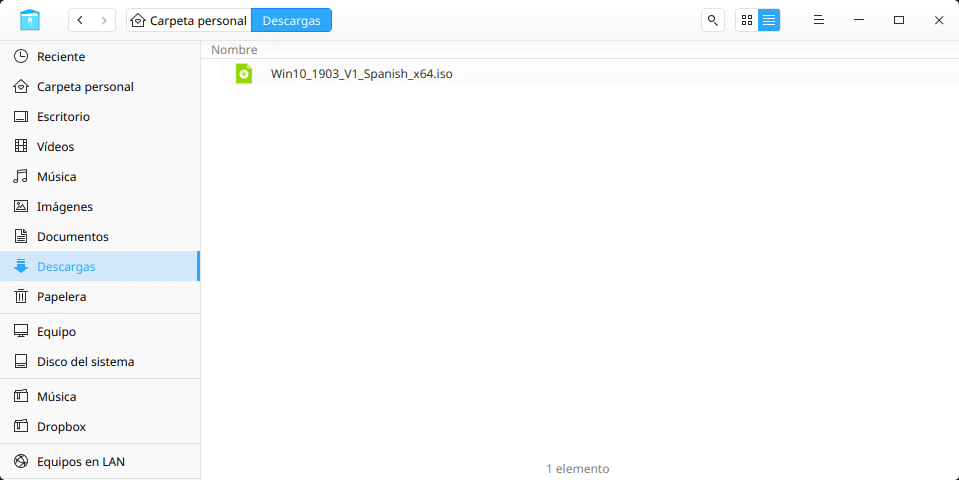
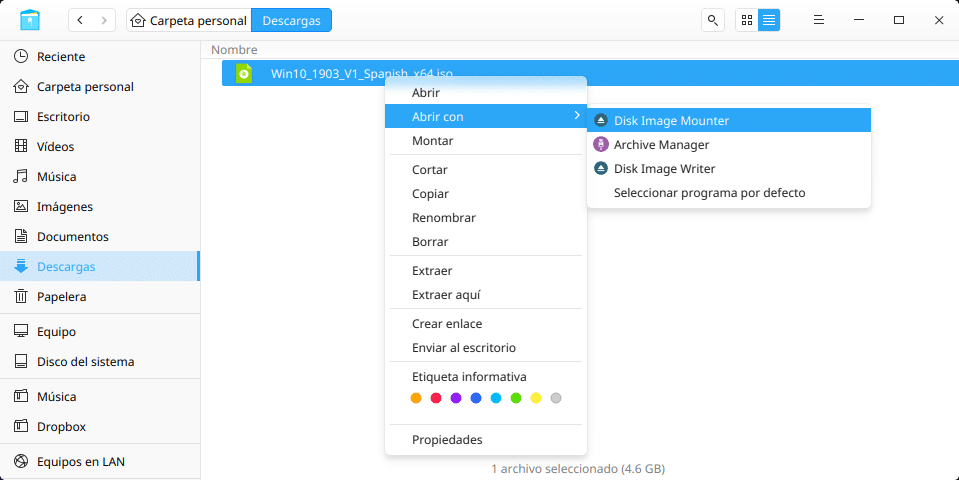
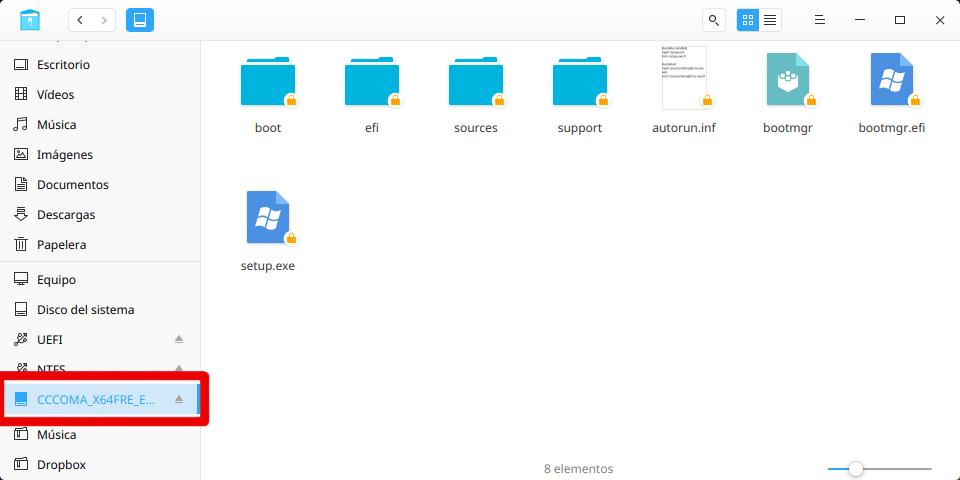
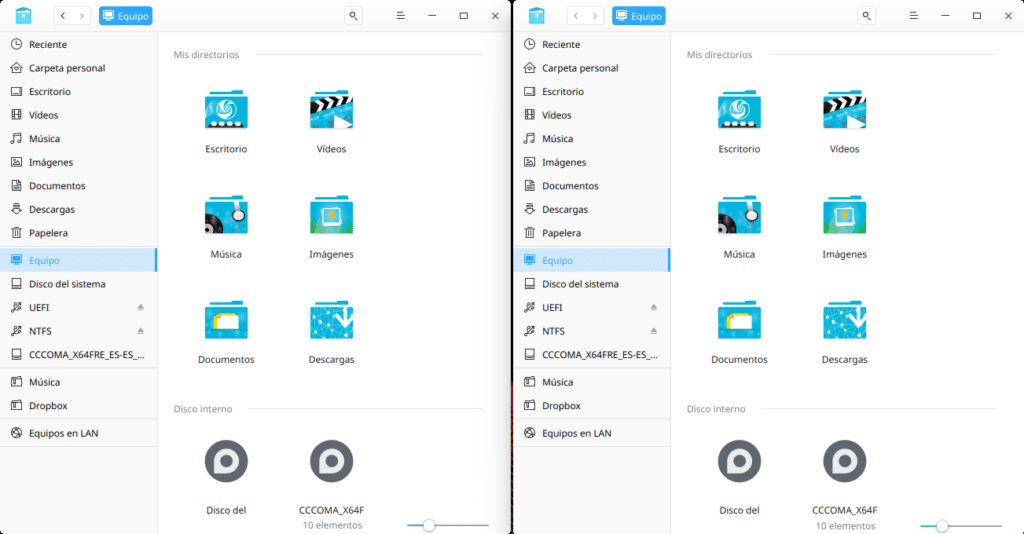
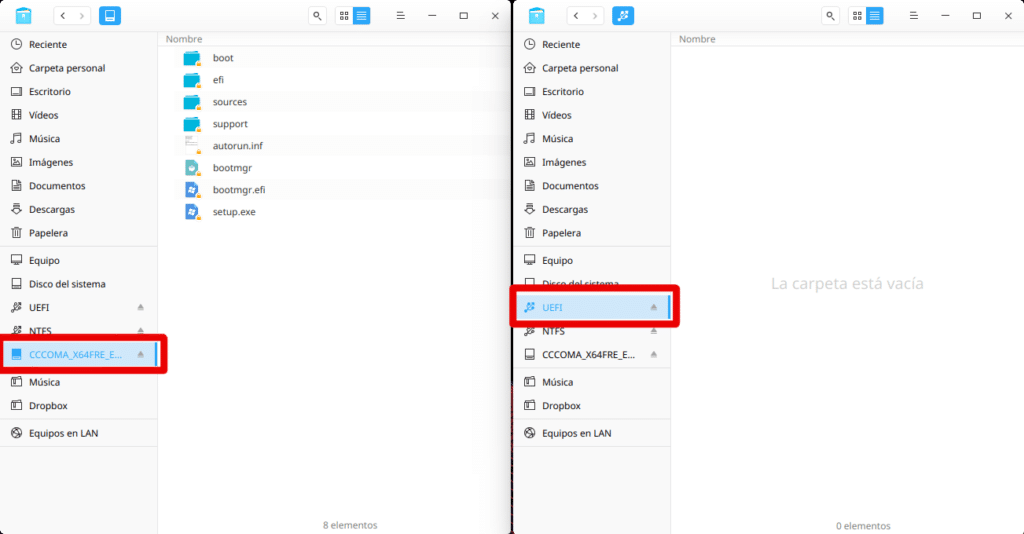
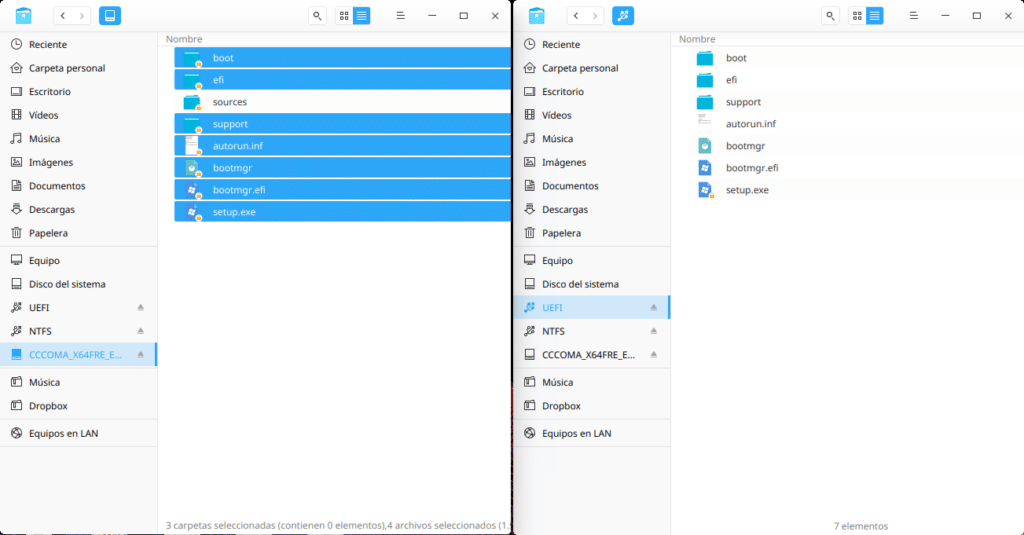
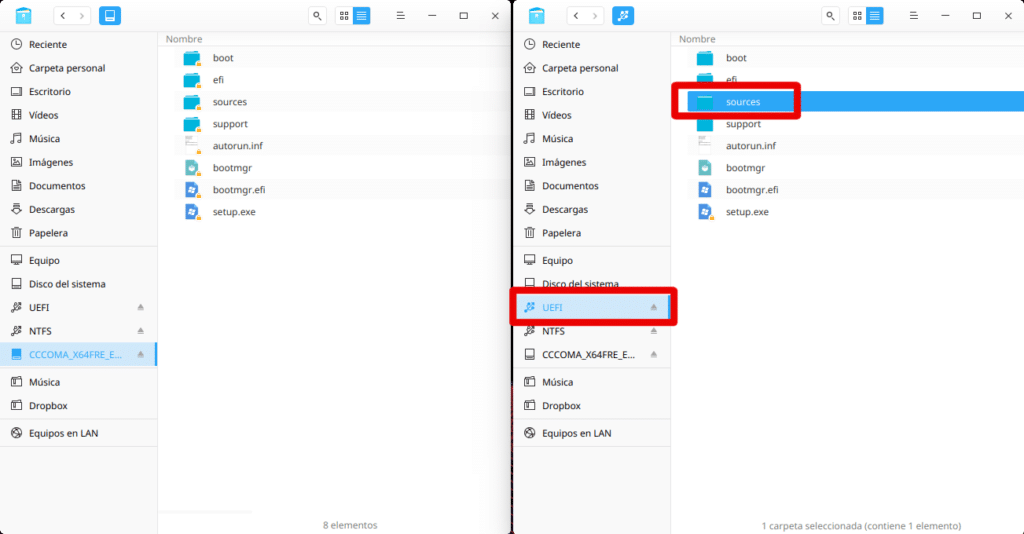
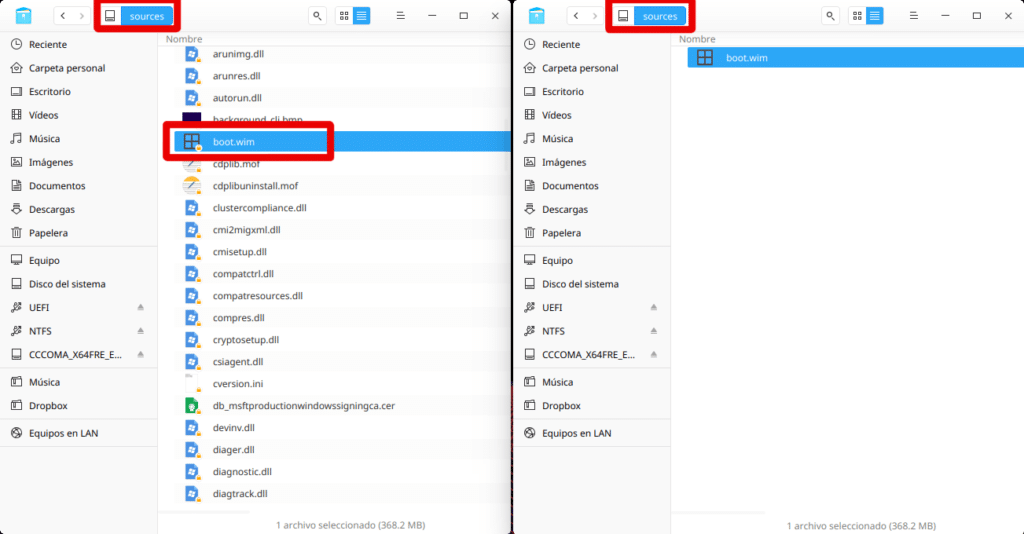
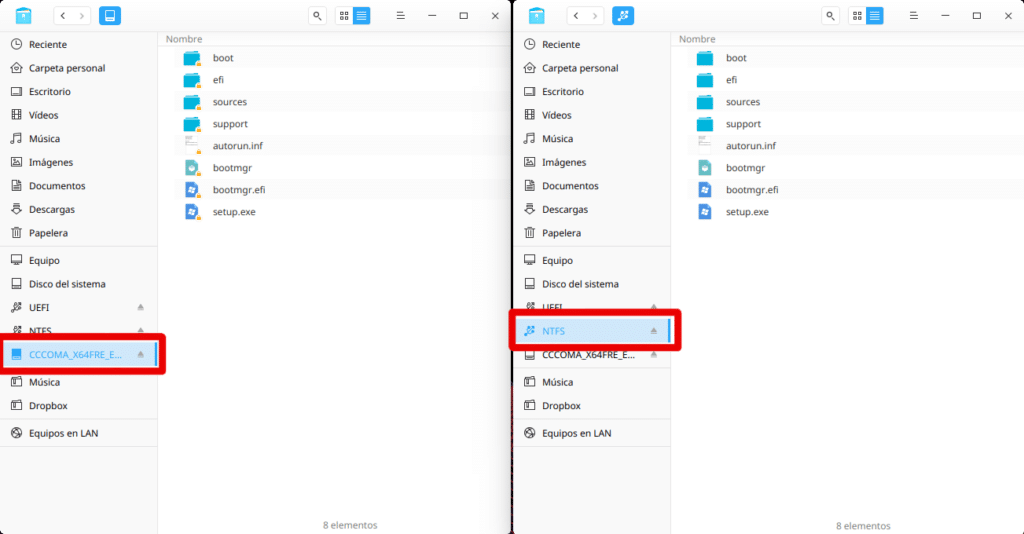
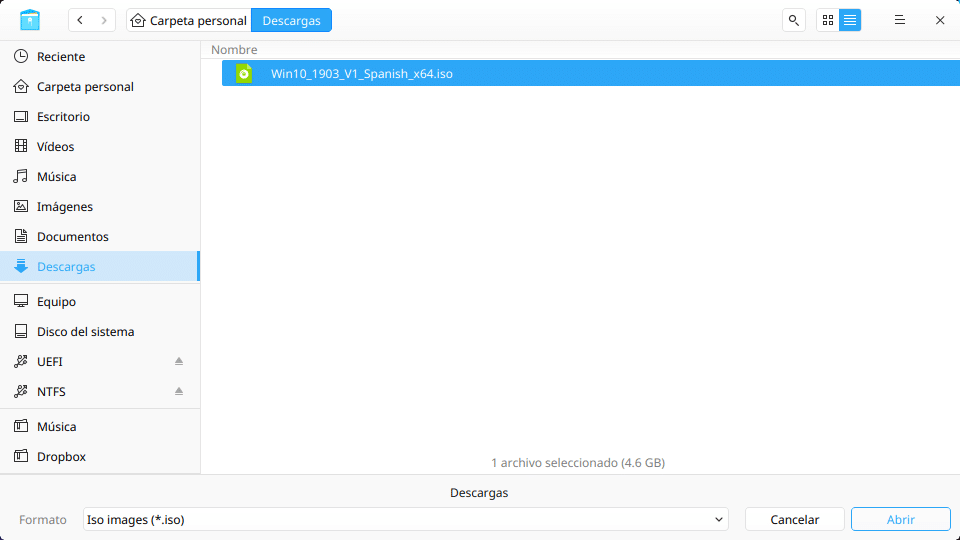
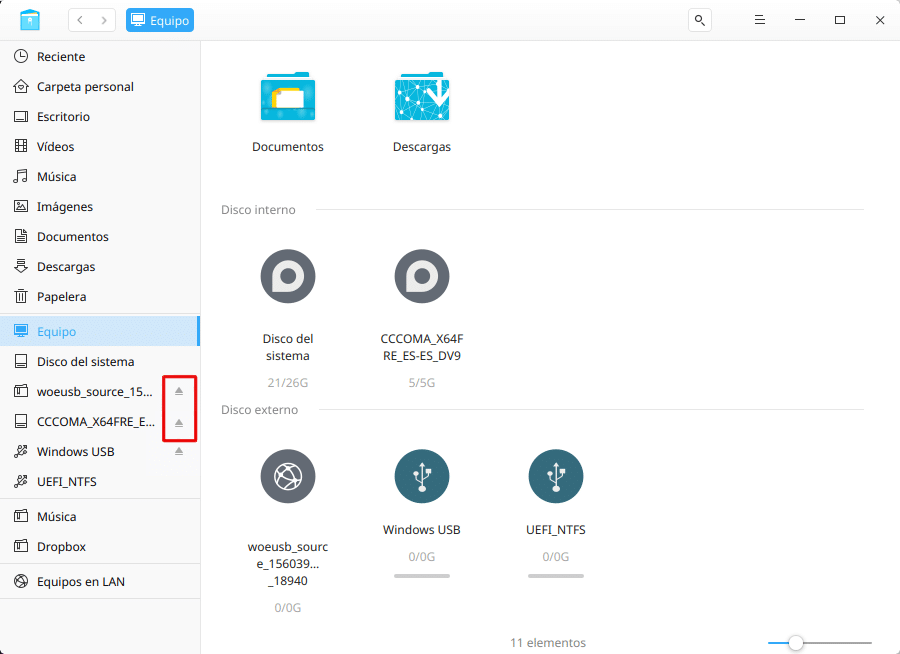



Gracias, me hizo falta justo cuando lanzaste el tuto, mas sincronización imposible. Muy útil y bien explicado.
Excelente tutorial Isaías Gätjens M gracias por la colaboración, se ve que te tomaste bastante tiempo en crearlo y investigar sobre el tópico.
Isaías Gätjens M gracias por la colaboración, se ve que te tomaste bastante tiempo en crearlo y investigar sobre el tópico.
Genial Isaias por la solución definitiva +1.000.000
Muchas gracias por esta excelente guía. Justo necesito reinstalar Windows por que cometí una burrada con eso de dual-boot y mi esposa me mata si no tiene su office como debe ser.
Para los novatos como yo, así se instala el Disk Image Mounter desde la terminal
sudo apt install gnome-disk-utilityMe alegra que le ayudara, gracias por el comentario.
Muy buena esta guiá, gracias Isaías Gätjens M
Isaías Gätjens M
Con gusto, gracias por el agradecimiento.
Gran tutorial! Excelente descripción del procedimiento!
Varias veces me vi en la situación de no tener a mano una PC con Windows para poder crear una USB booteable de Windows10. Hace tiempo buscaba la forma de prescindir de un aplicación especifica esta tarea. Gparted incluso suele venir instalado ya 🙂
IMPORTANTE: WoeUSB ya no es instalable porque una de sus dependencias (libwxgtk3.0-0) ya no es instalable en Ubuntu 20.04.
Más que excelente.
Balena Etcher ya agregó soporte a ISO de Windows 10? Cuando redacté el artículo no funcionaba con ISO de Windows 10 recientes.
He leído que hora (diciembre del 2020) Ventoy agregó soporte a secure boot, tengo que verificarlo.