
En el presente artículo pretendemos mostrarte como recuperar tu sistema después de un desastre o error catastrófico en Deepin por medio de usar un fichero creado previamente por la aplicación de respaldos y recuperación presente en Deepin 20.1 y superior. Es de señalar que dicha herramienta solo está presente en sistemas en los cuales se usó la opción de particionado automático (Usar todo el disco) al momento de la instalación del sistema operativo Deepin.
RECUPERACIÓN DEL SISTEMA
Existen varias maneras de usar la herramienta de Recuperación en Deepin. En esta publicación nos concentraremos en el método a través del Centro de Control. Si por alguna razón no puedes acceder a tu escritorio y por ende al sistema de recuperación entonces lee esta sección* del tutorial para proceder a usar el método 2*. Comencemos; Para usar la copia de seguridad explico aquí como utilizarla en de dos modos.
MODO 1
Para usarla en caso de ser necesario, primero debes tener conectado tu disco duro externo (donde guardaste la copia de seguridad de Deepin), y en el escritorio de Deepin ve al centro de control, y sigue los pasos que dejo en las siguientes imágenes, es muy intuitivo.
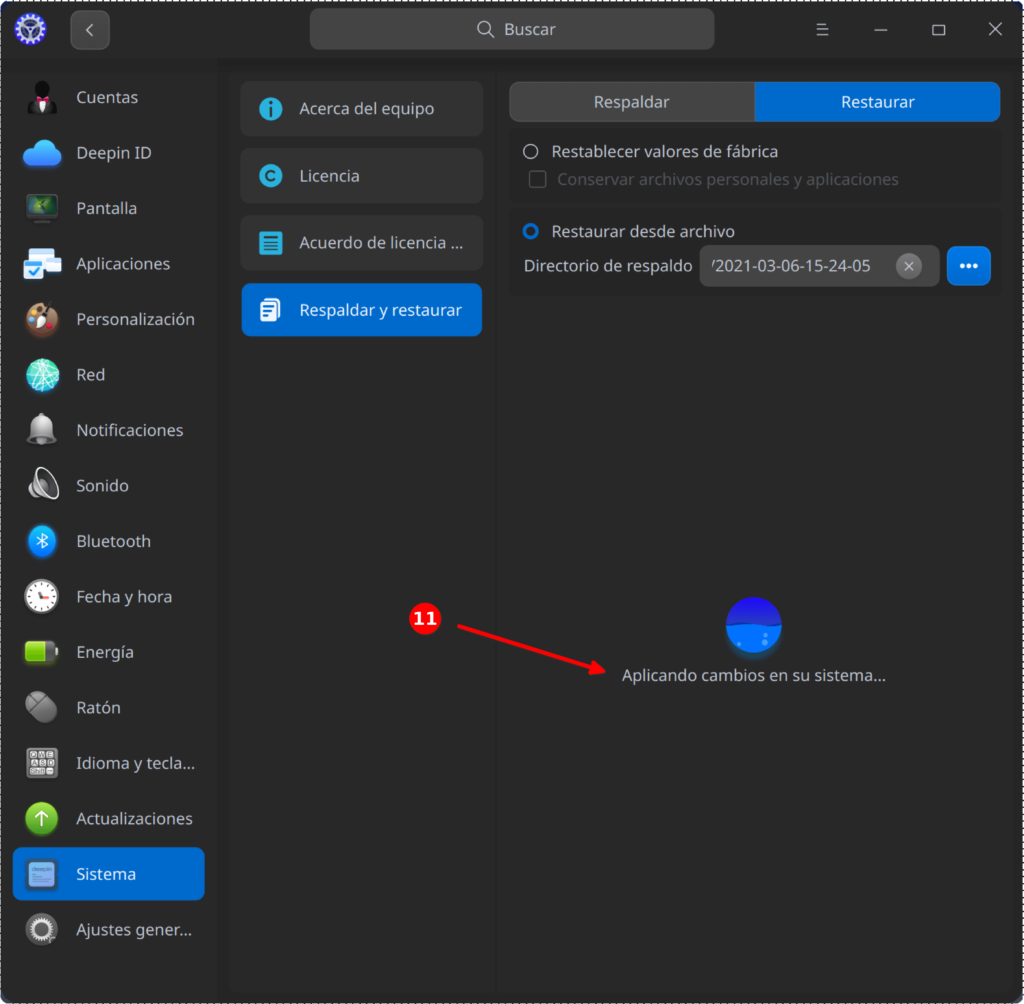
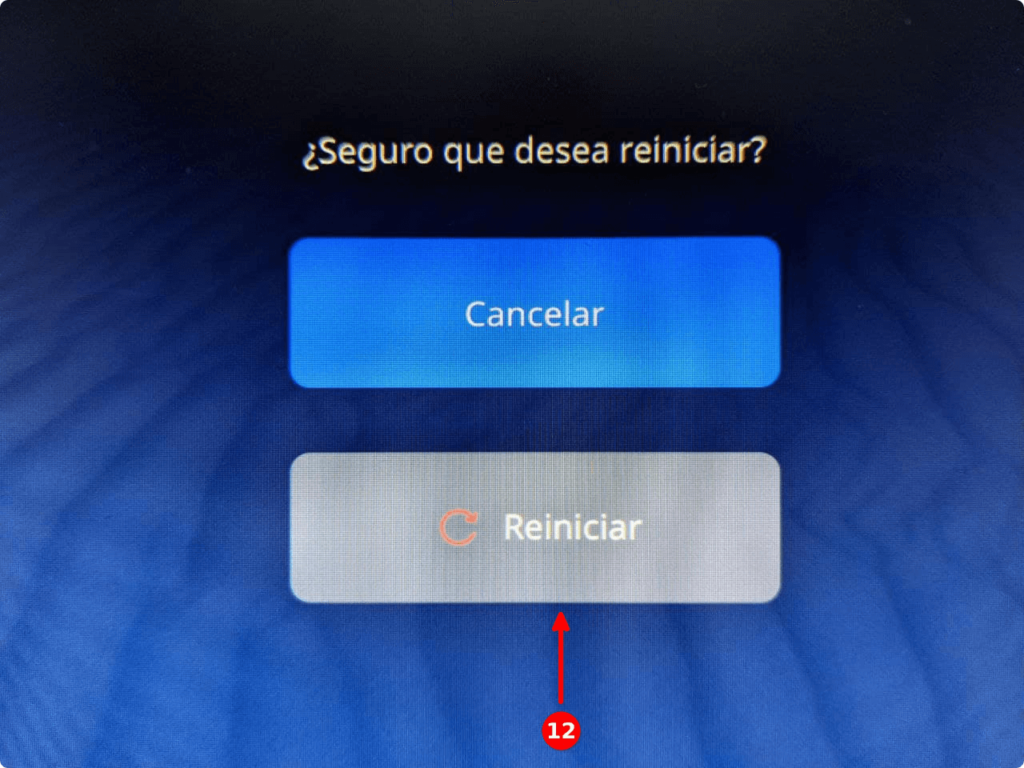
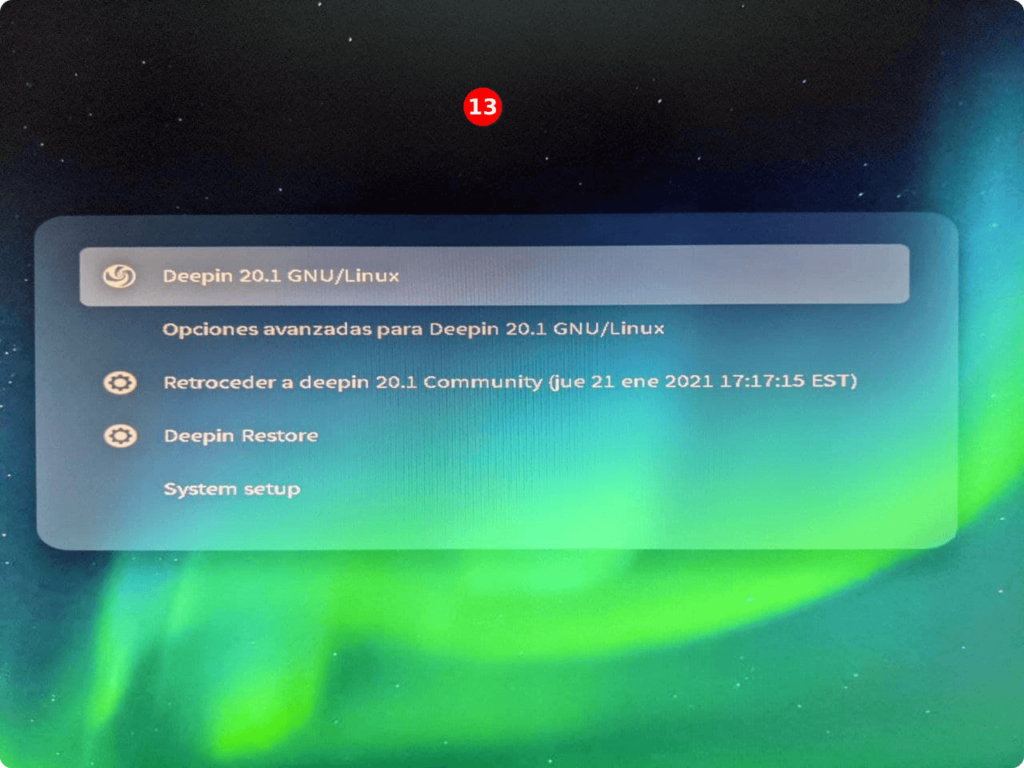
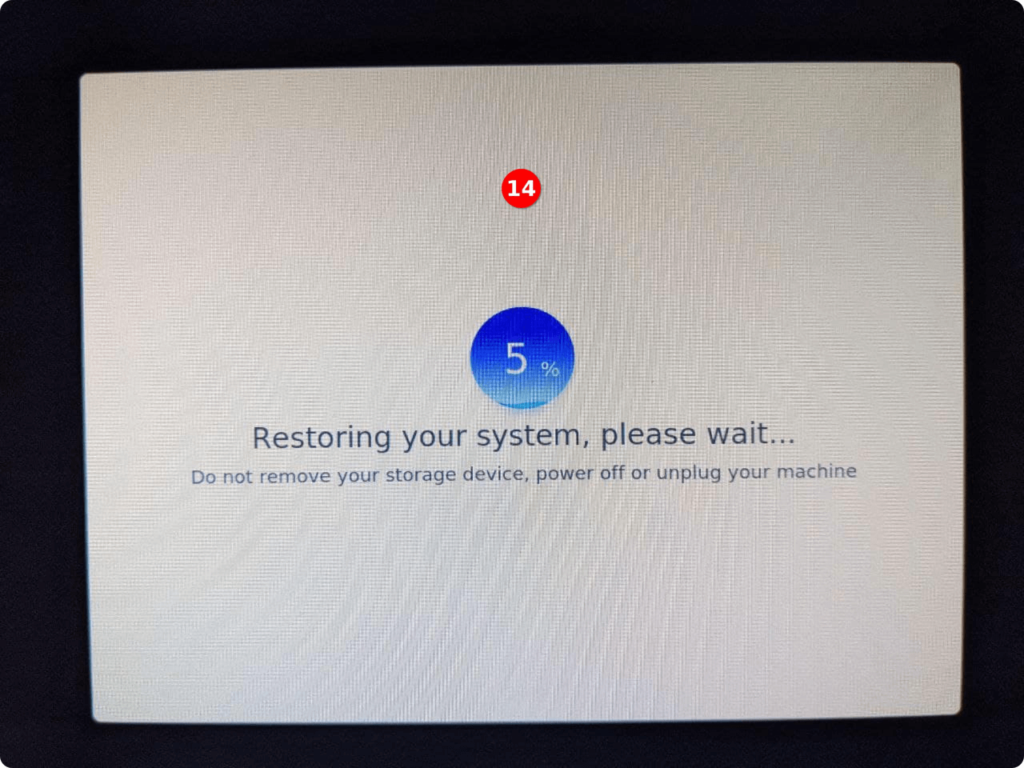
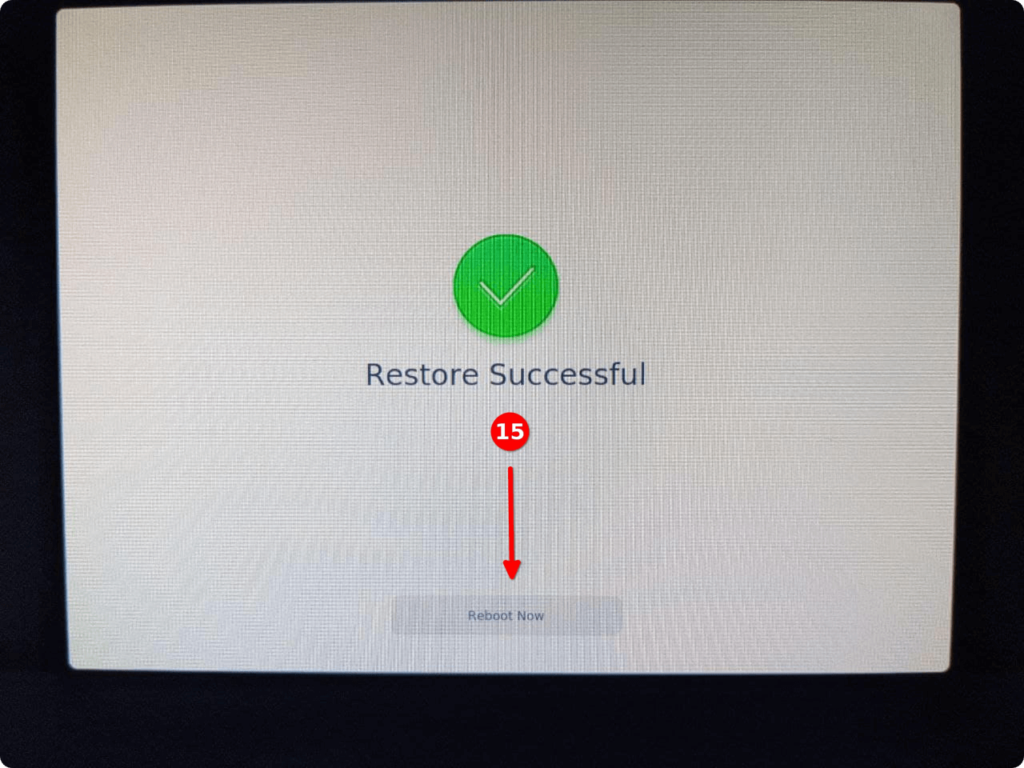
Eso es todo usando el modo 1. Tu sistema ha sido restaurado exitosamente y has realizado tu primera recuperación usando la herramienta de Respaldos y Recuperación en Deepin. Si todo fue bien Deepin restaurará la copia a día, mes, año, y hora exacta en que se creó.
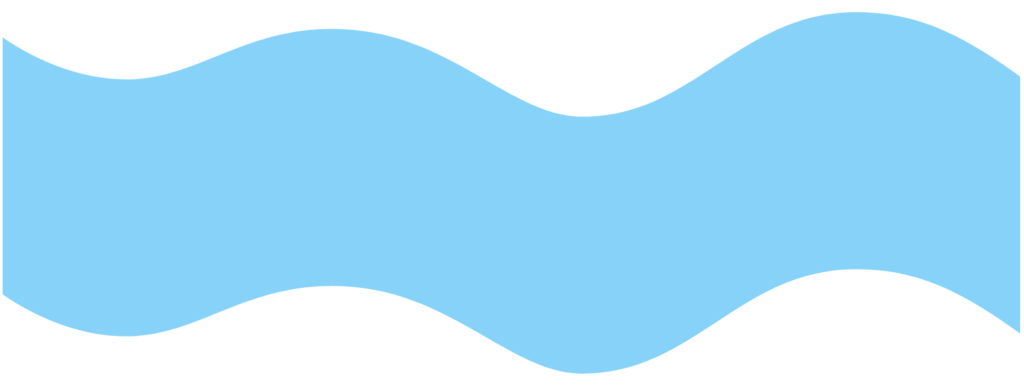
MODO 2
El segundo método es prácticamente lo mismo. La diferencia básicamente es que en lugar de abrir el sistema de respaldos desde el centro de control lo abrirás desde la pantalla de Grub al inicializar el sistema. Este modo puede ser especialmente útil si por alguna razón tu sistema falla después de reiniciar y no puedes acceder a tu escritorio.
Para acceder al sistema de recuperación desde Grub simplemente reinicia la máquina y selecciónalo durante el arranque.
A partir de ahí los pasos son los mismos que en el Modo 1*, a excepción de que algunas de las ventanas lucirán un poquito diferentes. El contenido y los diálogos sin embargo son los mismos.
En teoría existe todavía un método adicional el cual no hemos mencionado y con el cual podrías usar Deepin Restore inclusive cuando ya no puedes acceder a la pantalla de Grub, pero este no lo hemos probado aún, así es que no podemos dar fe de que funcione. Sin embargo si deseas usarlo sigue leyendo.
Supongamos que ni siquiera puedes llegar a la pantalla de Grub. Al parecer en ese caso no queda más que reinstalar Deepin nuevamente. Pero aquí está la posibilidad de que después de instalar Deepin desde cero, simplemente abras nuevamente el sistema de Respaldo y Recuperación y entonces selecciones el fichero de respaldo que habías guardado previamente en tu disco externo y entonces sencillamente continúas con los pasos descritos anteriormente con el Modo 1* y restaures el sistema desde allí.
Si has probado ese método y te funcionó bien déjanos saber por medio de un comentario al pie del artículo. Igualmente si tienes cualquier duda o si te percatas de un error de cualquier índole en este tutorial te agradeceríamos que nos avises del mismo.
Artículo redactado y producido en colaboración con @Eli Linares.

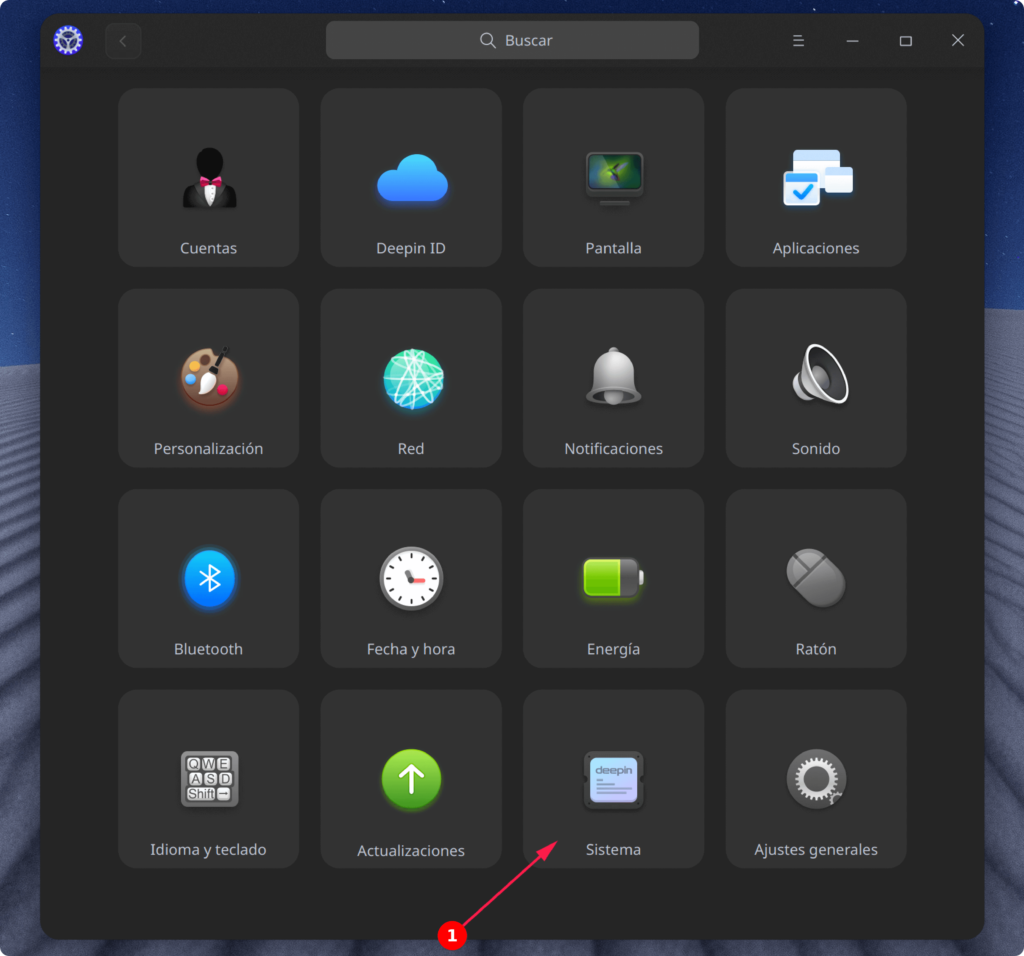
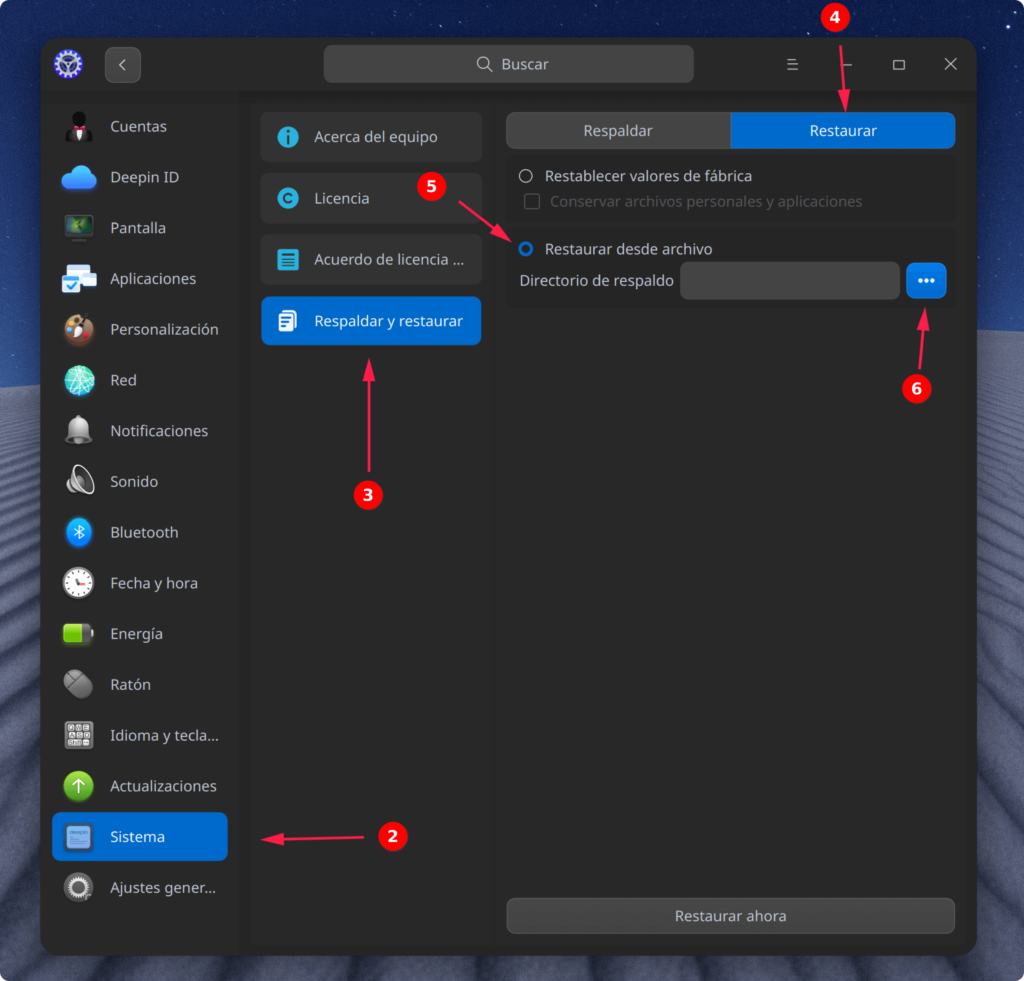
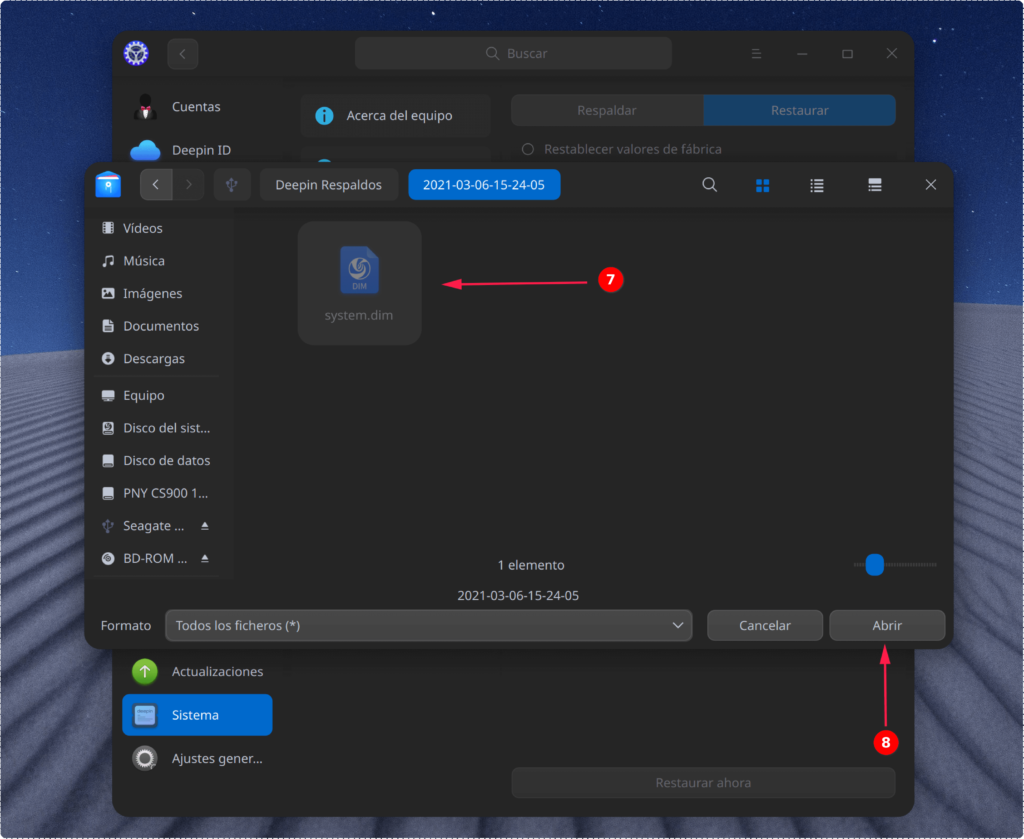
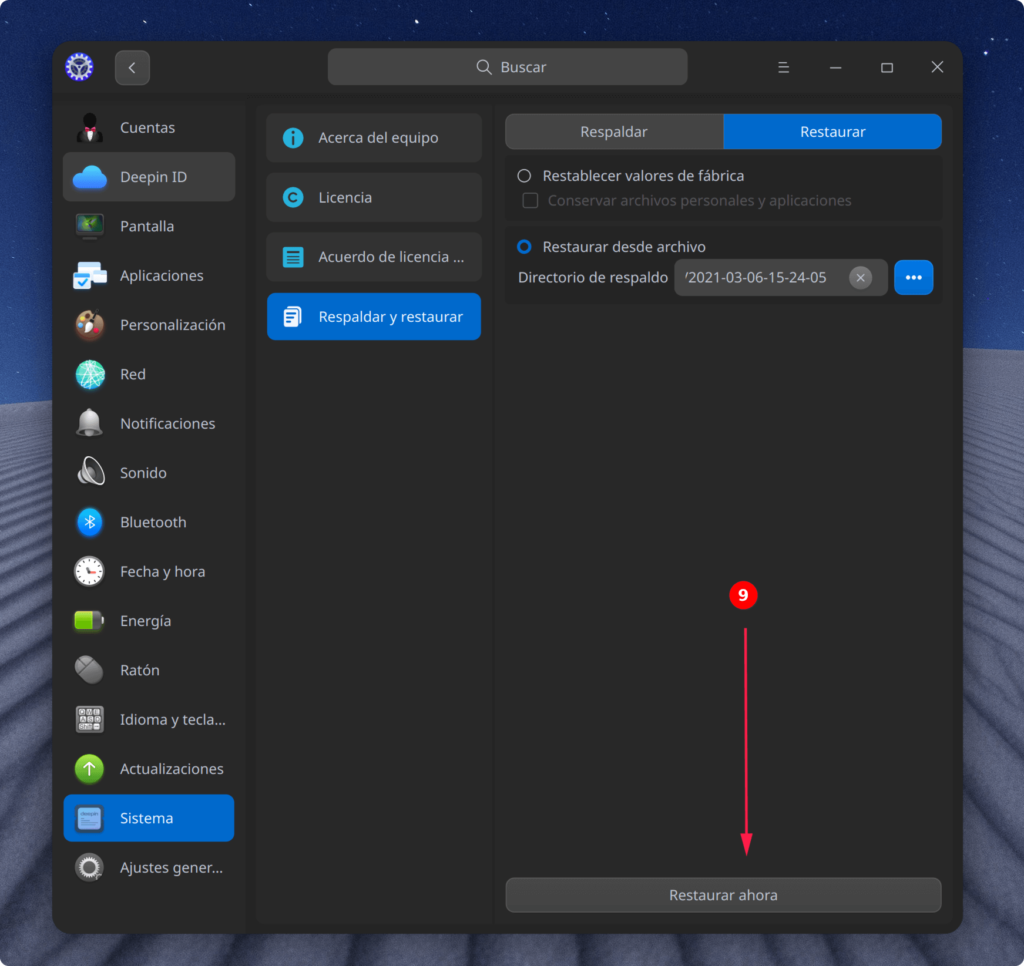
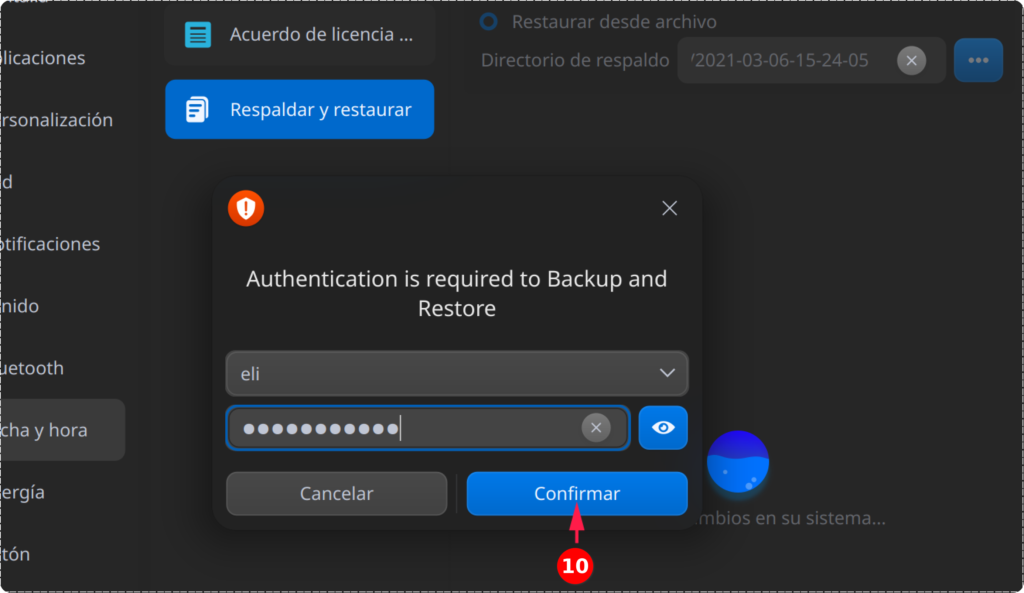
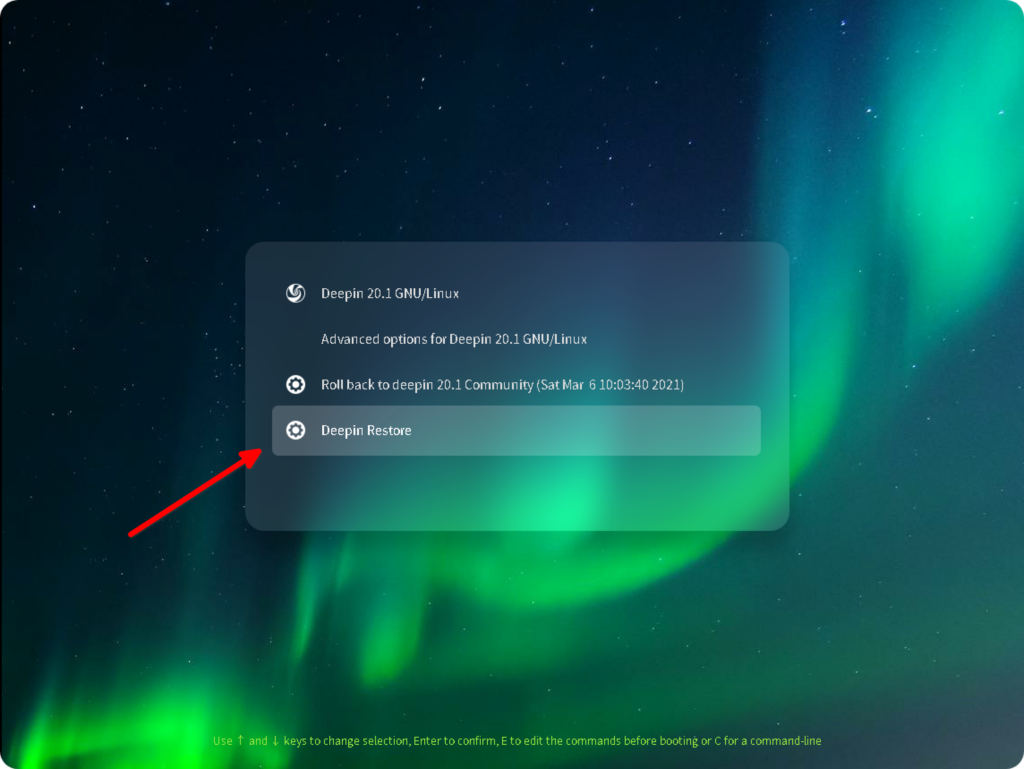
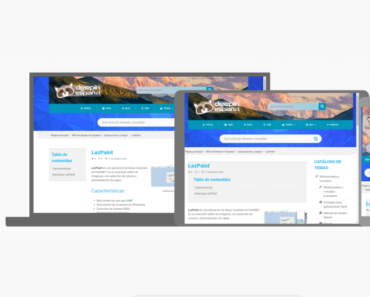


Excelente colaboración profiler 2.0. Muchísimas gracias. Estoy seguro de que le será de utilidad a muchos.
profiler 2.0. Muchísimas gracias. Estoy seguro de que le será de utilidad a muchos.
Me parece todo muy bueno el material. no lo he tenido que usar, pero de ser asi me remitire a esta guia.
gracias.
Desgraciadamente no realice ese tipo de instalación. Alguien sabe si existe alguna manera de instalar el sitema de recovery? gracias.
Hola, lamentablemente no creo que es posible, al menos por el momento. Sin embargo me parece que Deepin hace una especie de respaldo automático después de cada actualización lo cual más o menos cumple una función parecida si mal no recuerdo.
si no tienes instalado deepin restore, prueba con TimeShift para hacer tus copias de seguridad clic aqui
Muy bueno este completo, Deepin como siempre mejorando la a experiencia.
he pensado en esa opción también, y las condicionantes probablemente sean:
1) que se instale en la misma máquina,
2) que se use el mismo modo de instalación de Deepin (el modo original de la copia)
3) y que se instale el mismo kernel
para que en teoría sea perfectamente compatible con la *copia de seguridad.
*Mencionar aunque parezca obvio que la(s) copia(s) de seguridad deben estar guardada(s) en un medio de almacenamiento «externo»
Buenos puntos profiler 2.0 los agregaremos al artículo lo antes posible. Una vez más gracias.
profiler 2.0 los agregaremos al artículo lo antes posible. Una vez más gracias.
Excelente, no sabia que deepin tenia estas funciones.
@ddluislinuxfinal gracias por comentar, hay que ir haciendo una copia de seguridad, así pruebas las funcionalidades y proteges tu sistema.
La verdad hago una semanal, lastima que no se pueden programar.
@ddluislinuxfinal gracias por comentar, quizà mas adelante si se implemente, mientras tanto si realmente estas necesitando esta funciòn ahora, puedes usar TimeShift hay una guia en este enlace
Me salvo la vida, funciona perfectamente. buenos tutoriales
que bien!!! gracias a ti por pasar y comentar, saludos!!
GRacias por la parte uno y la dos, esta muy bueno el tuto. lastima que no lo tengo, la proxima vez que instale creo q usare el disco entero.
@arceli hola, gracias por comentar, la verdad es muy fácil de usar, muy cómoda y agradable, saludos!!!
hola atod s en deepin 20.2 el ultimo no lotiene deepin restore dicen que trae mejoras pero esto no lo trae voy a volver al 20.1 que si que lo tenia saludos
s en deepin 20.2 el ultimo no lotiene deepin restore dicen que trae mejoras pero esto no lo trae voy a volver al 20.1 que si que lo tenia saludos
@ramonix ¿instalaste la versión completa de tu deepin?, o
¿instalaste la versión personalizada? (donde tu haces las particiones)
le pregunto esto, porque me parece que en la versión personalizada no hay deepin restore, en la version completa creo que sí.
saludos!!!
Yo instale la versión completa nueva
Si instale la version nueva desde cero porque actualice 3 veces y se bloqueo las 3