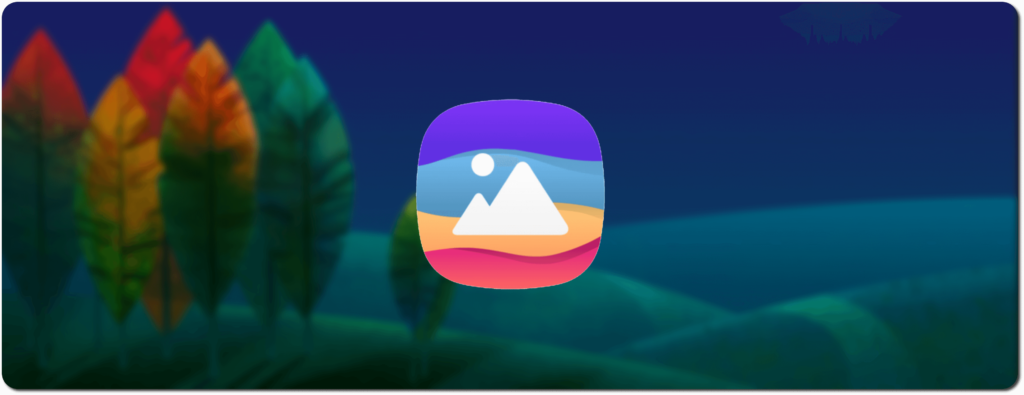
CAMBIA FONDOS DE PANTALLA DESDE WINDOWS
Cambiar un fondo de pantalla para nuestro escritorio en Deepin es muy sencillo. Con tan solo presionar el botón derecho de nuestro ratón ahí encontraremos la opción de «Fondo de Pantalla y Salvapantallas«. En otras distribuciones también es muy fácil hacer este cambio, inclusive más fácil, ya que si se quiere poner otro fondo de escritorio distinto tan solo podemos renombrar el archivo con el nombre del archivo que se tenía anteriormente y en automático cambia el nuevo fondo de pantalla.
¿Fantástico no?, el caso es que esto no es posible en Deepin, es decir, no es tan sencillo como en otras distros, ya que Deepin crea un duplicado del archivo seleccionado con otro nombre y en otro lugar para establecer los fondos de pantalla.
Tenemos un «caso de uso» en donde se tiene un servidor Windows con una carpeta compartida y dentro se tiene la imagen que se mostrará en diferentes PCs con diferentes sistemas operativos. Para los equipos que tienen Windows en sus distintas versiones no existe problema, pues con tan solo crear una unidad de red hacia el servidor Windows y realizar la configuración del fondo de pantalla en cada PC Windows es suficiente para que en cada reinicio o abrir y cerrar la sesión surta efecto el cambio.
Para el caso de tener una PC con Deepin y establecer el fondo de pantalla que se encuentra en el servidor Windows se siguen los siguientes puntos.
ACCEDIENDO A LA CARPETA COMPARTIDA EN WINDOWS
1. Debemos tener compartida la carpeta en Windows.
2. Abrimos una terminal con Ctrl+Alt+T
3. Crear una carpeta donde se montará la carpeta. La crearemos en nuestra carpeta home utilizando el siguiente comando en una terminal:
$ mk /home/user/fondowin4. Instalar cifs-utils
$ sudo apt install cifs-utils 5. Modificar el archivo /etc/fstab
$ sudo nano /etc/fstab6. Agregar lo siguiente al final del archivo, en una sola línea. (Puedes copiar la línea completa fácilmente por medio de hacer clic tres veces seguidas sobre la misma)
//192.168.1.5/carpeta_compartida /home/user/fondowin cifs uid=user,username=user,password=password_de_user,domain=DOMINIO,iocharset=utf8,sec=ntlmssp 0 0 Donde:
- 192.168.1.5 : Es la IP del servidor windows, cambiarlo por el que tienen establecido.
- carpeta_compartida: Poner el nombre de la carpeta compartida en Windows.
- user: Cambiarlo por el nombre de usuario que se tenga asignado o creado.
- fondowin: Es el nombre de la carpeta que se creó en el punto 3.
- password_de_user: Importante, es la clave o password que se tiene asignado en el dominio, no el del PC.
- DOMINIO: Es el nombre del dominio.
7. Guardamos presionanado Ctrl+O y Salimos con Ctrl+X
Hasta el momento hemos realizado la configuración para que al momento de reiniciar el PC con Deepin se tenga acceso a la carpeta compartida. Si queremos comprobar que hemos realizado correctamente nuestra configuración ponemos el siguiente comando.
$ sudo mount -aSi no se muestra ningún mensaje habremos configurado correctamente. Y ahora podremos ver dentro de nuestra carpeta fondowin el contenido de nuestra carpeta compartida de Windows.
MOSTRANDO LA IMAGEN QUE SE TIENE EN LA CARPETA COMPARTIDA DE WINDOWS
Debemos crear un script sh para que se ejecute al momento de encender el PC. El archivo lo dejamos en nuestra carpeta home de preferencia.
1. Como tenemos abierto nuestra terminal ponemos el siguiente comando:
$ nano load_fondo2. Agregamos las siguientes líneas:
echo "[WorkspaceBackground]
1=file:///home/user/fondowin/fondo.jpg
1@VGA-1=file:///home/user/fondowin/fondo.jpg
2=file:///home/user/fondowin/fondo.jpg
2@VGA-1=file:///home/user/fondowin/fondo.jpg" > /home/user/.config/deepinwmrcDonde:
- user: Cambiarlo por el nombre de usuario que se tenga asignado o creado.
- fondowin: Es el nombre de la carpeta compartida del servidor Windows.
- fondo.jpg: Nombre del archivo que servirá de fondo de pantalla.
3. Guardamos con Ctrl+O y cerramos con Ctrl+X
4. Nos dirigimos a la carpeta /usr/share/applications y dentro presionamos el botón derecho del ratón y seleccionamos «Abrir en nueva ventana como Administrador», seleccionamos cualquier archivo y realizamos una copia. Abrimos el archivo creado con el botón derecho del ratón y seleccionamos «Editor» y dentro sustituimos todo por lo siguiente:
[Desktop Entry]
Name=load_fondo_link
Version=1.0
Exec=/home/user/load_fondo
Comment=Cargar fondo de Pantalla
Type=Application
Terminal=false
StartupNotify=true
Encoding=UTF-8
Categories=Network;Donde:
- user: Corresponde al nombre de usuario y
- load_fondo: Es el nombre del script que creamos en el punto 1.
5. Guardamos presionando Ctrl+S
6. Nos dirigimos al lanzador y buscamos el nombre de archivo load_fondo_link, lo seleccionamos con el botón derecho del ratón y elegimos la opción «Añadir al arranque».
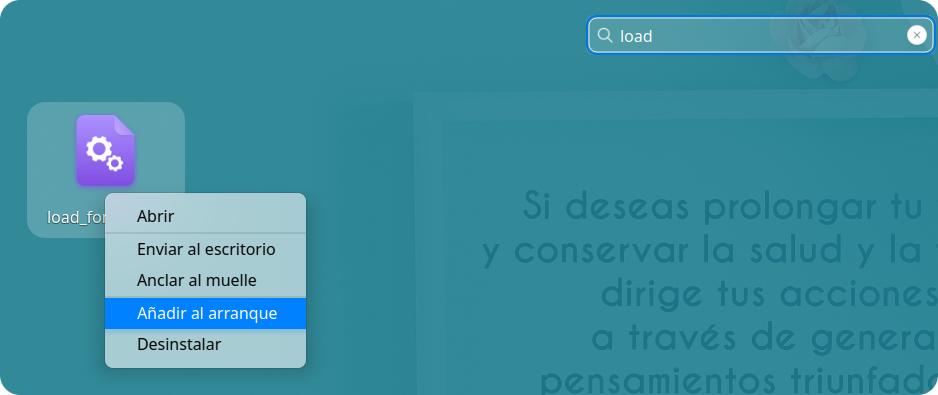
7. Un paso importante es entrar a la ruta /home/user presionar Ctrl+h y entrar a la carpeta .config
Seleccionamos el archivo deepinwmrc y con el boton derecho en propiedades asignamos permisos de lectura y escritura.
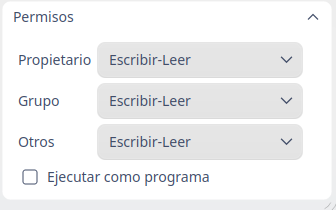
8. Cerramos sesión volvemos a entrar. Se habrá cargado nuestro nuevo fondo de pantalla.
Espero sea de utilidad para todos ustedes. Comenta y deja cualquier pregunta o duda que puedas tener respecto a este tutorial. Haremos lo posible por responder y ayudarte a lo mejor de nuestras habilidades.


![VER CANALES DE TV EN DEEPIN [DISCONTINUADO] VER CANALES DE TV EN DEEPIN [DISCONTINUADO]](https://xn--deepinenespaol-1nb.org/wp-content/uploads/2018/12/ver-canales-de-tv-en-deepin-370x297.png)

Este procedimiento de seguro puede ser muy útil en algunos casos. Muchas gracias por tu colaboración Céssar.
Céssar.
Doble tutorial? tambien enseña como crear un enlace a un samba share, muy bueno, gracias.
Cierto, buen punto. es como dos en uno, muchas gracias por las palabras amables Juan Carlos.
Juan Carlos.
Tenía que ser así. Gracias.
Funciona! muchas gracias. lo acabo de probar y va muy bien.
Pues si, todo sigue funcionado al punto. Ningún problema hasta ahorita.
Oye me ha funcionado muy bien, gracias por mostrar todos los pasos en detalle, agradecido.
Excelente. Si alguien tiene dudas, hágalo saber..
Veo que si ha servido.
Suerte a a todos.
Si, Deepin mejora mucho y simplica el trabajo en las empresas y para los usuarios estudiantes, autonomos sin duda es un gran avance. Muchas Gracias.
Hace poco tiempo he cambiado el fonde de pantalla de mi portatil y la verdad esto favorece a mi trabajo porque me estimula, con depin es mejor y más facil Gracias.
Cambie de Pantalla hace un año y contu¡inuo cambinado de panatla continuamente.Muchas Gracias.