
GAMEHUB EN DEEPIN
GameHub es una biblioteca, altamente configurable, que oficia de lanzador para todos nuestros juegos, brindándonos así una mejor organización y rapidez a la hora de gestionarlos. Además soporta múltiples plataformas y servicios tales como Steam, Retroarch, GOG, Itch.io, DOSBox, Humble Bundle, Wine, PlayOnLinux, Emuladores y por supuesto juegos nativos GNU/Linux.
INSTALACIÓN
La misma se realiza de manera sencilla utilizando la interfaz gráfica de nuestra tienda Deepines, o si lo prefieres, desde la terminal, con el siguiente comando:
sudo apt install gamehub 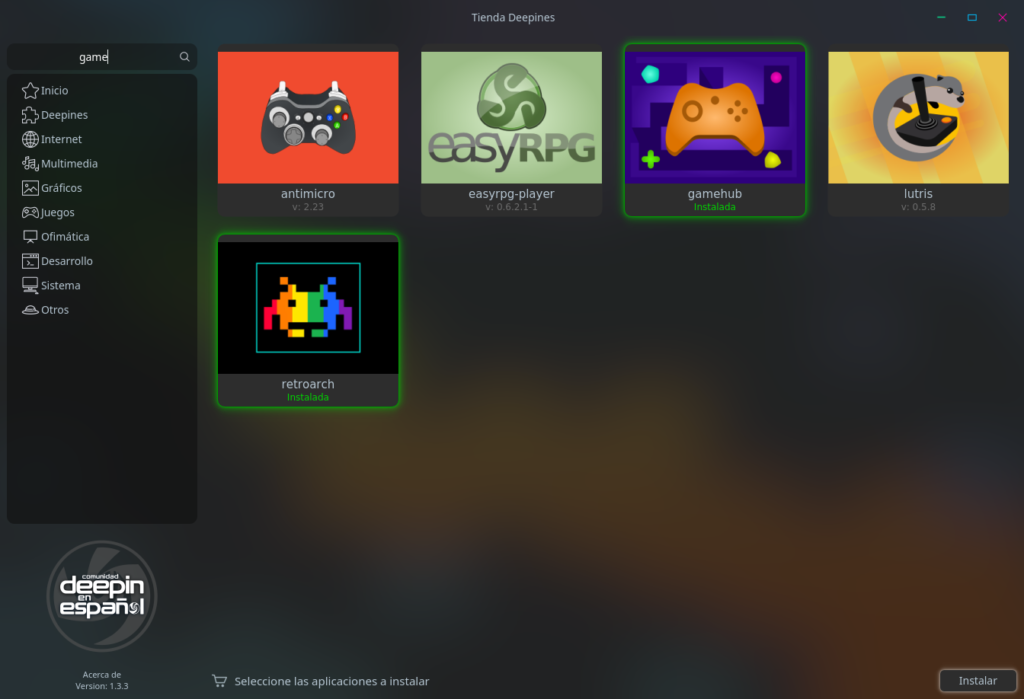
Si aún no tienes instalada Tienda Deepines, para tu conveniencia hemos creado el paquete instalador unificado, de la tienda y el repositorio, que podrás descargar desde aquí mismo haciendo clic en el botón, descargar y luego proceder a instalar con doble clic:
AGREGANDO JUEGOS AL LANZADOR
Retroarch: Evidentemente el primer requisito es instalarlo y configurarlo a gusto, te recomendamos, la versión de nuestra tienda, ya que está actualizada y permite la descarga automática de cores u otros contenidos «on line» de la aplicación.
La segunda acción de relevancia, será modificar la ruta de los cores o «libretros» en GameHub. Para ello pulsaremos en los tres puntos y se desplegará el apartado de configuración, nos dirigimos a Retroarch y remplazamos la ruta por /data/home/tu usario/.config/retroarch/cores Esto posibilitará que los juegos lancen adecuadamente; si además usas ROMS comprimidas será útil eliminar zip del listado de extensiones ignoradas.
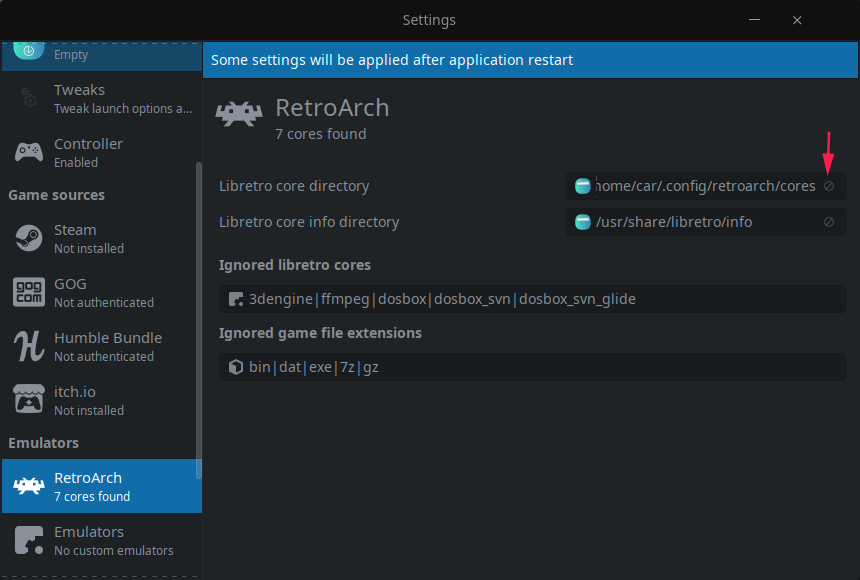
Finalmente damos clic sobre él más y pulsamos sobre Import emulated games para seleccionar la carpeta donde guardas las ROMS, luego podrás editar cada entrada para agregar o modificar las imágenes de cada entrada.
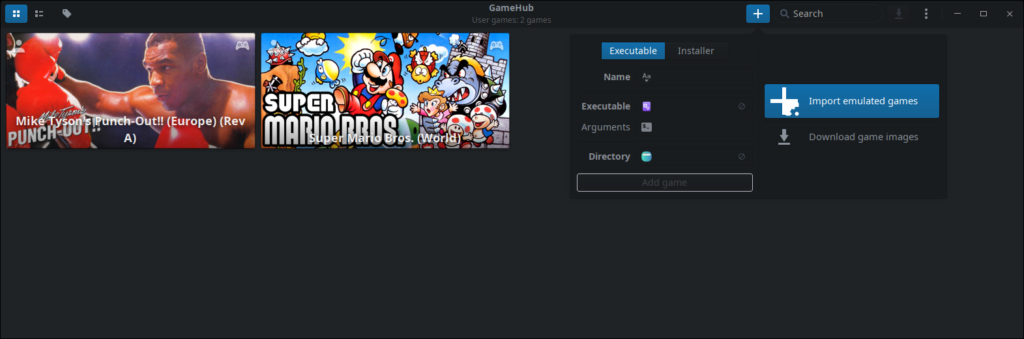
Steam: Agregar todos los juegos de nuestra biblioteca es bastante sencillo. Se debe tener instalada y la misma y abierta en la sesión para posteriormente pulsar sobre el icono de Steam que automáticamente, reconocerá y agregara, su contenido.
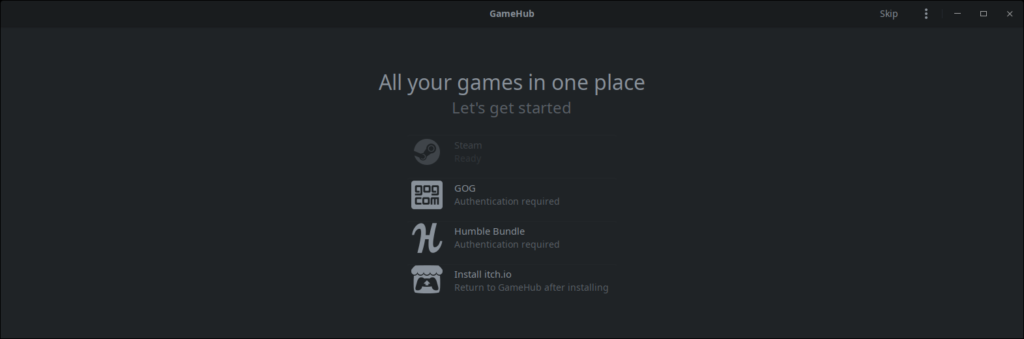
Nativos: Estos se agregan desde el botón más que usamos para Retroarch bastará con rellenar los campos con la ruta al ejecutable o fichero .desktop para luego completarlo agregando las imágenes; etc.
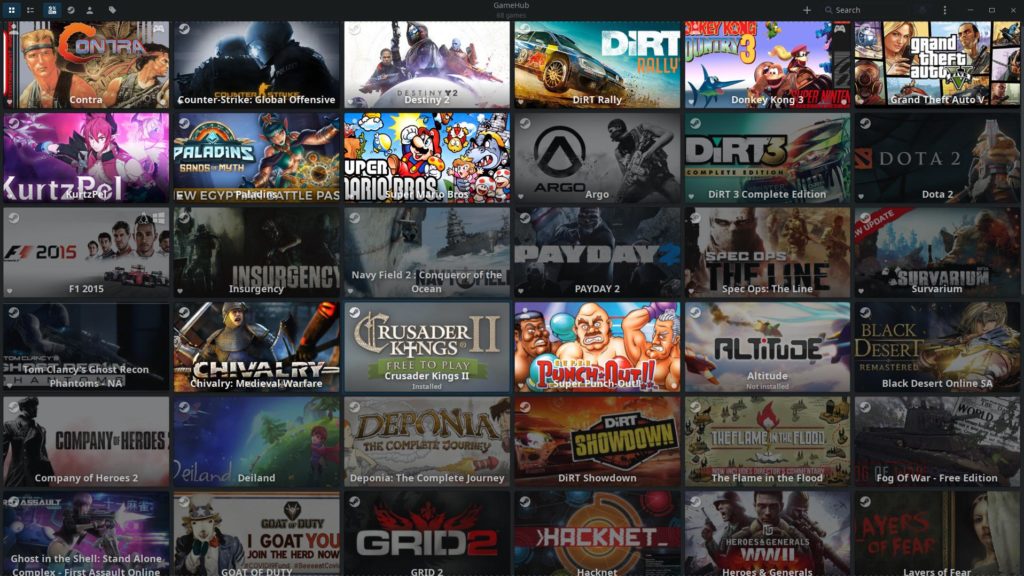
Finalmente nos encontramos con un pantalla lista para ejecutar juegos de distintas plataformas, la que podremos personalizar a gusto, eliminando o re ordenando sus entradas.
Si te interesó el artículo y quisieras que explicáramos la configuración para otras plataformas, déjanos tu comentario y quizás publiquemos una segunda parte del articulo.

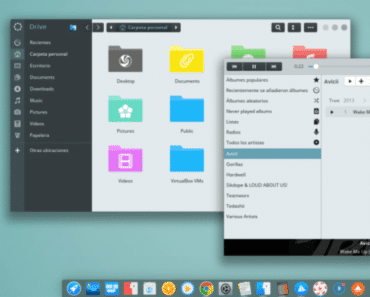
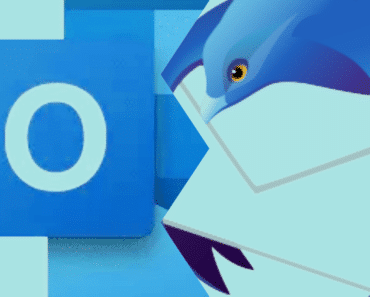
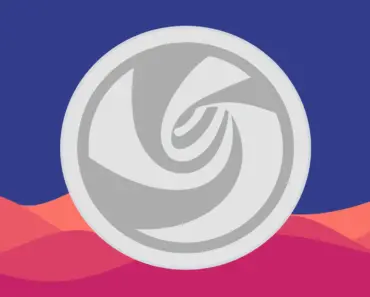
Excelente exponente del software libre, me agrada.
¿Alguien sabe como es que obtiene las imágenes que representan los juegos? O es que la busca uno mismo? gracias.
Si es steam se cargaran automáticamente si es de un emulador, una vez creada la entrada de cada juego accedes a propiedades con el botón derecho allí veraz una flecha de descarga y se presentaran varias opciones para elegir la que deseas.
Suena muy bien!, gracias por la ayuda.
¡Gracias, lo he instalado y se ve súper!
Oye y hay alguna forma de que las agregue en automático las imágenes, tengo una lista algo amplia de juegos emulados
Lo he usado, la mayor de las veces cargan sin que tengas que tomar accion, algunas si tienes que buscar la iamgen y fijarla.
Interesante el programa Car gracias por compartirlo, parece algo muy útil para las personas que suelen jugar juegos frecuentemente, parece que lo puedo recomendar.
Car gracias por compartirlo, parece algo muy útil para las personas que suelen jugar juegos frecuentemente, parece que lo puedo recomendar.
Gracias, no lo conocía, me está gustando más que Lutris
Muy buen gestor de juegos.