
CAMBIA EL ICONO DE MICROSOFT EDGE EN DEEPIN
Microsoft Edge es un navegador web multiplataforma basado en Chromium y desarrollado por Microsoft. Fue lanzado primero para Windows 10 y Xbox One en 2015, luego para Android e iOS en 2017, para MacOS en 2019, y como un Developer Preview para Linux en octubre de 2020.
Tan pronto como fue lanzada para Linux muchos usuarios la probaron, algunos quedaran encantados y otros no tanto, pero la realidad es que Microsoft Edge está haciéndose un nombre entre la comunidad GNU Linux, continúa ganando adeptos.
Cada nueva versión del navegador viene con sorpresas y mejorías, que la hacen única, cuando se compara con otros navegadores basados en Chromium, además de darnos una estética elegante y una navegación eficaz y rápida. ¿Tienes muchos favoritos? Edge tiene un excelente gestor para favoritos, el cual a propósito, creo que es el mejor que he visto en cualquier navegador. ¿Quieres traducir una parte específica de una página? Edge te lo permite. ¿Deseas hacer tomas de pantalla de una página completa usando el navegador? Edge tiene la herramienta que necesitas «Web capture«, con ella es fácil. Edge tiene además una excelente tienda de extensiones y como si esto fuera poco, las extensiones de la tienda de Google Chrome también pueden ser instaladas en Edge.
Hablando de estética y elegancia, en Deepin sin embargo por alguna razón que desconozco el icono de Microsoft Edge es un horror. En lugar del moderno icono verde de Microsoft Edge, lo que tenemos es icono con el logo de Windows (y feo además). Cambiar ese icono usando los métodos tradicionales como hemos explicado en otros artículos no parece funcionar. Inclusive forzando el cambio del icono usando diferentes métodos parece funcionar por unos días, pero en cuanto el navegador recibe una actualización (lo cual es bastante frecuente) el icono vuelve de regreso al por defecto.
Aquí verás el método seguro y permanente de cambiar el icono del navegador Microsoft Edge. Cuando inicialmente instalamos Microsoft Edge el icono en el muelle y el lanzador lucirá de la siguiente manera:
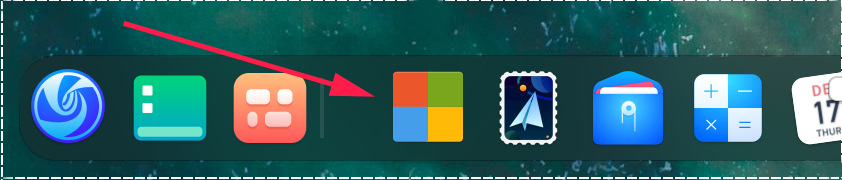
SOLUCIÓN
1. Como puedes apreciar en la toma anterior, nada bonito, pero para esto estamos aquí, entonces para solucionar este problema realizaremos los siguientes pasos. Primeramente vas a descargar el siguiente icono oficial de Microsoft Edge en alta calidad desde el siguiente botón:
⊕⊕⊕
2. Acto seguido extrae el icono del .zip que acabas de descargar y lo vas a colocar en una ruta conveniente para ti, en mi caso lo coloque en la siguiente: (Cambia «eli» por tu nombre de usuario en Deepin)
/home/eli/Pictures/Icons/Edge/Edge.png3. Entonces vamos a crear un fichero vacío en tu Escritorio el cual vamos a nombrar «edge.desktop«. Ese fichero se convertirá en el nuevo lanzador con el icono correcto para Microsoft Edge. Esto lo puedes hacer fácilmente usando el editor de texto de tu preferencia, por ejemplo: Deepin Text Editor.
4. Una vez creado el fichero en blanco, procede a abrirlo y deberás copiar y pegar lo siguiente dentro del fichero:
[Desktop Entry]
Actions=
Categories=Network;
Comment=Microsoft Edge Browser
Exec=/usr/bin/microsoft-edge-dev %U
Icon=/home/eli/Pictures/Icons/Edge/Edge.png
Name=Edge
Type=Application
Version=1.1
X-Deepin-Vendor=user-custom5. Ahora vamos a dirigirnos a la siguiente ruta: /usr/share/applications/ una vez dentro del directorio de esa ruta, haz clic derecho en cualquier área entre los iconos y selecciona: «Abrir en nueva ventana como administrador».
6. Entonces se abrirá la carpeta nuevamente, pero en la nueva ventana ahora tendrás privilegios de administrador. Ahora ve al escritorio, haz clic derecho encima de aquel fichero edge.desktop que anteriormente habíamos creado y selecciona «Copiar». Regresa a la ventana abierta como administrador en usr/share/applications haz clic derecho en cualquier área entre los iconos y selecciona «Pegar».
7. Ahora puedes cerrar la ventana, ve al lanzador de aplicaciones y busca «Edge» haz clic derecho encima del icono y selecciona «Enviar al Muelle».
Eso es todo, has creado un nuevo lanzador para el navegador Microsoft Edge con su verdadero icono. Si lo deseas puedes borrar el lanzador original, sin embargo siempre regresará cuando venga una nueva actualización al navegador, así es que igual lo puedes dejar por allí. (No hace ningún daño). El resultado final debería ser el siguiente:

Espero el tutorial te haya sido de provecho. Como siempre te recordamos que si tienes cualquier pregunta adicional, dudas sobre cualquier paso, o cualquier sugerencia sobre algo en el artículo, no dudes en hacer una pregunta por medio de un comentario abajo. Siempre nos alegra leer todos sus mensajes.
También te recordamos que es fácil descargar e instalar el navegador Microsoft Edge en Deepin. Lo puedes hacer fácilmente desde Tienda Deepines.

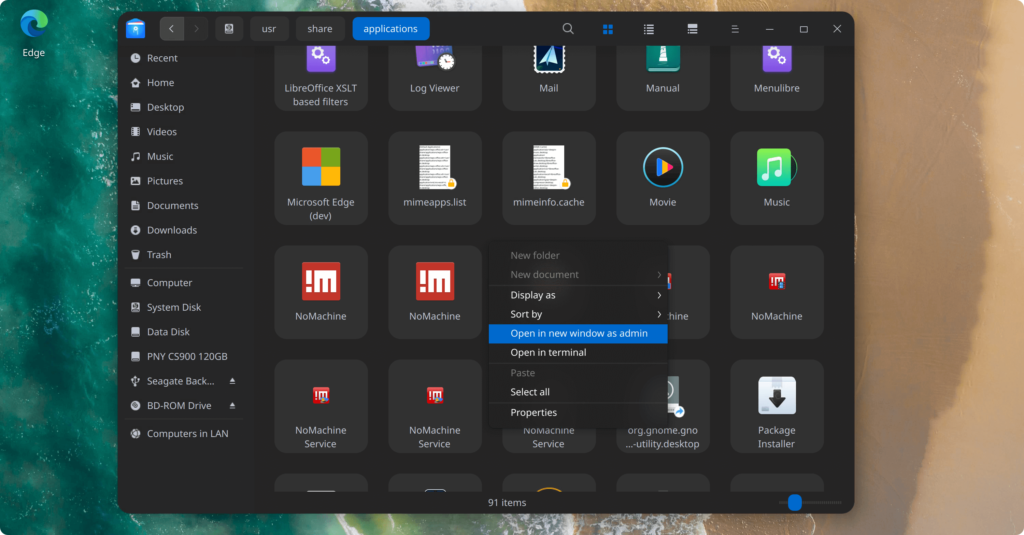
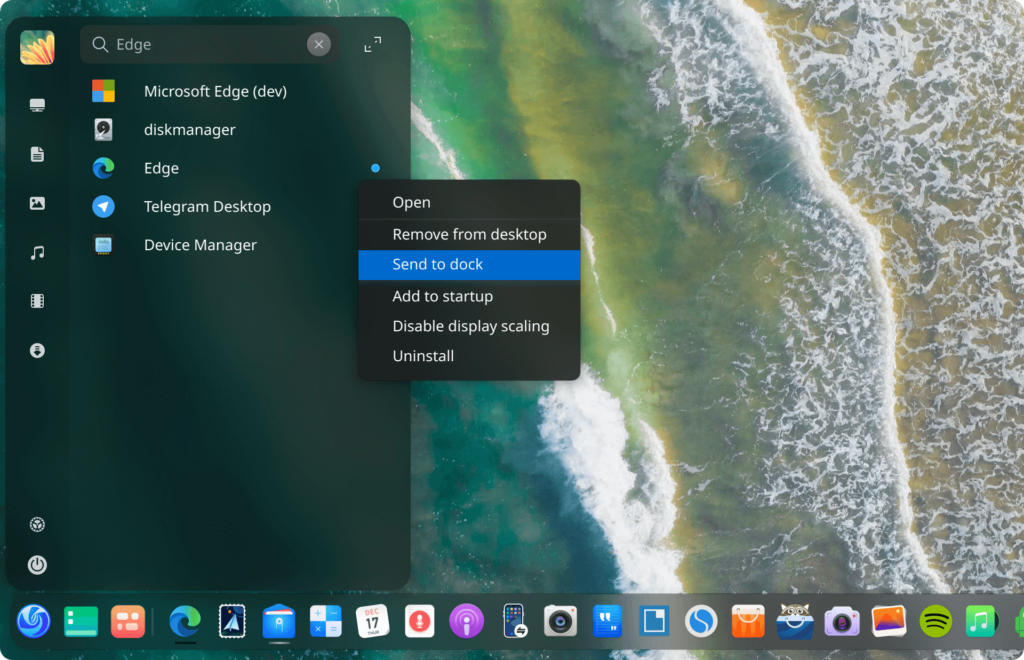


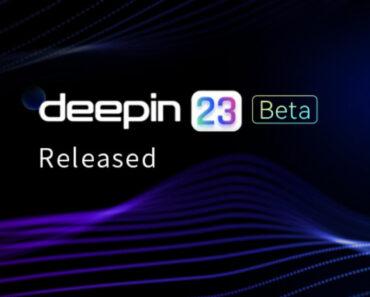
Funciona! muchas gracias Eli hacia mucho procuraba arreglar eso, es una de las razones por las que deje de usar Edge en deepin.
Eli hacia mucho procuraba arreglar eso, es una de las razones por las que deje de usar Edge en deepin.
Siempre sacan algo interesante, por eso sigo regresando aquí, gracias.
Facil de arreglar despues de todo, al menos es un arreglo.
Solución perfecta, una pregunta, tenemos alguna forma de eliminar el icono viejo y que no regrese? gracias.
Gracias a todos por las palabras amables. Antonio Oropeza hasta ahora no hay una manera de hacer eso, que yo sepa.
Antonio Oropeza hasta ahora no hay una manera de hacer eso, que yo sepa.
menulibre es una buena opcion para estos casos
Gracias por leer y comentar, el punto del artículo es que el problema con el icono en Edge no se puede arreglar con esos métodos como MenuLibre. Esa es la razón que se publicaron estas instrucciones.
Saludos.
hice el procedimiento pero no me sale el nuevo ícono, no se si me perdí en crear el archivo que se va a pegar, pues hice click en nuevo documento- documento de texto plano, le cambié el nombre y le copié el contenido con mi usuario lo salvé luego el resto.
Hola, el procedimiento funciona al %100, asegúrese seguirlo al pie de la letra paso por paso.
¿Podría por favor poner aquí una toma de pantalla que muestre el contenido de su fichero edge.desktop el cual creó en los pasos 3 y 4? O puede simplemente subirlo como fichero .txt o como .zip para revisar que está correcto.
El fichero debe tener la ruta EXACTA a donde puso el fichero Edge.png
Saludos.
Es más fácil cambiar el archivo original con la ruta del icono. En la misma carpeta usr/share/applications, sólo cambian donde dice «icono: microsoft-edge-dev» por la ruta donde guardaron el archivo; para no crear el otro archivo desktop.
Gracias por comentar. El problema es que esa manera no es efectiva o duradera, ya que el fichero .desktop es recreado cada vez que la aplicación recibe una actualización.
Saludos.
Funciona, pude cambiar permanentemente el icono.
Me alegra que le haya funcionado, gracias por su comentario.
Muchas gracias, he conseguido hacerlo siguiendo la guìa, no sabia como hacer el script, leyendo un poco encontrè la manera forma renombrando y cambiando la extensión del archivo de texto generado con el comando «mv» (no pude cambiar la extensión renombrandolo directamente, no se como hacerlo)
/home/profiler# mv /home/profiler/Desktop/0edge.desktop
.txt/home/profiler/Desktop/edge.desktopdespués de eso el archivo de texto cambio su apariencia al del icono deseado de Edge
Luego continuè con el tutorial, copiar y pegar con la ventana y permisos señalados,.
tuve suerte creo.
Es muy extraño que no puedas cambiar el nombre del archivo por simplemente hacer clic con el lado derecho del ratón y después escoger «Renombrar» desde el menú contextual.
En cualquier caso, me alegra que le funciono y pudo cambiar el icono.
Saludos.
sucede que en Windows estaba acostumbrado a renombrar y cambiar extensiones directamente con f2, previo habilitandolo en opciones del panel de control.
Eso es lo que me confundiò (algo no hago bien seguro es una bobada mia) no lo puedo hacer asì… y no sè porque, (no se miran las extensiones de archivo) ¿hay que habilitar algo para que se vean las extensiones de archivo en Deepin?
saludos!!!
Ahhhhh ya veo lo que usted dice. Para evitar ese problema abra el gestor de archivos de Deepin, entonces en las opciones y en la pestaña de «Archivos Ocultos» asegúrese que la opción «Esconder extensiones de ficheros al renombrar» no esté habilitada.
Mi Deepin en este momento lo tengo en Inglés, así es que no sé exactamente como dice en Español, pero usted capta la idea.
actualización ; (resuelto):
muchas gracias!!!! 🙂
funciono crack muchas gracias
Excelente, me alegro mucho de que le haya funcionado.