¿Te ha pasado que aveces no estas satisfecho con las características un poco digamos; «limitadas» de Deepin Files? (El gestor de Archivos por defecto en Deepin) Al parecer muchos comparten esa opinión. De hecho quizás tú seas uno de ellos. Aunque ha mejorado muchísimo últimamente e incluso promete ser mejor en la próxima versión del sistema la cual podría arribar este mes, Deepin Files aún tiene varias limitaciones. Es por eso que hoy te mostramos como convertir al aclamado Nautilus (Un gestor de ficheros alternativo) en tu gestor por defecto gracias al descubrimiento de este método por @yannsel miembro activo de la comunidad a quien nos mostró como hacerlo en su tema del foro. Busca Nautilus en la tienda e instálalo y entonces sigue los pasos indicados a continuación.
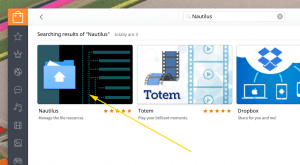
Nautilus
Paso Primero
Abre tu carpeta de usuario en Deepin como en la toma de pantalla abajo:
Paso Segundo
En la parte superior derecha de Deepin Files selecciona «Configuración» en el menú como se muestra en la siguiente toma de pantalla:
Paso Tercero
En la ventana que se abrirá después de hacer lo indicado en el paso anterior asegúrate de marcar «Mostrar Archivos Escondidos».
Paso Cuarto
Busca la carpeta con nombre «.config» haz clic con el lado derecho del ratón y selecciona «Propiedades» acto seguido en el menú que se muestra selecciona «Abrir en una nueva ventana como Admin» como se muestra abajo.
Paso Quinto
Busca y abre el fichero «mimeapps.list» con tu editor favorito (o usando el comando:
sudo nano mimeapps.list )
Posiblemente necesitaras indicar la ruta completa del fichero.
Paso Sexto
Busca y comenta la linea en el fichero la cual luce así:
inode/directory=dde-file-manager.desktop
por medio de poner el signo de número (#) al principio de la linea como en la foto a continuación:
Paso Séptimo
Agrega la siguiente linea:
inode/directory=org.gnome.Nautilus.desktop
inmediatamente después de la que acabas de comentar arriba en el paso anterior, el producto final debía lucir así:
Ahora guarda los cambios hechos utilizando la característica de salva de tu editor favorito para asegurarte de que se mantengan los cambios.
Paso Octavo
Ahora abre tu nuevo Nautilus busca el fichero «mimeapps.list» nuevamente, haz clic con el lado derecho del ratón y selecciona «Propiedades» en la siguiente ventana ve la pestaña «Permisos» y asegúrate que en la segunda linea escojas «Leer Solamente» las demás lineas en la pestaña también deberán indicar «Leer solamente» como en el ejemplo abajo:
Al realizar lo indicado en la foto notaras que el fichero «mimeapps.list» ahora mostrará un icono de candado, lo cual indica que tu gestión de convertirlo en fichero de lectura solamente fue exitosa, de lo contrario repite el último paso hasta que icono con el candado aparezca.
Listo. has convertido a Nautilus en tu nuevo gestor de archivos por defecto en Deepin. Cabe indicar que en el futuro sí decides cambiar alguna aplicación por defecto, por ejemplo tu navegador web. Entonces los atributos de «Lectura solamente» en «mimeapps.list» se perderán y deepin reclamará su propio File Manager por defecto de regreso. Para corregir eso simplemente repite los pasos indicados en esta guía. ¡Éxito!

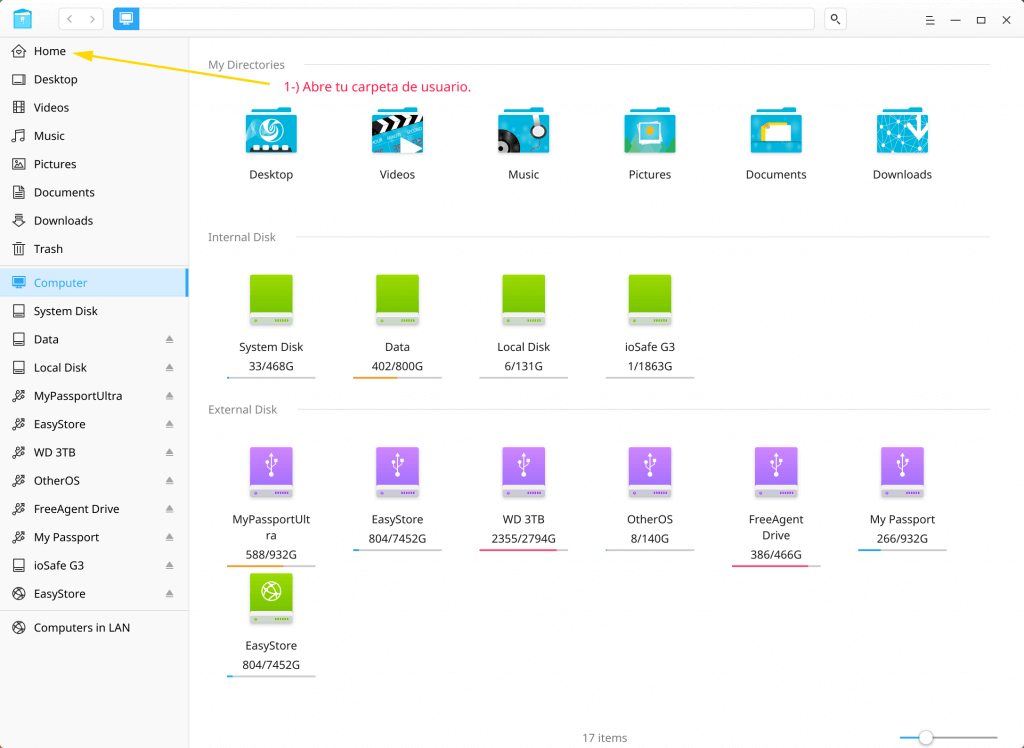
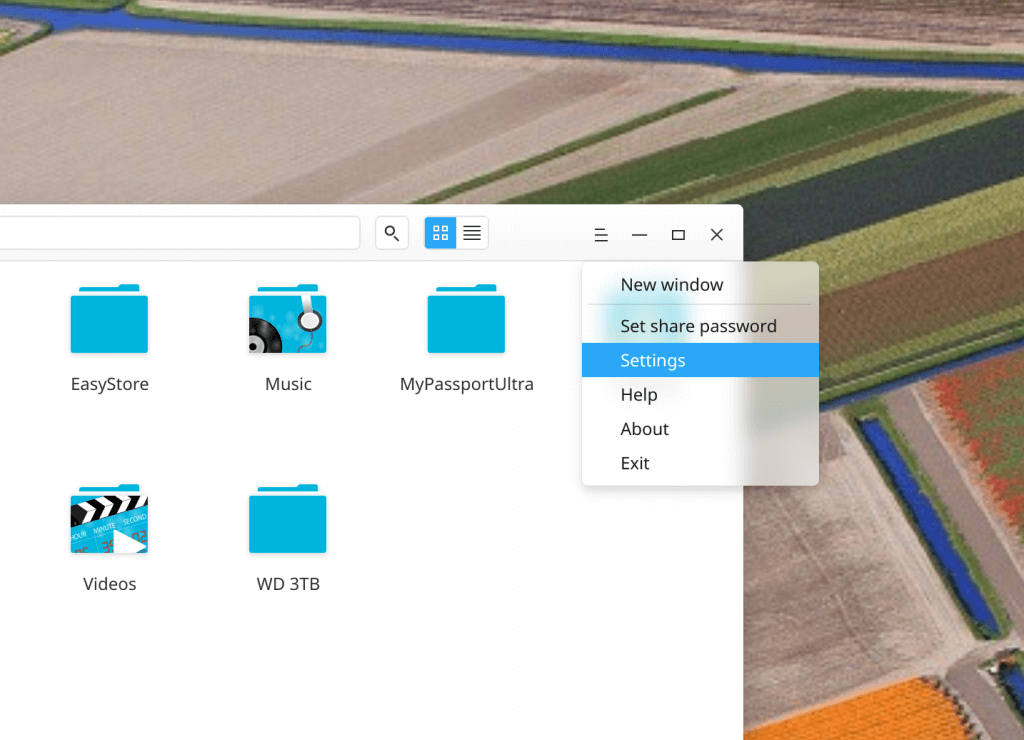
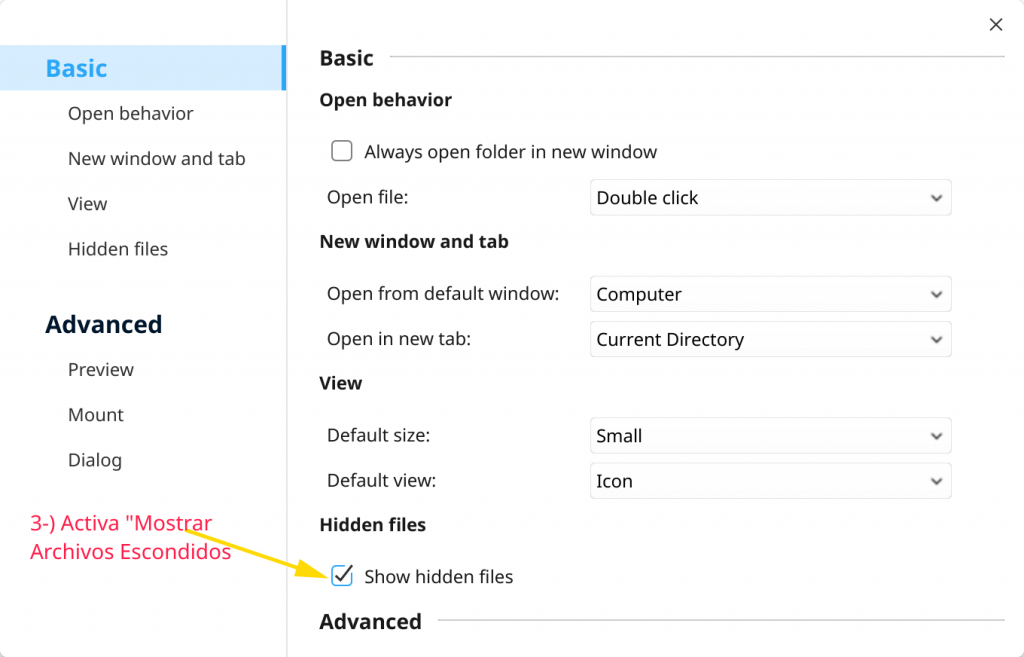
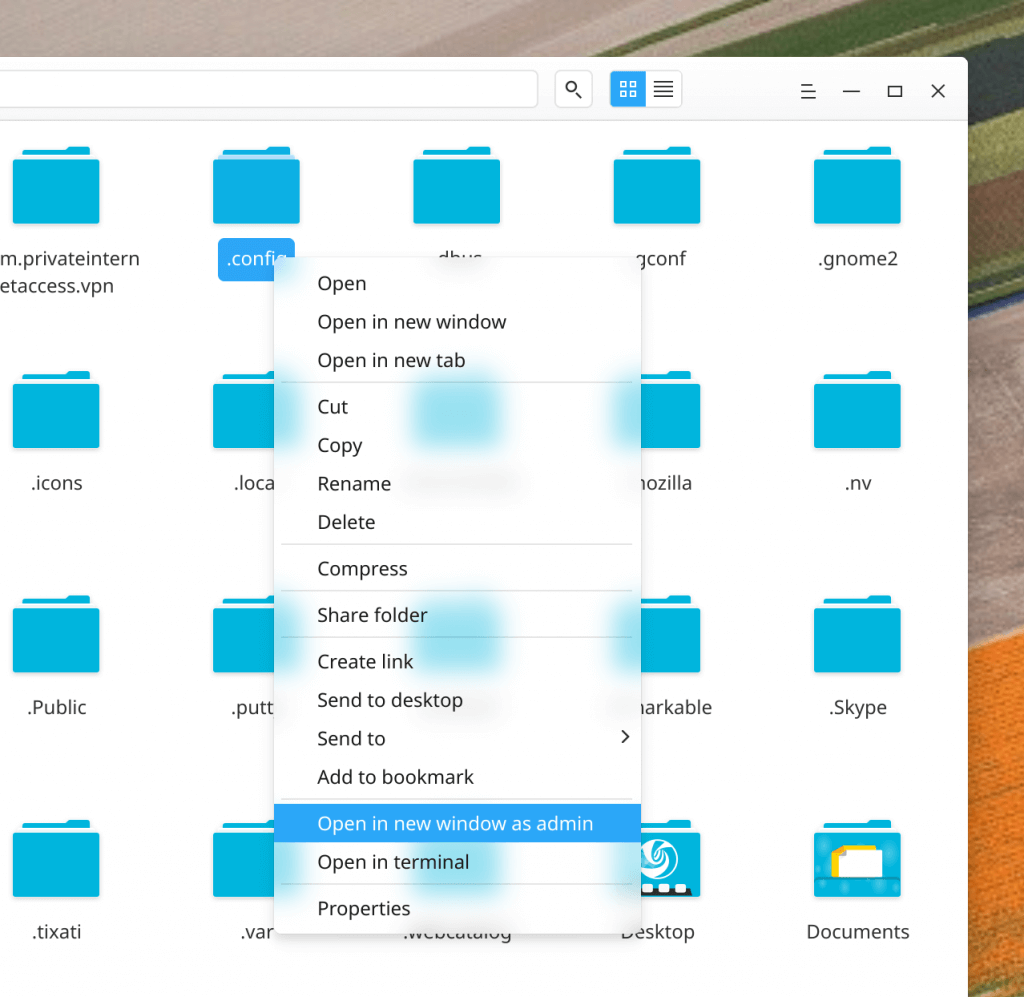
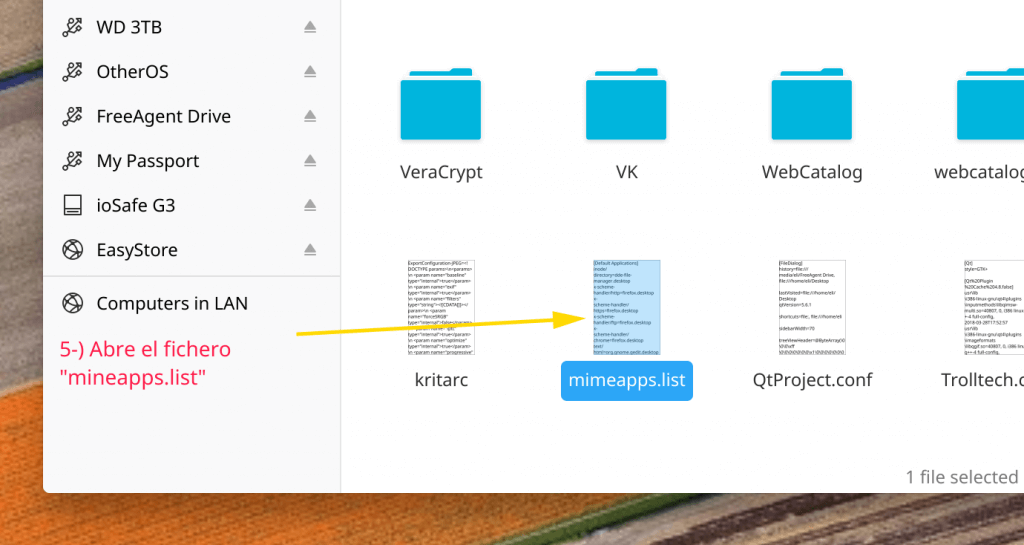
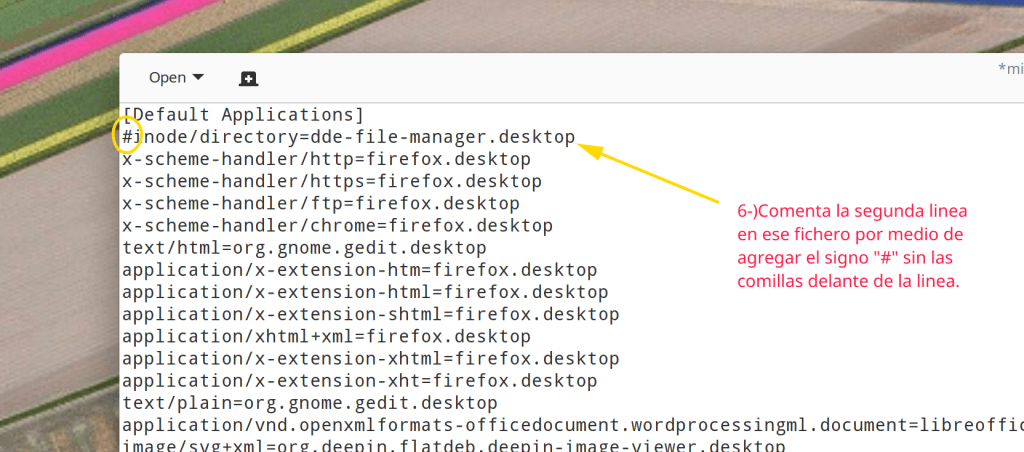
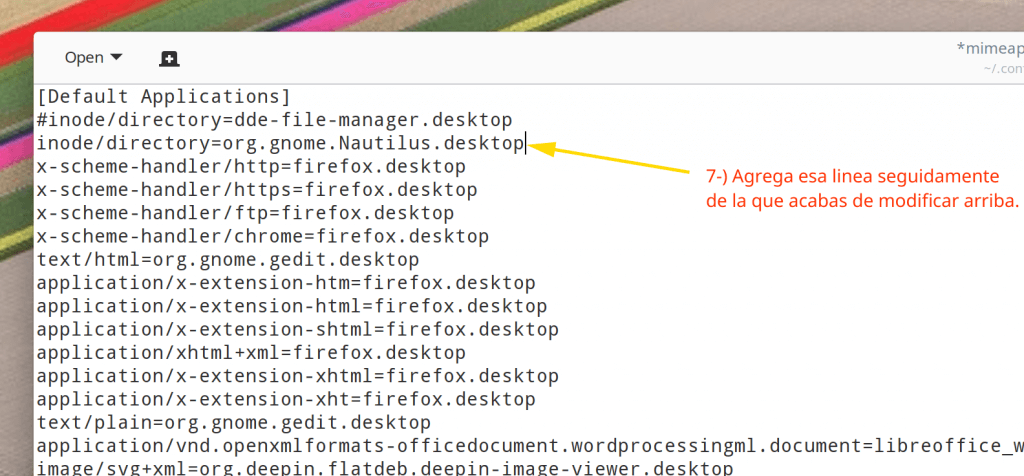
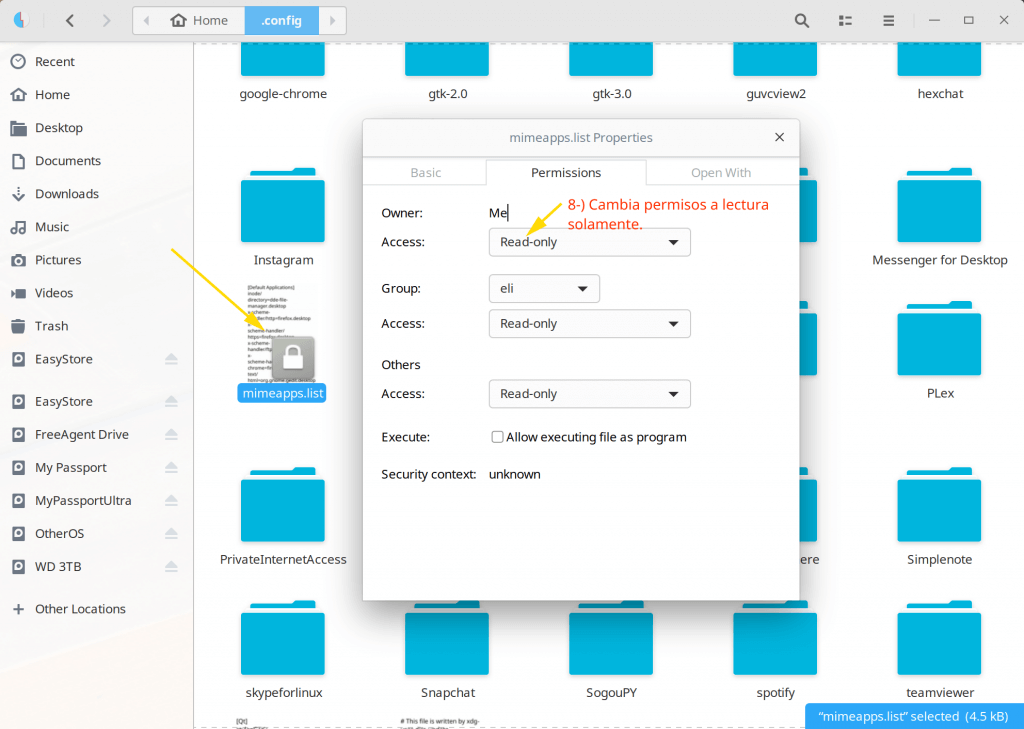
Exelente Eli
Hola hermosa comunidad! fuciona esto con otro gestor de archivos como Dolphin? gracias
Hola, gracias y bienvenido. Yo estimo que debe funcionar igual, pero no lo he probado, ademas por supuesto tendrías que cambiar la linea en el paso 7.
Excelente acabo de aplicarlo y funciono a la perfeccion
Ótimo post…
É isto que eu estava procurando a muito tempo.
Obrigado.
De mucha ayuda, mil gracias
Meu mimeapps.list não abre como arquivo de texto. Como posso proceder para concertar isso?
Mi mimeapps.list no se abre como archivo de texto. ¿Cómo puedo proceder para concertar esto?
Deepin 15.6
Hola joa zao debes hacer clic con el lado derecho del ratón, entonces seleccionar «Abrir Con» y en la próxima ventana «Selecciona programa por defecto» entonces en la nueva ventana selecciona tu editor de texto y dile a deepin que siempre abra ese tipo de ficheros con tu editor de texto favorito. espero que esto te ayude.
joa zao debes hacer clic con el lado derecho del ratón, entonces seleccionar «Abrir Con» y en la próxima ventana «Selecciona programa por defecto» entonces en la nueva ventana selecciona tu editor de texto y dile a deepin que siempre abra ese tipo de ficheros con tu editor de texto favorito. espero que esto te ayude.
Hello Sir, This tutorials works, however in 15.7 after restart deepin automatically adds new line with default file manager.
Me too 🙂
Cómo sé si sí me quedó Nautilus como gestor de archivos por defecto, porque hice todos los pasos y quedó el candado como indica en el post, pero cuando voy a mi navegador y quiero abrir un archivo (Ctrl+o) se me abre el gestor de Deepin, esto es que no está por defecto, supongo. Por qué no me funciona?
Hola Nicolás Hernández primero que nada debo recordarte que esta guiá fue hecha al tiempo de Deepin 15.6, en realidad no he probado como funciona en 15.7. Ya aclarado esto te puedo decir que debido a lo estrictamente integrado que esta el Deepin File Manager con el resto del Sistema Operativo aun siguiendo todos los pasos al pie de la letra pudiera haber momentos en que se dispare en lugar de Nautilus ( o el que sea que pusiste por defecto siguiendo esta guiá) la única manera de solucionar eso seria totalmente eliminando Deepin File Manager. Mas sin embargo si haces eso ten en cuenta lo siguiente:
Nicolás Hernández primero que nada debo recordarte que esta guiá fue hecha al tiempo de Deepin 15.6, en realidad no he probado como funciona en 15.7. Ya aclarado esto te puedo decir que debido a lo estrictamente integrado que esta el Deepin File Manager con el resto del Sistema Operativo aun siguiendo todos los pasos al pie de la letra pudiera haber momentos en que se dispare en lugar de Nautilus ( o el que sea que pusiste por defecto siguiendo esta guiá) la única manera de solucionar eso seria totalmente eliminando Deepin File Manager. Mas sin embargo si haces eso ten en cuenta lo siguiente:
1-) Yo no lo he probado y no ofrezco garantía alguna de que esto funcione, desconozco las repercusiones que puede tener en el resto del sistema.
2-) No soy responsable si tu sistema se rompe.
3-) Te aconsejaría hacer un respaldo «Completo» del sistema antes de remover Deepin File Manager usando o bien Deepin Clone o TimeShift para en caso de desastre puedas regresar al estado de tu sistema antes de que hiciste los cambios.
Dicho esto puedes ejecutar el siguiente comando para remover por completo Deepin File Manager de tu sistema:
sudo apt remove deepin-file-managerSi mas tarde quisieras ponerlo de nuevo en tu sistema, simplemente dirígete a la tienda buscalo, bajalo e instalalo desde allí, también puedes instalarlo nuevamente usando Synaptic.
Saludos.
Muchas gracias, creo que lo dejaré así, tampoco me incomoda
I like Deepin File Manager. The tagging function is great and I am a fan. Nautilus seemed to handicap my Deepin installation, truth be told. I tried changing just to see if it would be an improvement. Nautilus has a couple of nice features but was not the fix I was seeking. I believe Deepin File Manager will get there, eventually. It still serves me well but it lacks some features that would make it a serious contender.
What ended up being the best solution for me was to add Nemo as a secondary file manager. I use Nemo’s extended functionality when needed and it has posed no compatibility issues. If Deepin would add a system-wide viewing option and split-screen option, I would not need Nemo. Deepin is too good a system to overlook on account of these small hiccups. Deepin’s tagging keeps it viable because it makes file organization so much better.
I normally would not use two ‘default’ file managers but it has not presented any problems yet. I intended to use Double Commander as my secondary but I was curious to see how Nemo would fair with Deepin so I installed it to see. It has worked so well I did consider replacing Deepin Files with it but the tagging function prevented that from happening.
Deepin Files and Deepin continues to improve and is worthy of my patience. I have come to like it that much. I also use KDE Neon and LMDE3. Linux Mint has had many years to mature into the operating system it is. Deepin is catching up quickly. Plasma 5.13 is a beast of a desktop environment. I cannot help but be impressed with it. KDE also develops some of the best software there is FOSS or otherwise. KDE, like Deepin, will have permanent spots in my system arsenal.
I have enjoyed witnessing Deepin’s remarkable evolution. I think they have an incredible development team. I know they will continue to impress and it is only a matter of time before Deepin Files takes its place as one of the best available file managers.
Hola, cordial saludo. He probado Nautilus y quiero regresar al file manager por defecto. ¿Cómo puedo hacerlo? Probé cambiando una aplicación por defecto y sigue siendo Nautilus. ¿Alguna idea?
Hola Oscar Losada, regresar al file manager por defecto es bien sencillo (A menos que algo haya cambiado en las ultimas versiones de deepin, recuerda que este tutorial fue escrito hace algún tiempo 🙂 ) Puedes hacerlo por medio simplemente cambiar cualquier otra de las aplicaciones por defecto momentáneamente en el centro de control o revertiendo el paso #6 y el paso #8 en la guía. Es decir abre el fichero «mimeapps.list» y re- activa la linea:
Oscar Losada, regresar al file manager por defecto es bien sencillo (A menos que algo haya cambiado en las ultimas versiones de deepin, recuerda que este tutorial fue escrito hace algún tiempo 🙂 ) Puedes hacerlo por medio simplemente cambiar cualquier otra de las aplicaciones por defecto momentáneamente en el centro de control o revertiendo el paso #6 y el paso #8 en la guía. Es decir abre el fichero «mimeapps.list» y re- activa la linea:
Después asegúrate remover o comentar la linea en el paso #7 .
Sí habías removido el gestor de archivos por defecto debes ir a la tienda y buscarlo e instalarlo nuevamente por supuesto. Espero esto te funcione.
Saludos.
Hola Eli. Gracias por tu respuesta. Modifiqué el mimeapps.list y Nautilus sigue siendo el gestor de archivos por defecto (lo que no me molesta en abosluto) pero logré que funcionara Kdenlive, que era mi objetivo al intentar cambiar de gestor.
Eli. Gracias por tu respuesta. Modifiqué el mimeapps.list y Nautilus sigue siendo el gestor de archivos por defecto (lo que no me molesta en abosluto) pero logré que funcionara Kdenlive, que era mi objetivo al intentar cambiar de gestor.
Muchas gracias!
Buenas, en ocasiones anteriores siempre pude poner nautilius por defecto, hoy que lo intento en mi archivo mimeapps.list no me aparece la linea «inode/directory=dde-file-manager.desktop» (Anexo imagen)
por lo que decidí añadir la linea como dice en la pagina y después la segunda linea pero no me aplica los cambios y no se como hacerlo ya que no hay mas post sobre esto
Imagen anexa
Buen día Heriberto Montaño acabo de probar el procedimiento explicado en el tutorial y funciona perfectamente por acá, la única diferencia que veo es que ya la linea
Heriberto Montaño acabo de probar el procedimiento explicado en el tutorial y funciona perfectamente por acá, la única diferencia que veo es que ya la linea
inode/directory=dde-file-manager.desktopno aparece en el renglón #2 como se explica sino en el #18, parece que algo cambio con eso en deepin 15.8, pero aparte de eso todo sigue igual.Después de seguir el tutorial, bajar un fichero con mi navegador y pedir que abriera la locación del fichero se disparo Nautilus perfectamente como debe suceder en lugar de Deepin File Manager. Por favor asegúrate que comentaste la linea correcta en el renglón #18 (O incluso pudiera ser otro renglón para ti?) y ademas no te olvides de agregar
inode/directory=org.gnome.Nautilus.desktopen la linea 19. Déjame saber como te funciono.Thanks man, helps a Brazilian /o/
You are very welcome, glad it worked out for you Thiago Augusto.
Thiago Augusto.
Respondí acá – https://deepinenespañol.org/comunidad/personalizacion/faltan-acciones-en-menu-contextual-en-file-manager/#post-6217