
KDENLIVE EN DEEPIN
De entre los editores de vídeos que probé en su momento, cuando ese pequeño Nolan, Blomkamp o Spielberg de mi interior floreció, Kdenlive fue el que mejor sensaciones me dio. A veces se trata de esto, de sensaciones y no de si es el mejor o el más caro o el favorito de uno u otro, sino de como nos va a nosotros. Es el que uso y si vosotros también lo usáis y si queréis profundizar más en Kdenlive y sus características continuar leyendo este primer artículo de unos cuantos que vendrán.
Kdenlive es un software de edición de vídeo de código abierto para el sistema operativo Linux. Fue creado por el equipo de desarrolladores de KDE, un proyecto de código abierto para el entorno de escritorio Linux. Kdenlive es una aplicación potente y versátil capaz de manejar todos los principales formatos de vídeo, y es una de las mejores opciones para los usuarios de Linux que quieren editar vídeo.
CONFIGURACIÓN INTERFAZ
Para empezar os hablaré de su interfaz “modulable” que podéis adaptar a vuestras necesidades, pues puede ser que algunas de las herramientas que inicialmente hay disponibles no os haga falta. Yo suelo comparar esta capacidad de dejar Kdenlive a nuestro gusto con la que tiene otra gran aplicación como es GIMP. En GIMP, los “Diálogos empotrables” donde van cada una de las diferentes herramientas pueden ser añadidos en diferentes partes de su interfaz, con la posibilidad de cambiarles también su tamaño. En Kdenlive podéis hacer lo mismo, poner la herramienta donde queráis y del tamaño, con un límite, que queráis.
Para realizar estos cambios los podéis hacer desde VER (BARRA DE MENÚS), este submenú está dividido en tres secciones, la tercera es donde podéis ver las herramientas con las que cuenta Kdenlive. Ahí también podéis ver las herramientas que están visibles en la interfaz, son las marcadas con el símbolo palomita, visto o check. Tener en cuenta que hay herramientas “ocultas” a simple vista en la interfaz y que para “verlas” hay que pinchar en la correspondiente pestaña. Están, por decirlo así, apiladas con otras herramientas.
Precisamente estas pestañas nos van a servir para poner la herramienta en cuestión donde queráis simplemente arrastrando dicha pestaña, pudiendo ponerla sola o apilada con otra u otras. Para el tamaño solo tenéis que dirigir el cursor del ratón al borde de la herramienta que queráis y re-dimensionar pero ojo, las de al lado también cambiarán de tamaño.
Una vez puesto todo a nuestro antojo hay que guardar el “perfil” (yo lo llamo “perfil” pero en Kdenlive se llama “organización”) porque de lo contrario si nos da por usar algunos de los perfiles/organizaciones predeterminadas (arriba a la derecha) perderéis toda la personalización. Para guardar la nueva organización de la interfaz hay que ir a la segunda sección de VER (recordar que está en la BARRA DE MENÚS) y buscar GUARDAR ORGANIZACIÓN, le ponéis un nombre y listo. Ahí también se encuentra la opción de organizar las diferentes organizaciones.
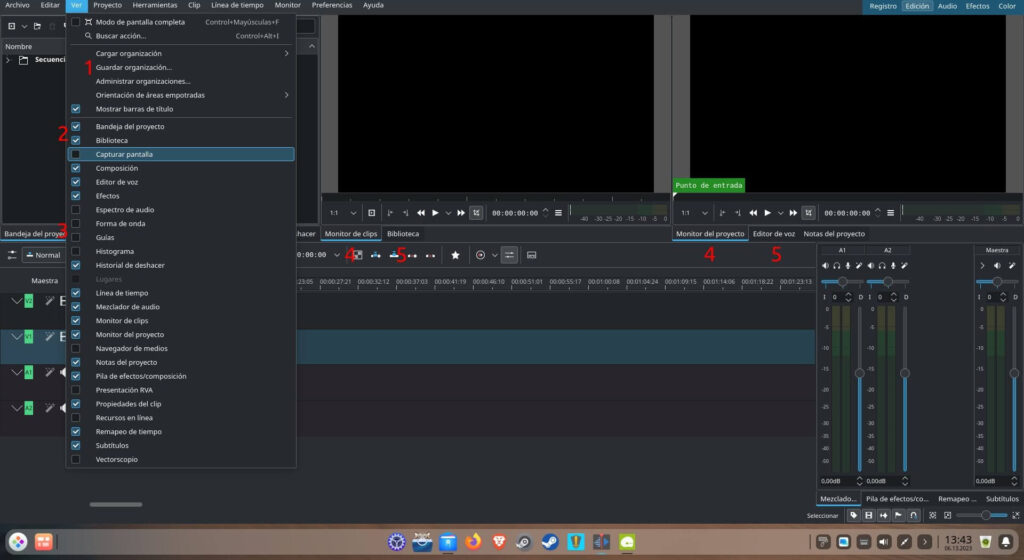
CAPTURAR PANTALLA
Con este ambiguo nombre encontraréis la opción de grabar la pantalla cuál Simple Screen Recorder o VokoscreenNG se tratará. Si es la primera vez que lo usáis pasaros primero por las configuraciones, pues va a grabar sin sonido por defecto. No esperéis encontrar muchas opciones de formatos contenedores y/o codecs, para el primero utiliza el MOV, el codec del vídeo es H.264 y con el sonido utiliza Vorbis o AAC según seleccionéis audio ALSA o audio pulse. Por cierto que el formato MOV tiene menos perdidas que MP4 (resultando archivos de más calidad) pero es menos compatibles con otras aplicaciones.
Una vez configurado solo hay que darle al botón rojo de grabación para comenzar y otra vez al mismo botón para terminar. Lo que se grabe aparecerá directamente en la bandeja del proyecto (donde están los recursos para el proyecto). También aparecerá una copia de la grabación en vuestra carpeta VIDEOS, pudiéndose cambiar el destino, la misma en PREFERENCIAS/CONFIGURAR KDENLIVE/OPCIONES PREDETERMINADAS DE PROYECTOS.
SUBTÍTULOS VOZ A TEXTO (VOSK)
Aunque inicialmente esta herramienta está disponible en Kdenlive cierto es que hay que descargarse el diccionario del idioma pertinente para que sea totalmente funcional. No os preocupéis porque lo podéis conseguir desde la misma aplicación en PREFERENCIAS/CONFIGURAR KDENLIVE y buscáis VOZ A TEXTO. Aquí en la parte alta encontraréis el enlace de la web desde donde descargar el diccionario que os interese. Una vez descargado lo agregáis dándole al símbolo del más en la parte inferior o arrastrando el archivo hasta el recuadro grande encima del símbolo de más mencionado.
Para usarlo primero hay que seleccionar la parte del proyecto a subtitular con la BANDA DE SELECCIÓN de la LÍNEA DE TIEMPO. Que no cunda el pánico que me explico, en la LÍNEA DE TIEMPO, en su parte superior hay una muesca azul pequeñita que si no has tocado nunca estará al principio, esa es la BANDA DE SELECCIÓN. Si la arrastras por el medio la mueves por la LÍNEA DE TIEMPO, si por contra la arrastras por un lateral la re-dimensionas.
Sabiendo esto la diriges a donde quieres que aparezcan los subtítulos y en la BARRA DE MENÚS pincháis en PROYECTO/SUBTÍTULOS/RECONOCIMIENTO DE VOZ, revisáis la información de la ventana que aparece y le dais a PROCESAR. No os olvidéis de revisar el resultado pues, dependiendo de lo claro de la pronunciación, puede tener más o menos fallos en la transcripción.


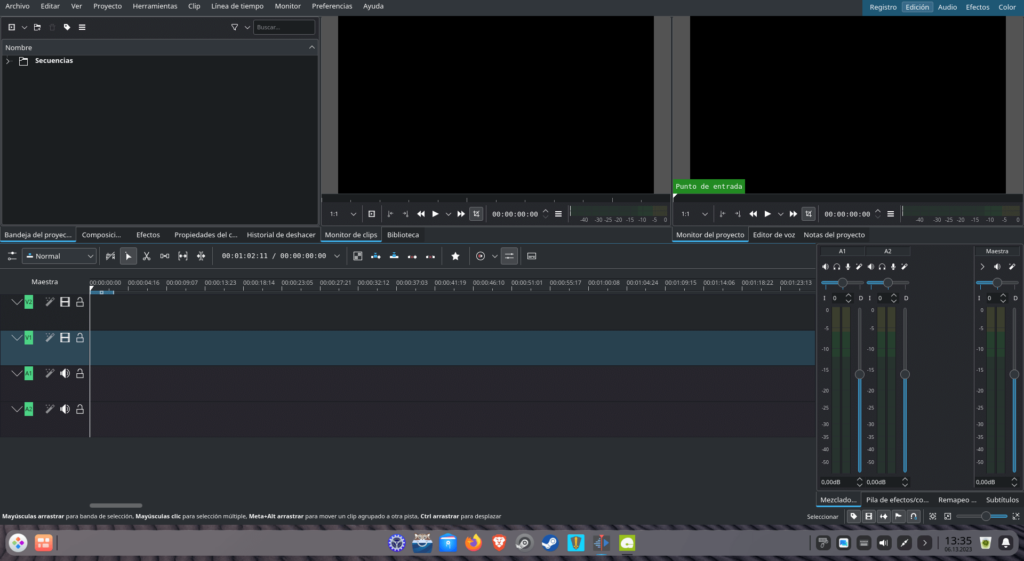
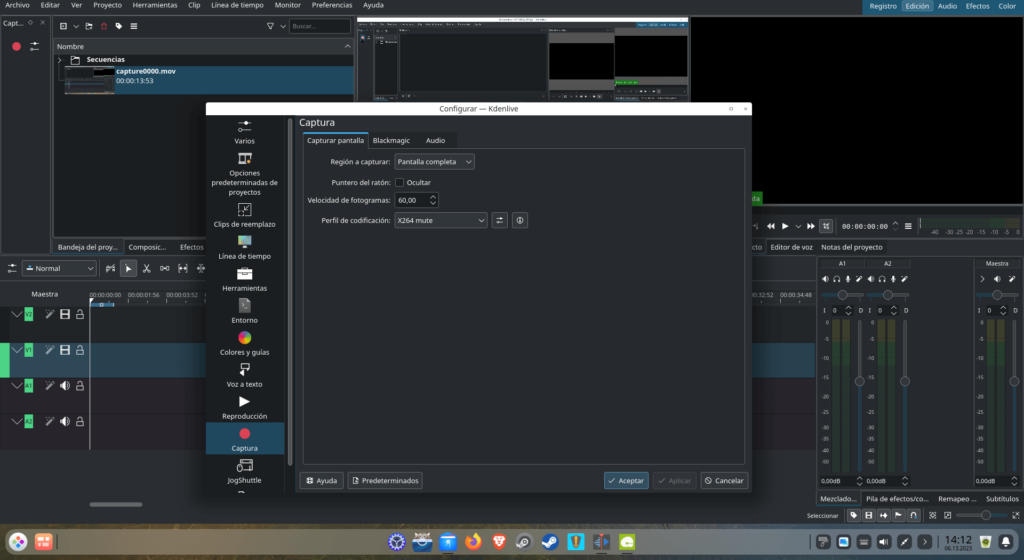
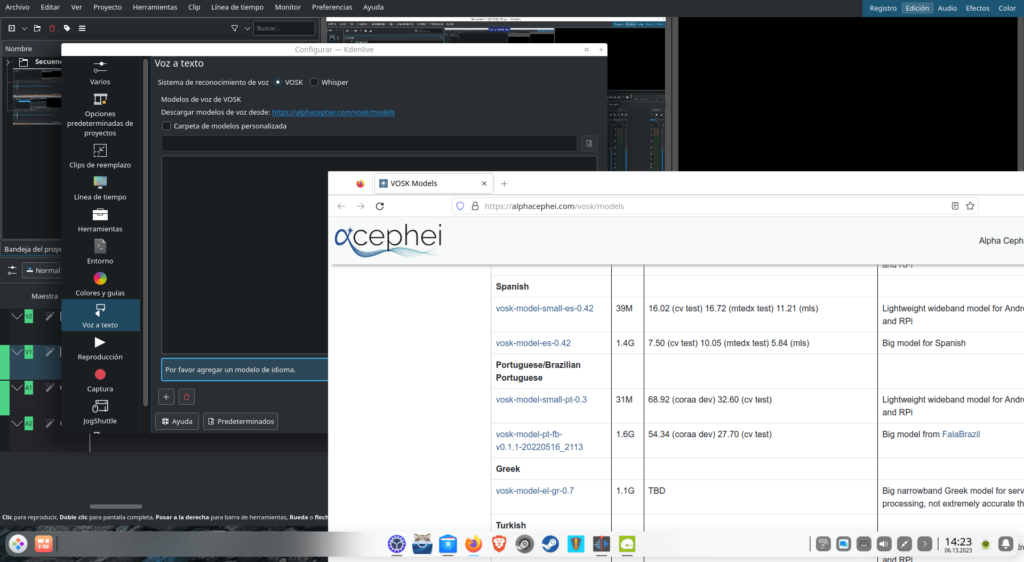
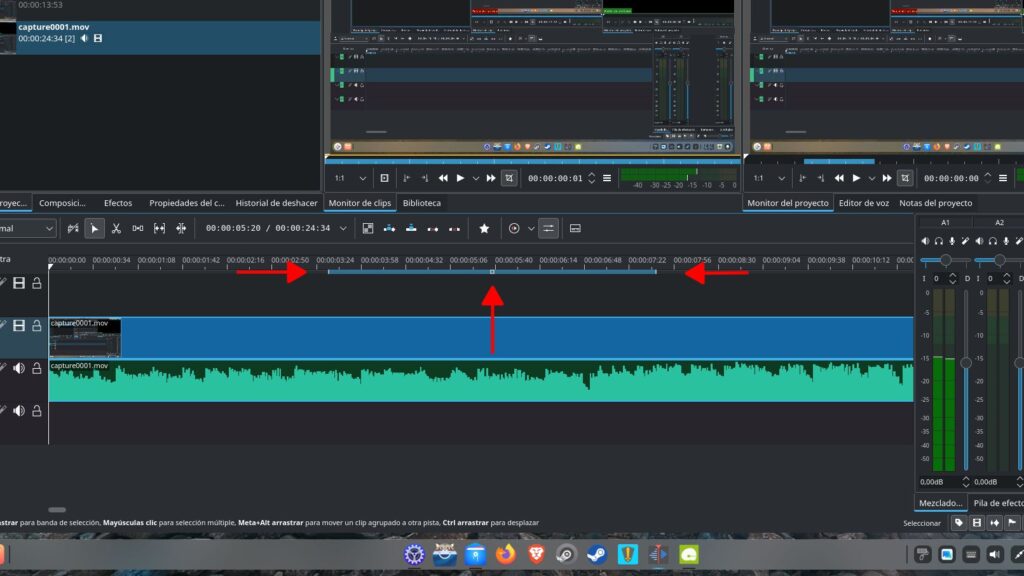



Se ve muy parecido a Openshot el que he estado usando.
Me agrada. se puede usar para editar audio?
Hola Ivan, si que se puede hacer algunas cosas con el audio como reducción de ruido, aumentar o disminur volumen o aplicar algunos efectos. Evidentemente si quieres algo más complejo mejor buscar un editor de audio como Audacity por ejemplo, un saludo.
Gracias si me parece que esta mas dirigido a edicion de video que otra cosa, pero es bueno saber que existen alternativas.
Interesante, pero olvidaron mencionar como instalarlo en deepin.