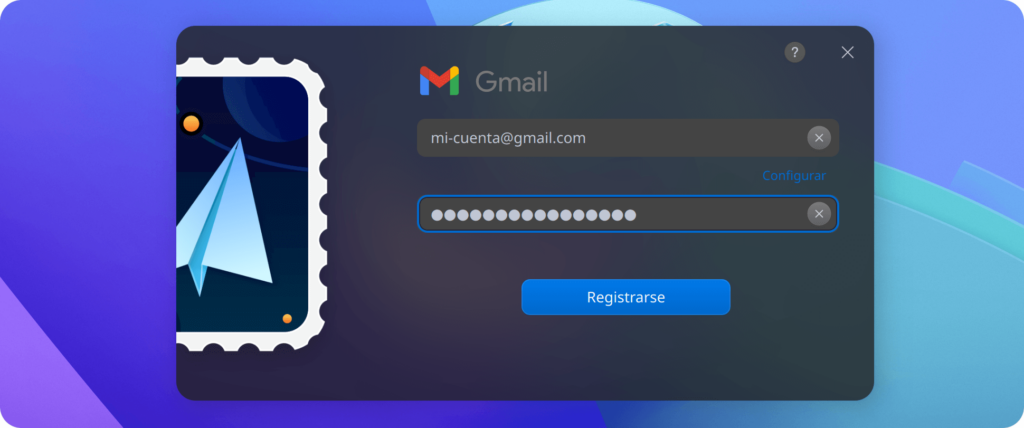
GMAIL CON CORREOS DEEPIN – ¿CUÁL ES EL PROBLEMA?
Deepin es un hermoso sistema operativo sazonado además con muchas aplicaciones nativas, la cual permite a sus usuarios realizar tomas de pantalla, gestionar discos, comprimir o descomprimir ficheros, y otras funciones sin necesidad alguna de instalar aplicaciones de terceros. Deepin Mail o más conocido por nosotros hablantes de la lengua española como simplemente «Correo» es una de mis favoritas debido a su exquisita apariencia y gran funcionalidad.
Deepin Mail funciona perfectamente con la inmensa mayoría de los sistemas y protocolos modernos de correo electrónico. Sin embargo, algunos usuarios se encuentran con dificultades al tratar de usar Deepin Mail con servicios como Gmail, por ejemplo, los cuales han elevado considerablemente los requerimientos de seguridad para sus usuarios en los últimos tiempos.
Aproximadamente en mayo del 2022 Google anunció que para asegurar la integridad de las cuentas de los usuarios, Google ya no permitiría más el uso de Apps ni dispositivos de terceros que soliciten acceder a las cuentas de Google usando tan solo el nombre de usuario y la contraseña. Esta es la razón por la que no puedes conectarte a tu cuenta de Gmail con Deepin Correos. No que la aplicación esté rota o algo por el estilo.
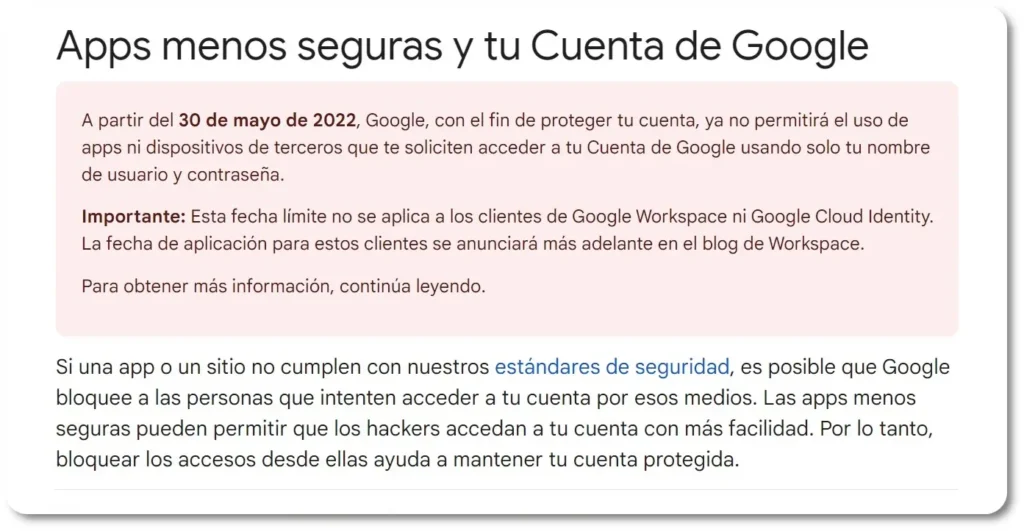
Pero no hay nada que temer, pues en el presente artículo te explicamos con lujo de detalles, de una manera sencilla y al grano, con unos simples pasos como utilizar Gmail con Correos Deepin. Todo será tan sencillo que solo te tomará unos cortos minutos lograrlo. Te prometo que el proceso no durará más de 10 minutos si sigues los pasos al pie de la letra. Las instrucciones a continuación te permitirán estar revisando tu bandeja de Gmail en Correos Deepin muy pronto.
PREPARACIÓN INICIAL PARA HACER FUNCIONAR DEEPIN MAIL CON GMAIL
IMPORTANTE: Por favor ten en cuenta que es necesario tener 2FA (Autentificación de 2 factores) activado y funcionando en tu cuenta de Google para que los pasos en este tutorial funcionen correctamente. De no ser así, las opciones explicadas a continuación no aparecerán en la configuración de tu cuenta.
Para hacer funcionar la aplicación Correo de Deepin lo primero que debemos hacer es generar una Contraseña Especial Para Aplicaciones desde tu cuenta de Google. Por favor nota que esto se hace en la configuración de tu cuenta de Google y no en la configuración de Gmail.
PRIMER PASO: Abre tu navegador favorito y dirígete a https://myaccount.google.com/ una vez allí deberás estar en la pantalla principal de ajustes de tu cuenta de Google como se muestra abajo.
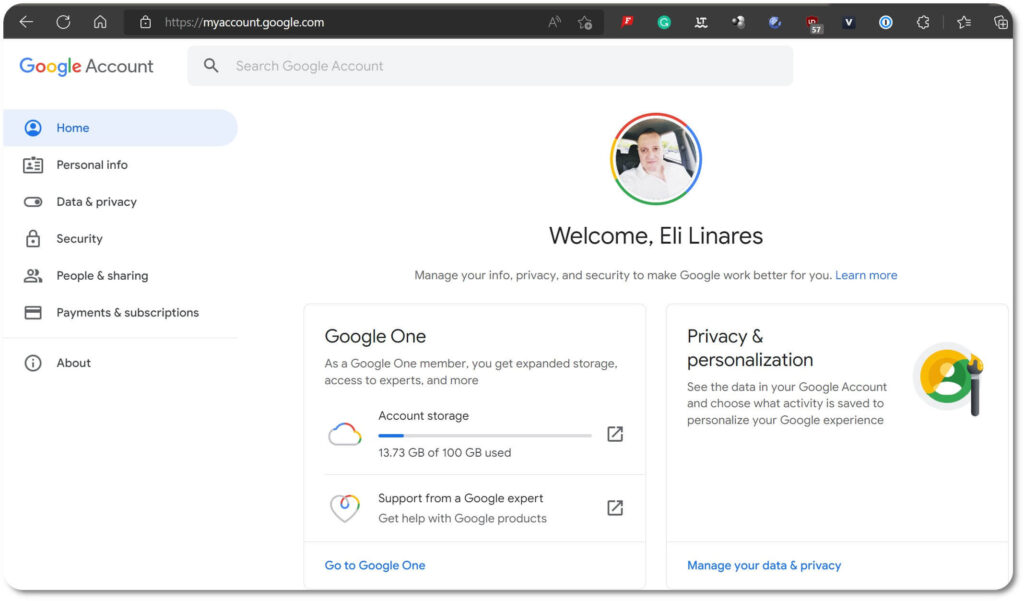
PASO DOS: Entonces haz clic en la pestaña «Seguridad» y entonces más abajo en la página a la derecha selecciona «App Passwords» (Mi cuenta de Google está en Inglés, así es que en español debe ser algo así como «Contraseña Para Aplicaciones» o algo por el estilo) como se muestra a continuación.
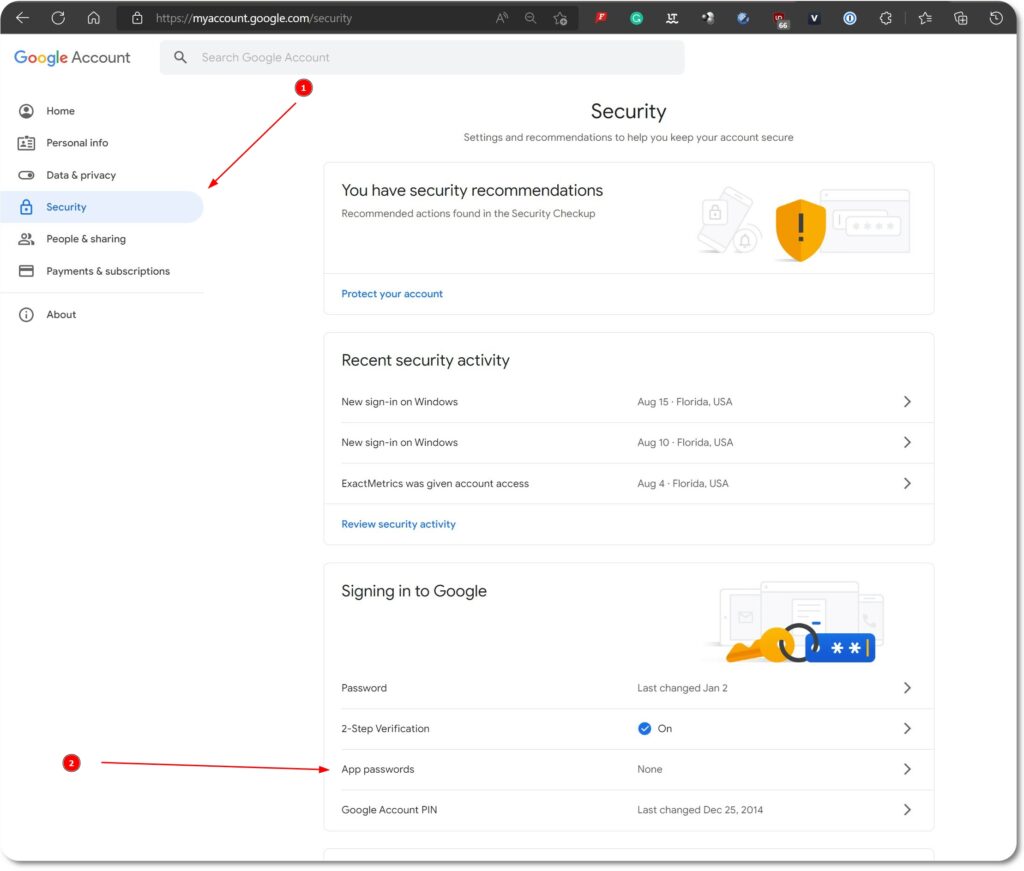
PASO TRES: Entonces en la próxima venta simplemente haz clic en «Select app» («Selecciona Aplicación») como se muestra en la siguiente imagen.
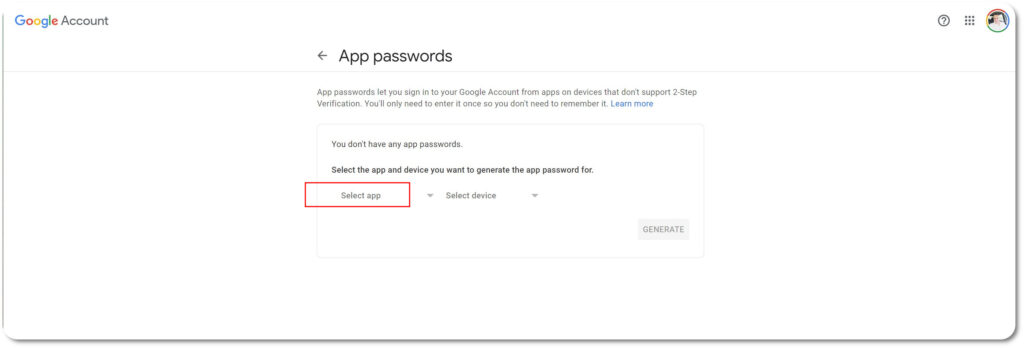
PASO 4: Al realizar el paso anterior se abrirá un menú contextual en el cual deberás seleccionar el tipo de aplicación que estás configurando. En este caso, selecciona «Mail«, tal y como se muestra en la siguiente imagen.
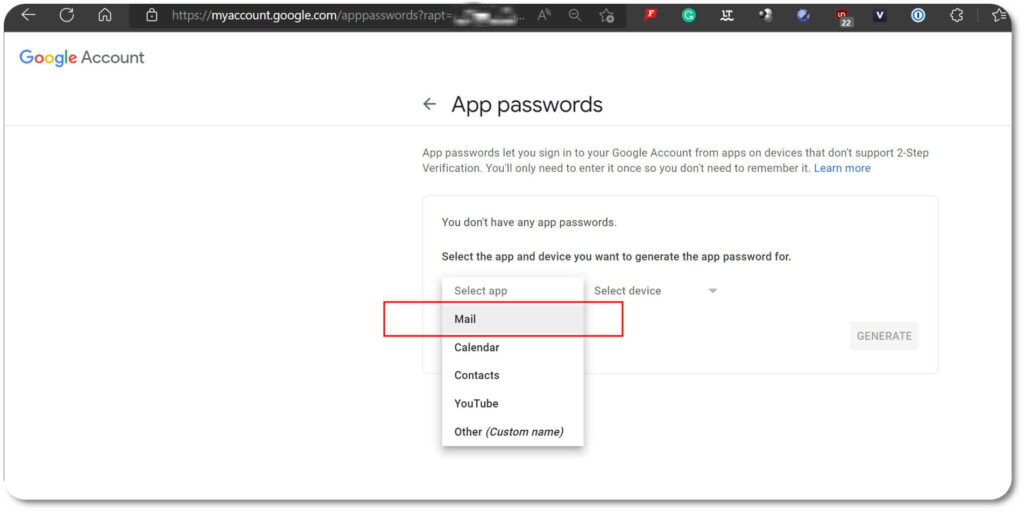
PASO 5: Acto seguido, selecciona y haz clic en «Select device» y entonces «Other (Custom name)» para escoger un nombre para el dispositivo que estés usando. En mi caso opté por Deepin Mail, pero en realidad puedes escoger cualquier nombre. Se verá algo así como en la imagen abajo.
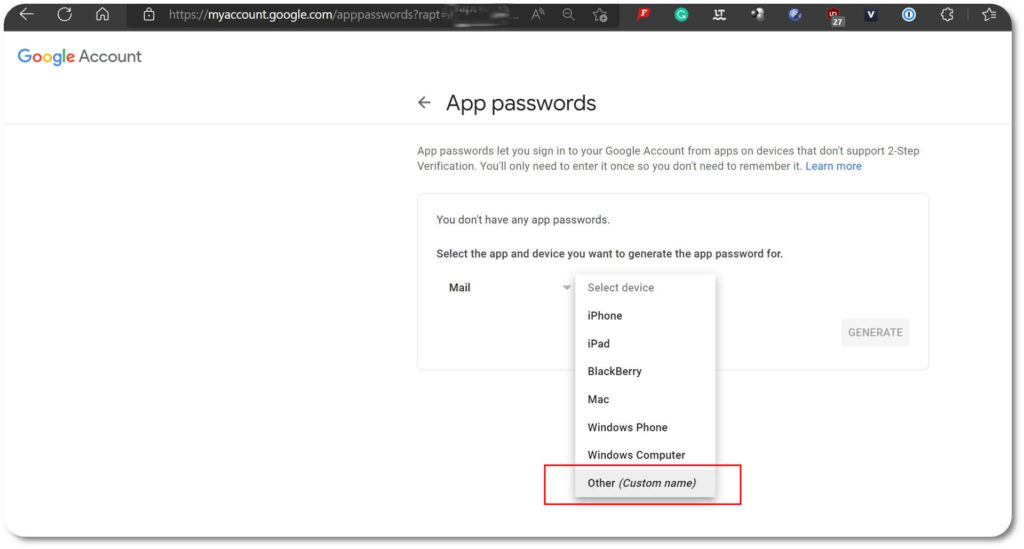
PASO 6: Ya dando un nombre a tu aplicación, entonces haz clic en «GENERATE» (Generar) para crear una contraseña la cual usaras para autenticar tu cuenta de GMail en Deepin Mail en lugar de la contraseña que utilizas normalmente para acceder a tu cuenta de Google.
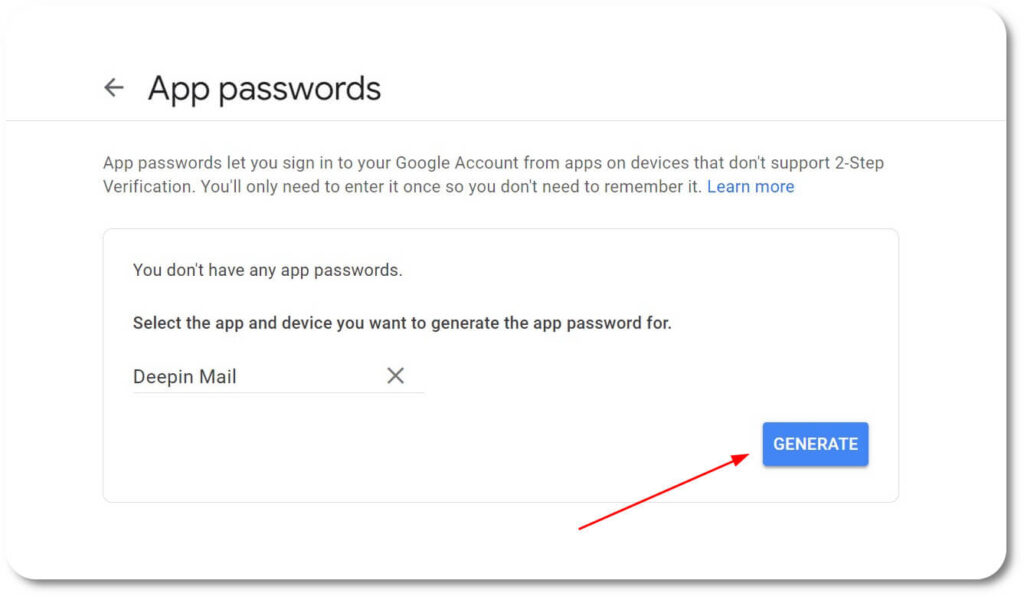
PASO 7: Una vez realizado el paso anterior, entonces ya estarás en la próxima ventana, la cual habrá generado una contraseña secreta especial para usar con Deepin Mail. Asegúrate copiar la contraseña que se muestra en el recuadro en amarillo y entonces haz clic en «DONE» (Terminar) para concluir el proceso. No olvides hacer clic en «Done» o la contraseña generada no se guardará y por supuesto no funcionará cuando trates de usarla en los siguientes pasos.
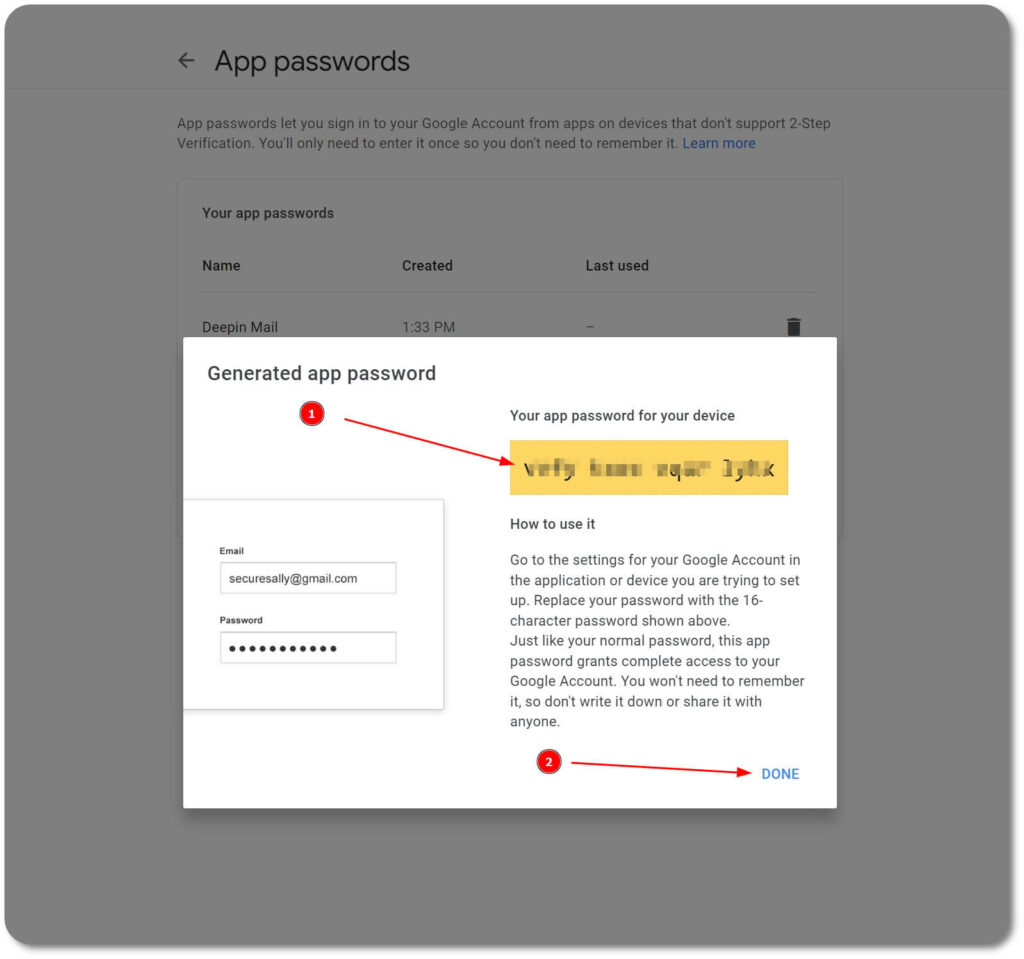
FINALMENTE, CONFIGURA LA BANDEJA DE DEEPIN MAIL
PASO 8: En este punto has terminado la configuración inicial en tu cuenta de Google, así es que ahora vamos a claro, simplemente abrir Correos y en la pantalla que se muestra (si es la primera vez que utilizas Deepin Mail), simplemente selecciona Gmail y acto seguido selecciona «Continue» (Continuar).
Si ya has usado Deepin Mail previamente para otras cuentas, entonces para llegar al guiador de nuevas cuentas haz clic en el icono estilo hamburguesa de la parte superior derecha de la aplicación, después haz clic en Ajustes y entonces haz clic en el signo de +. En ese momento se abrirá la misma ventana guiadora que mostramos abajo.
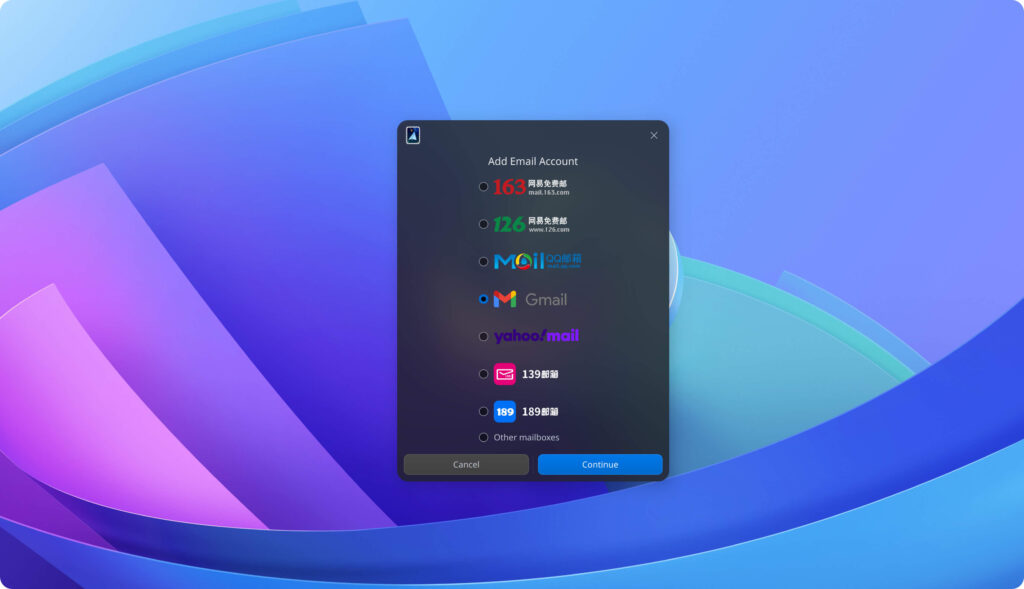
PASO 9: En la nueva ventana ingresa tu cuenta de correos de Gmail y muy importante: La contraseña que generaste y copiaste en el paso 7 arriba, no tu contraseña normal de Google/Gmail. Entonces haz clic en «Registrarse».
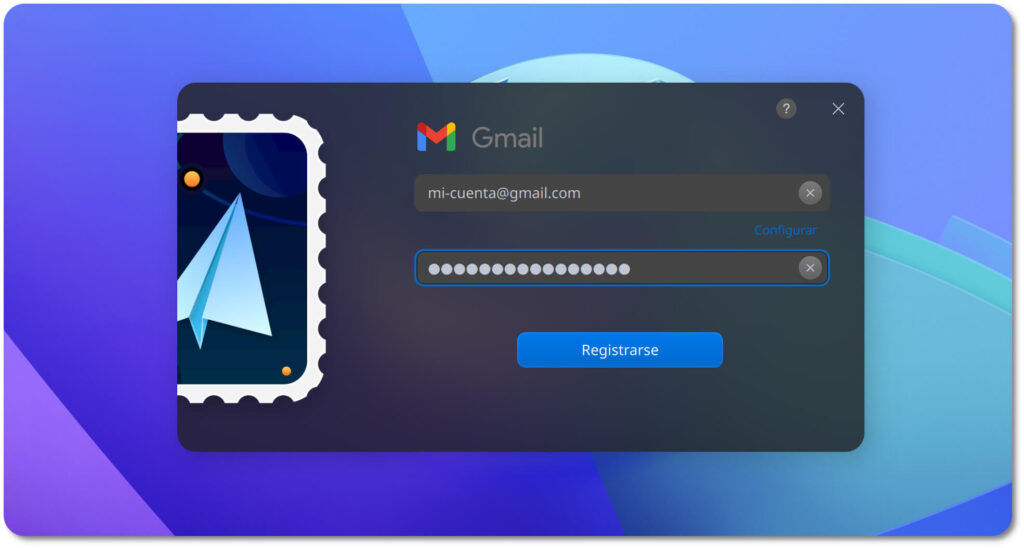
Eso es todo, has finalizado tu configuración de Deepin Mail con tu cuenta de Gmail. Inmediatamente, después de hacer clic en Registrarse, se abrirá tu bandeja de correos y verás todos tus correos de Gmail en la lista, tal y como se abrió para mí en la captura de pantalla abajo.
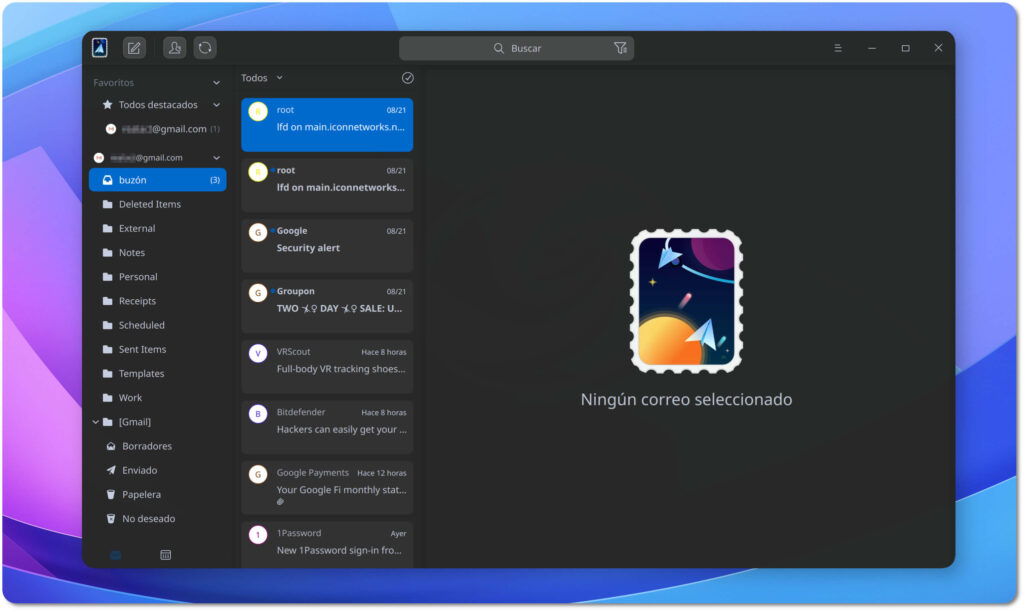
Espero este artículo te haya sido de utilidad. Si encuentras algún error en el mismo o tienes alguna sugerencia para mejorarlo, no dudes dejarnos un comentario abajo con tus ideas o sugerencias.





Pues me encanta la aplicación de correo deepin, aunque ya conocía estos pasos, gracias por hacerlo tan claro para todos eli.
¡Excelente tuto! La verdad no había logrado hacerlo funcionar hasta ahorita, muchas gracias.
Como me encanta deepin y todas sus apliaciones, el mejor linux!
Excelente Eli por si a alguien mas le ocurre, dire que para encontrar esas opciones en nuestra cuenta de Google, antes hay que tener validada la doble autentificación.
Eli por si a alguien mas le ocurre, dire que para encontrar esas opciones en nuestra cuenta de Google, antes hay que tener validada la doble autentificación.
Gracias por el aviso.
eso me faltaba! gracias! había desactivado la doble autenticación porque se me quemo el celular y no haba caido en cuenta que era por eso que ya no me funcionaba el correo de Deepin. Gracias !!!
Holis, en mi caso si requirio el 2fa, gracias por el aporte y saludos.
Muy buena la aplicación, muchas gracias por el aporte, esta rechula.
Excelentes consejos, al fin logro usarlo para google.
Bueno voy a probarlo en deepin 23
Listo pude,muchas gracias instale el autenticador de google