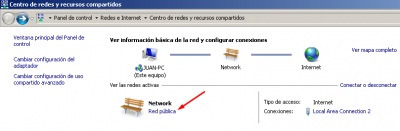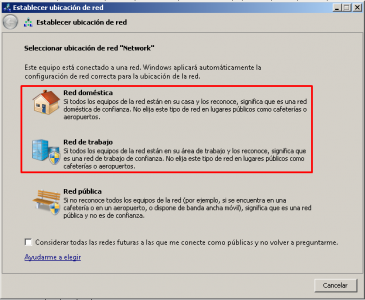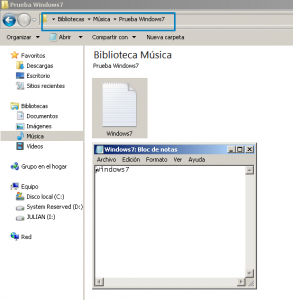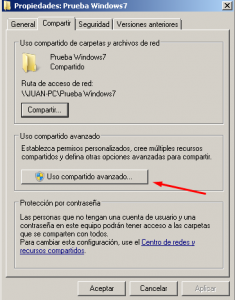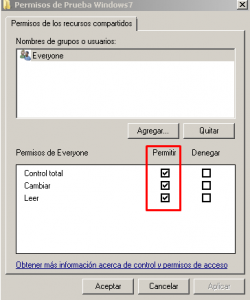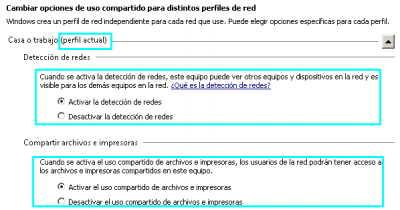[ BIENVENIDO | ENCUENTRA O COMPARTE SOLUCIONES ]
I M P O R T A N T E
REGLAS DEL FORO | PROBLEMAS DE INGRESO O CONTRASEÑA | DEEPINES CHANGE LOG | ÚLTIMOS MENSAJES
Para comenzar, se van a tocar dos términos de forma muy breve con el único fin de informar un poco: el primer termino es SMB, un protocolo de red que permite el intercambio de recursos en una misma red y que Microsoft ha venido mejorando con nuevas caracteristicas debido a que este viene siendo fundamental en la implementación del uso compartido de recursos por parte de Microsoft en sus sistemas Windows. Bien, el segundo término es SAMBA, una versión o variante del protocolo anteriormente mencionado, utilizado en sistemas LINUX y UNIX para el intercambio de recursos con sistemas Windows.
COMPARTIENDO CARPETAS DESDE WINDOWS 7
Ya que se entiende minimamente que es lo que facilita el intercambio de recursos, es bueno comprender lo básico para compartir carpetas desde Windows . Lo primero que se debe hacer es cambiar la ubicación de red a privada o domestica según sea la versión de Windows, ya que por defecto podría estar configurada como publica.
Diríjase al icono de red ubicado en la barra de tareas y presione clic derecho, seleccione la opción abrir el centro de redes y recursos compartidos.
Una vez ubicados en el centro de redes y recursos compartidos, si la ubicación de red esta definida como publica, presione clic con el mouse para realizar el cambio.
Seleccione red domestica o de trabajo según sea el caso, lo importante es que la detección de redes y el uso compartido de archivos e impresoras queden activos. Mas adelante se detallará.
NOTA. Es importante que los dispositivos que vayan a compartir recursos se encuentren en la misma red y el dispositivo Windows que va a compartir carpetas disponga de usuario con clave en el inicio de sesión.
Ahora que se tiene configurada la ubicación de red, como ejemplo, se va a compartir una carpeta llamada “Prueba Windows7” con un archivo de texto llamado “Windows7” con el fin de que se pueda observar el proceso en el equipo con Windows 7.
La carpeta se creó en la biblioteca de música; observe que en la imagen siguiente se detalla la ruta y el archivo de texto abierto con la palabras Windows 7.
Para compartir la carpeta deseada, ubíquese en la ruta donde se encuentra la misma, presione clic derecho sobre ella y elija la opción propiedades con su mouse. Posteriormente seleccione la pestaña compartir y luego clic en uso compartido avanzado.
En la ventana de uso compartido avanzado, marque la casilla “compartir esta carpeta” e ingrese a la opción de permisos.
Seleccione los permisos que desea otorgar a la carpeta; en este ejemplo se dan todos los permisos.
En la misma ventana, clic en aplicar y aceptar, así como en la siguiente ventana. Finalmente cerrar la opción de propiedades; si es necesario, clic en aplicar y después clic en cerrar.
GESTIONANDO CARPETA REMOTAMENTE DESDE DEEPIN OS
A continuación se describe el proceso para abrir la carpeta compartida por parte del equipo con sistema operativo windows desde Deepin OS. Abra el explorador de archivos deepin file manager, en el panel lateral izquierdo seleccione la opcion “Equipos en LAN”, abra la carpeta de nombre “Red de Windows”, abra la carpeta “WORGROUP” (Grupo de trabajo por defecto de windows, si configuró uno en especial seleccionelo), busque la carpeta cuyo nombre sea el mismo del equipo Windows. Se abrirá una pequeña ventana solicitando nombre de usuario (digite el usuario del equipo windows que compartió el recurso), de igual forma digite la contraseña con que se inicia sesión con ese usuario. Para evitar autenticación nuevamente marque la opción recordar contraseña.
NOTA. Por seguridad la parte de autenticación la debe realizar la persona adecuada, recuerde que los datos de acceso son los del usuario del dispositivo Windows, quien tenga estos datos podría acceder a ese PC.
En la imagen siguiente lo que se hizo fue abrir el archivo, modificarlo agregando el texto Deepin OS y guardar cambios.
Observé a continuación la verificación de los cambio desde el equipo Windows7, en donde se observa la respectiva fecha de modificación y el archivo modificado, incluso con error en el formato seguramente por incompatibilidad de los procesadores de textos de ambos sistemas.
NOTA: Si luego de compartir la carpeta desde un equipo Windows, el equipo remoto no lo visualiza en la red, es necesario verificar manualmente como esta configurada la ubicación de red que seleccionó previamente en el apartado "COMPARTIENDO CARPETAS DESDE WINDOWS 7". Para ello ingrese nuevamente al centro de recursos compartidos e ingrese a la opción "cambiar configuración de uso compartido avanzado" ubicada en el panel lateral izquierdo. Allí se debe verificar en el perfil actual si la detección de redes y el uso compartido de archivos e impresoras están activos. Si es necesario verifique las demás opciones y active o desactive como desee.
Otra forma de abrir el recurso compartido desde Deepin OS, es abriendo el explorador de archivos, dar clic en la lupa de la barra superior para ingresar la ruta de la siguiente forma: smb://IP DEL EQUIPO QUE COMPARTIO EL RECURSO (EQUIPO QUE HACE DE SERVIDOR)/NOMBRE CARPETA. Un ejemplo en la imagen.
COMPARTIENDO CARPETAS DESDE DEEPIN OS
Como ejemplo, se creó una carpeta llamada “Prueba Deepin” que contiene un archivo de nombre “Deepin”, cuyo contenido tiene el texto “Deepin OS”
Para compartir la carpeta debe presionar clic derecho sobre la misma y seleccionar la opción propiedades. Luego desplegar la opción que dice gestionar compartidos. En las opciones desplegadas marque la casilla compartir esta carpeta, seleccione los permisos, en anónimo seleccione permitido si desea que el equipo remoto acceda sin autenticarse. Cierre la ventana.
Si en la opción anónimo eligió la opción no permitido, abra la carpeta y presione clic en las tres rayas que aparecen al lado izquierdo del botón minimizar. En las opciones que se despliegan clic en establecer contraseña para compartir. Ingrese una contraseña, con ella se debe autenticar el equipo remoto para tener acceso al recurso compartido.
En la imagen se muestra el proceso de autenticación luego de buscar el equipo correspondiente en el apartado Red del explorador de archivos de Windows10 e intentar abrir la carpeta Prueba Deepin; los datos a ingresar son el usuario del equipo Deepin y la contraseña que se estableció previamente al momento de compartir la carpeta.
Imagen con una pequeña modificación que se hizo al archivo desde Windows10.
Verificación de los cambios desde Deepin OS.
Para finalizar, se aclara que no fue posible abrir remotamente desde Deepin un recurso compartido por windows10; ni buscando la carpeta por medio de deepin file manager, ni por medio de la ruta directamente digitada en el explorador, ni utilizando nautilus como explorador de archivos. Así que si lo que quieren es gestionar carpetas entre Deepin OS y Windows10, se puede hacer, pero con Deepin OS como servidor compartiendo inicialmente el recurso.
Recuerden que es una guía básica, dejen su experiencia en los comentarios y recuerden que es su responsabilidad lo que decidan hacer en sus equipos con su información en la red.
Excelente escrito @jbustalz mucha información de valor aquí. ¿te gustaría sacarlo en la portada de la comunidad?
[ Por favor ayúdanos a mantener un sitio organizado lee las reglas de discusión del foro.]
Claro que si, y muchas gracias por tu comentario
Algo pasa con mi deepin que no se puede conectar a ningun recurso en mi red, siempre dice contraseña incorrecta, alguien me puede ayudar? voy a leer esto detenidamente a ver.
Reinstala, algo esta mal. Ademas a una consulta como es deberías anexarle el modelo de wifi el cual puedes verificar con lspci el comando listara los dispositivos pci debiendo buscar en el apartado Network controller Ej:
Network controller: Qualcomm Atheros AR9485 Wireless Network Adapter
Hola! en esta ultima version de deepin 15.7 no puedo acceder a las carpetas de red, desde deepin a deepin, pero si funciona desde deepin a windows. Es un problema de mi red o a alguien mas le paso. Reinstale ambas maquina un notebook y pc