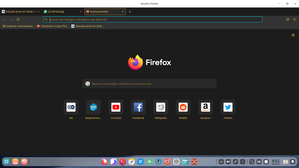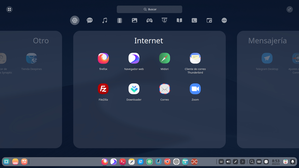[ BIENVENIDO | ENCUENTRA O COMPARTE SOLUCIONES ]
I M P O R T A N T E
REGLAS DEL FORO | PROBLEMAS DE INGRESO O CONTRASEÑA | DEEPINES CHANGE LOG | ÚLTIMOS MENSAJES
Acá dejo los pasos que seguí para instalar la versión más reciente de Firefox, especialmente para los usuarios que apenas comienzan a utilizar un sistema operativo GNU/Linux, tal como Deepin:
[para ver imagen grande: mouse sobre imagen->botón derecho->abrir en nueva pestaña]
1. DESCARGAR
Abrimos browser, vamos al sitio oficial y clic en "Descargar Firefox":
https://www.mozilla.org/es-ES/firefox/new/
2. DESEMPACAR
Abrimos Terminal, vamos al directorio de descargas y listamos, para ver el archivo comprimido:
cd Downloads
ls -al
-rw-r--r-- ... firefox-96.0.3.tar.bz2
Desempacamos con tar
(para no tener que escribir el nombre del archivo: doble clic con mouse sobre el nombre->botón derecho->pegar):
tar xjf firefox-96.0.3.tar.bz2
listamos nuevamente y veremos el directorio "firefox", que contiene el programa y todos los demás archivos que requiere
ls -al
drwxr-xr-x ... firefox
-rw-r--r-- ... firefox-96.0.3.tar.bz2
3. INSTALAR EN OPT
Nos volvemos usuario administrador, y movemos firefox a su residencia definitiva:
sudo su (pedirá password)
mv firefox /opt/
Podemos probar que todo está bien, abriendo firefox desde la terminal, con el comando
/opt/firefox/firefox
Cerramos el firefox y, por último, creamos su lanzador para el escritorio de Deepin
4. LANZADOR PARA EL MENU
Seguimos como usuario administrador.
Nos movemos al directorio donde residen los lanzadores de aplicaciones de Deepin:
cd /usr/share/applications
abrimos el editor nano, creando a la vez un nuevo archivo:
nano firefox.desktop
ya en el archivo, copiamos estas líneas:
[Desktop Entry]
Encoding=UTF-8
Exec=/opt/firefox/firefox
Icon=firefox
Name=firefox
Terminal=false
Type=Application
Categories=Network
Guardamos y salimos del archivo con
[Ctrl]+o (tecla ctrl y letra "o" simultáneamente)
[Ctrl]+x (tecla ctrl y letra "x" simultáneamente)
Vamos al menú de deepin y, con suerte, en la sección Internet aparecerá el Icono de Firefox.
Clic y tenemos nuestra flamente versión de Firefox.
En adelante, sus actualizaciones podrán hacerse desde el propio navegador.
[Firefox 96, en deepin 2.4, con el juego de iconos Dexter de nuestros amigos de deepin en español]
Comentarios finales
- Instalaciones anteriores: Recordar pasar nuestros datos (marcadores, etc) a la nueva versión, antes de desinstalar la vieja.
Podemos desinstalar una versión anterior hecha desde los repositorios, directamente desde el menú de pantalla completa:
mouse sobre icono de aplicación -> botón derecho -> desinstalar
- Los sistemas GNU/Linux tienen un directorio especial, donde deberían residir los programas "optativos" (los que no se incluyen en el repositorio oficial). extrañamente dicho directorio se llama "opt". Al poner firefox allí, permitimos que todas las cuentas dentro de nuestro deepin tengan acceso al programa, además de no mezclarlo con otros archivos del sistema, ni dejarlo en nuestros directorios de trabajo, y permitirnos recordar fácilmente dónde están todos esos programas "externos".
- Hemos creado un "lanzador" de firefox para el menú. Como su sintaxis es bastante obvia, si lo hacemos con cuidado, los lanzadores se pueden manipular para personalizar un poco el menú (cambiar aplicaciones de sección, cambiar su leyenda, modificar el icono) ... pero este tema queda tal vez para otro comentario.