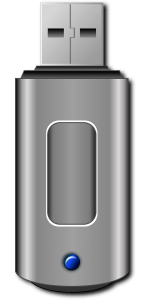
ADVERTENCIA: El comando dd puede ser extremadamente peligroso. No lo ejecutes a menos que estés %150 seguro de lo que estás haciendo o puedes perder TODA la información en el disco donde lo uses.
Hola, Deepineros hispanohablantes. En esta ocasión les mostraré una herramienta que les va a cambiar la vida y así, de paso, le perderán un poco el miedo a la Terminal en Deepin, que más que un agujero negro es una caja de herramientas muy útil si la llegan a dominar. Pues nada se trata del comando dd que es una navaja suiza porque puede servimos para copiar, clonar, crear imágenes y muchas cosas más.
UTILIZANDO EL COMANDO DD
Por ejemplo podemos utilizarlo para crear pendrives booteables sin necesidad de instalar ningún programa externo:
sudo dd if=/ruta-de-la-imagen/imagen.img of=/dev/sdX status=progressAhora, para entender un poco lo que hace desglocémoslo:
- Para ejecutar como administrador usamos sudo. Ya que estamos trabajando con particiones, eso deberías saber, sí no lo sabías ahora lo sabes.
- Luego
dd(que es el comando en cuestión) - lo próximo es
if(el origen de donde tomaremos, en este caso una .iso) - Después
of(el destino, donde está laXdebe estar la letra de su memoria flash) - Y por último
status=progress(es completamente opcional, nos muestra el progreso de la herramienta, la velocidad de copia…)
SALVAR UNA PARTICIÓN
Veamos otro caso, pero esta vez haremos, por ejemplo, una salva a la partición / suponiendo que es sda1, para luego formatear y poder volver a clonar:
sudo dd if=/dev/sda1 of=/ruta-a-donde-salvar/raiz.img status=progressEso método es fácil de entender. Aquí tomamos como origen la partición o el disco entero, omitiendo el número de partición, y lo guardaríamos en el fichero raiz.img. Luego de realizar el formateo, o la operación que querían hacer en su disco, procedemos a restaurar la imagen de la siguiente forma:
sudo dd if=/ruta-de-la-imagen/raiz.img of=/dev/sda1 status=progressNo es necesario explicar nada más, es la operación inversa.
Estos son solo dos ejemplos prácticos para entender la herramienta, las posibilidades son muchas. Siempre se pueden referir al manual de esta aplicación para ver sus otros usos con el comando «man dd» o buscar más ejemplos en el Oráculo Google.


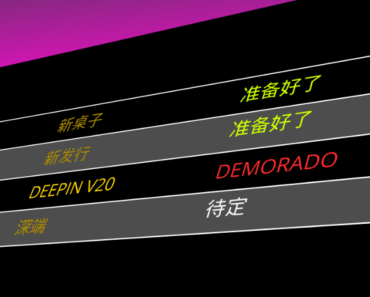

Muy bueno!! Tengo una pregunta. ¿Con que formatos de imagen es compatible? Gracias
ISO ; IMG
las .tar tambien las he probado
Muy bueno JLX Recuerdo que solia usar dd para extraer roms de los dispositivos android 🙂
JLX Recuerdo que solia usar dd para extraer roms de los dispositivos android 🙂
Bueno basandome el lo q escribes para formatear el comando es «sudo mkfs.ntfs /dev/sdXx» para por ejemplo formatear en ntfs tomando en cuenta q la X es la letra de tu dispositivo y la x el número de la particion en cuestion. Ahora para reparticionar la herramienta es «cfdisk» y el comando en acción sería mas o menos así «sudo cfdisk /dev/sdX» ahi el te abre una interface bastante intuitiva q te permite modificar las particiones al estilo de gparted
Excelente información @JLX gracias! es una buena alternativa de terminal a Deepin Clone por ejemplo; pero todavía una aclaración mas: Aquí hablamos de «clonar». cuando «clonas» todo efectivamente pasa a otro disco el cual debe convertirse en booteable. Existe una manera de simplemente crear una «imagen» del disco para restaurar posteriormente utilizando la terminal?
si claro de hecho esta en uno de los ejemplos del artículo
Ok, ahora entiendo, claro en el articulo dijiste: «puede servimos para copiar, clonar , crear imágenes y muchas cosas más.» pero mi duda esta en como diferencio en el comando cuando quiero «clonar» o cuando quiero «hacer una imagen»?
pues en los parametro q le pasas al comando , piensalo de esta forma: el siempre va a clonar(q al fin y al cabo es copiar sector por sector) lo q a veces a una imagen y otras veces a un dispositivo. Ne se si te queda claro……?????
Ok, perdona la ignorancia, pero cúal seria la diferencia entre parámetros si por ejemplo voy a «clonar» o si voy a «crear imagen»? ya se que para una imagen seria:
sudo dd if="ruta de la imagen" of=/dev/sdX status=progressPero que hay si quiero clonar a otro disco (que estaría listo para bootear desde el, puesto es lo que supuestamente en realidad es «clonar») en lugar de crear una imagen? (una imagen supuestamente es un fichero guardado en un disco como cualquier otro fichero que contiene una copia exacta de un disco que despues utilizaremos para restaurar al mismo disco o a otro) eso es lo que me confunde.
No, el caso q me pones ahi es para desde una imagen clonar a un dispositivo. Para clonar de disco a disco seria » sudo dd if=/dev/sdX of=/dev/sdY » para particiones solo tendrias q poner el numero de la particion en vez del disco completo. Entendiste???
Mas claro, ni el agua, gracias JLX.
JLX.