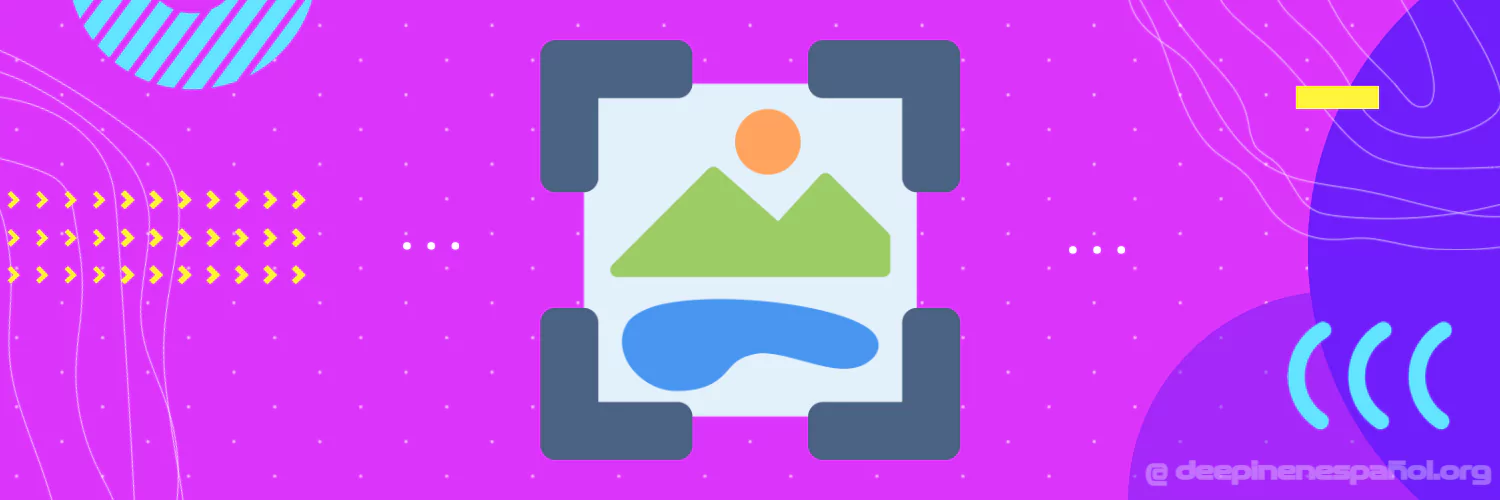
El sistema operativo Deepin viene con muchas características útiles que muchas personas no encuentran, y es una lástima que estas pequeñas ideas en el diseño de productos no ayuden a más personas.
Por lo tanto, este artículo toma como ejemplo Deepin Screenshot Recorder, conocida como «la herramienta de captura de pantalla perfecta para Linux», para hablar en detalle sobre aquellas características que pueden brindar una gran comodidad en la vida diaria y el trabajo de oficina.
Deepin Screenshot Recorder combina captura de pantalla, grabación de pantalla, captura de pantalla con desplazamiento, OCR, etc., y proporciona muchas funciones útiles. Ya sea que sea un novato o un viejo amigo, también puede experimentar la conveniencia que brinda esta aplicación.
COMO CAPTURAR LA PANTALLA
Podemos abrir la lista de aplicaciones o la búsqueda global (shift + barra espaciadora) y buscar la aplicación «Screen Recorder» o bien con la combinación de teclas CTRL + ALT + A
Como mencioné anteriormente en un pódcast, utilizo mucho el teclado, por lo que el atajo de teclado es mi favorito. La función para grabar está integrada en el mismo, solo debemos cliquear en la cámara de video o bien reemplazar la A por un R en el atajo de teclado.
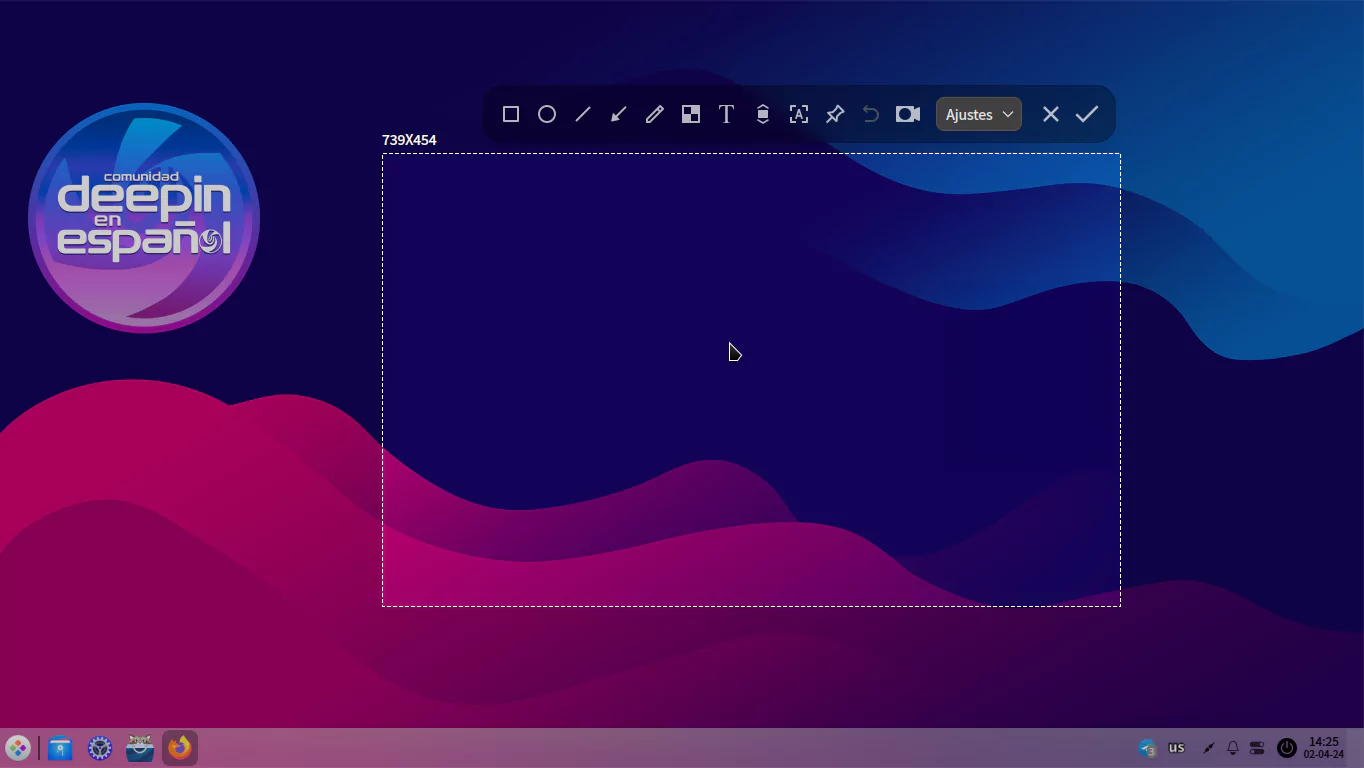
FUNCIÓN DESCRIPTIVA
El valor predeterminado proporciona funciones básicas de edición en la captura de pantalla: formas, texto, línea, flecha, desenfoque, lápiz, scroll, extracción de texto, fijar capturas.
La mayoría de estas herramientas tienen un atajo de teclado:
֍ Rectángulo =R
֍ Texto =T
֍ fijar captura =ALT + P
Son las que más utilizo, para conocer las otras solo deben posicionar el mouse sobre la que os interese
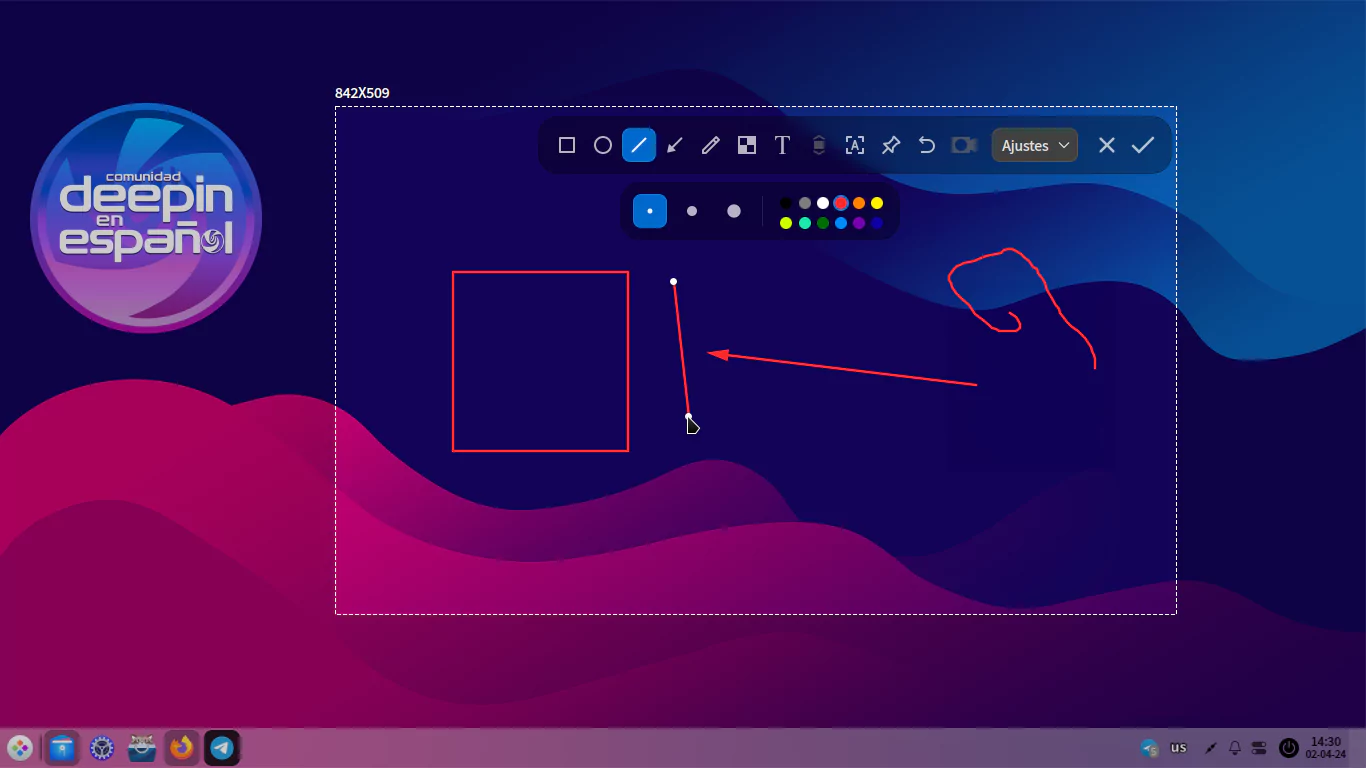
CAPTURA DE PANTALLA CON DESPLAZAMIENTO
El icono de la función , el atajo de teclado es
Alt + I (estando dentro de la app). Después de ajustar la posición de la captura de pantalla de desplazamiento, mueva la rueda del mouse para crear una imagen larga (a un costado nos muestra cómo va quedando la captura).
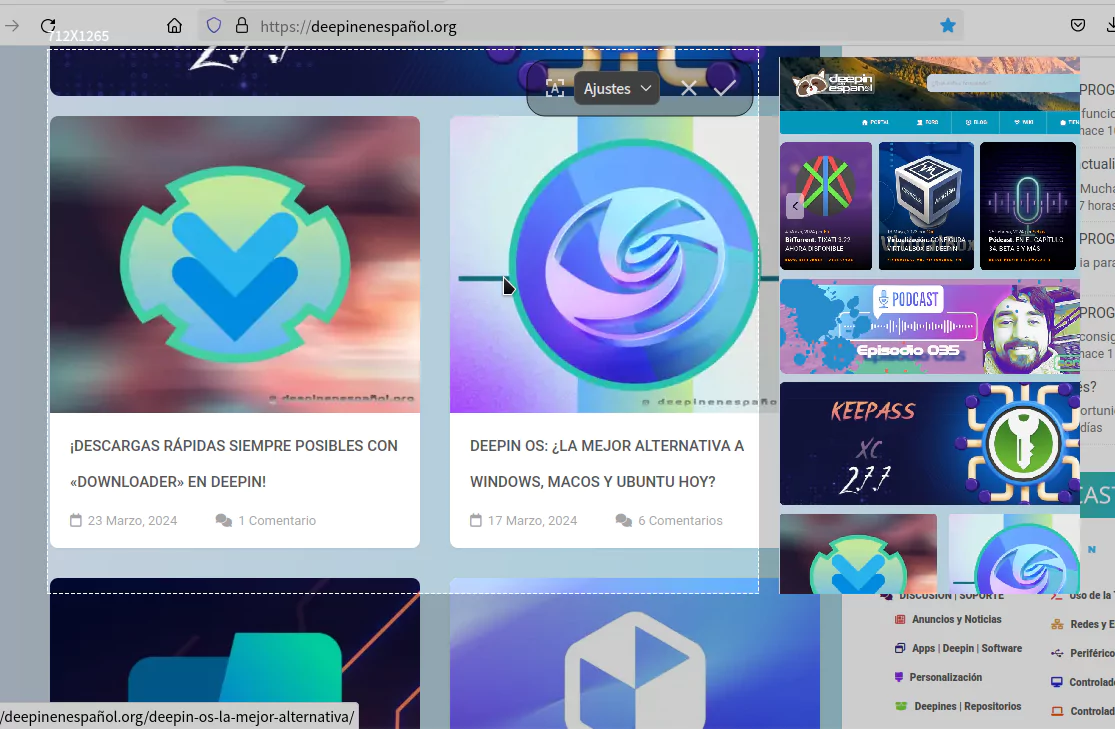
OCR (RECONOCIMIENTO DE TEXTO)
Si necesita extraer la información de texto de la captura de pantalla, puede hacer clic en 
Alt + O (estando dentro de la app), activa la función de reconocimiento de texto para extraer la información de la imagen.
El reconocimiento de texto actualmente admite el reconocimiento inteligente de chino simplificado, chino tradicional e inglés y admite copiar y guardar con un solo clic como un archivo de texto.
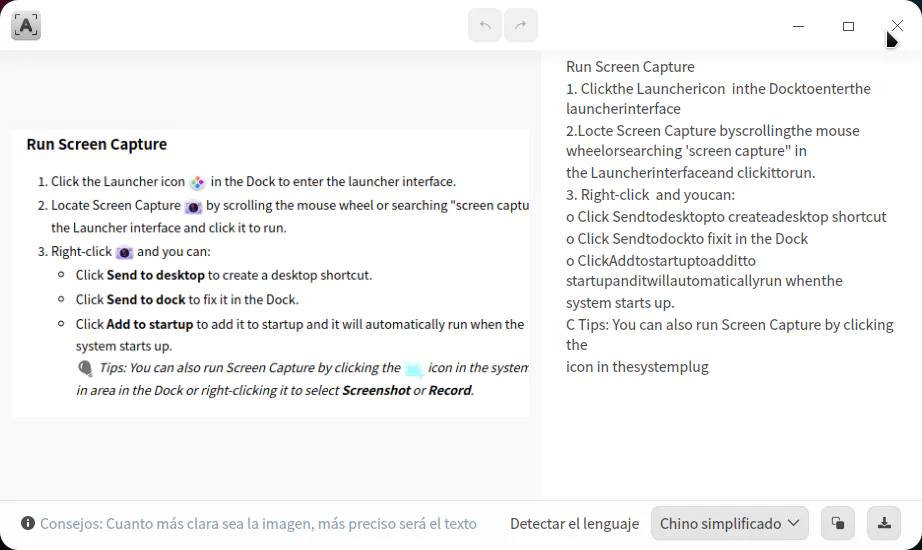
Me llama la atención que al cambiar el lenguaje de chino a inglés, la detección fue de peor calidad. Faltan gran parte de los espacios entre palabras, no detectaba el texto completo de la fila, en la lista solo al primer ítem le coloco el punto.
ANCLAR CAPTURAS DE PANTALLA
Después de tomar una captura de pantalla de la información que necesita en su trabajo diario, si desea superponer a todas las apps, puede usar la función anclar captura en la parte superior 
Alt + P (estando dentro de la app), también se puede cambiar el tamaño de la imagen sin ocupar espacio en el escritorio.
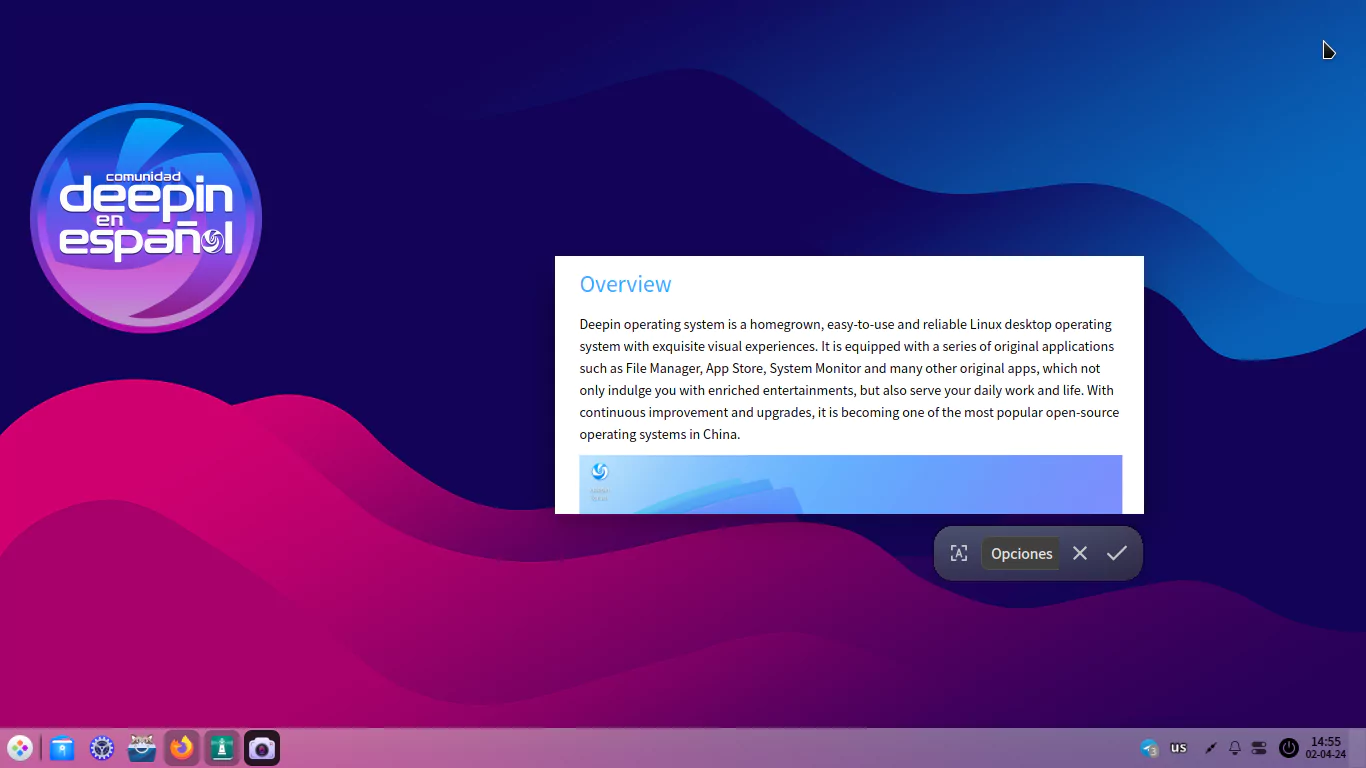
Al terminar de utilizar la imagen anclada, si apretamos el tick, esta se copiará en el portapapeles, independiente del ajuste que tenga al momento de realizar la captura.
CONFIGURACIONES DE CAPTURAS DE PANTALLA
- Guardar en: puede configurar la ubicación para guardar la captura de pantalla de acuerdo con sus propios hábitos de uso, puede ser guardado en el portapapeles, el escritorio, la imagen o especificar la ruta para guardar.
- Efectos del borde: basado en la premisa de guardar el estilo de imagen básico, también brinda la capacidad de embellecer la captura de pantalla con sombra, estilo de borde y dispositivo, lo que hace que sea más conveniente usar la captura de pantalla en diferentes escenarios.
- Formato: se admiten los formatos PNG, JPG y BMP.
- Opciones: Mostrar puntero
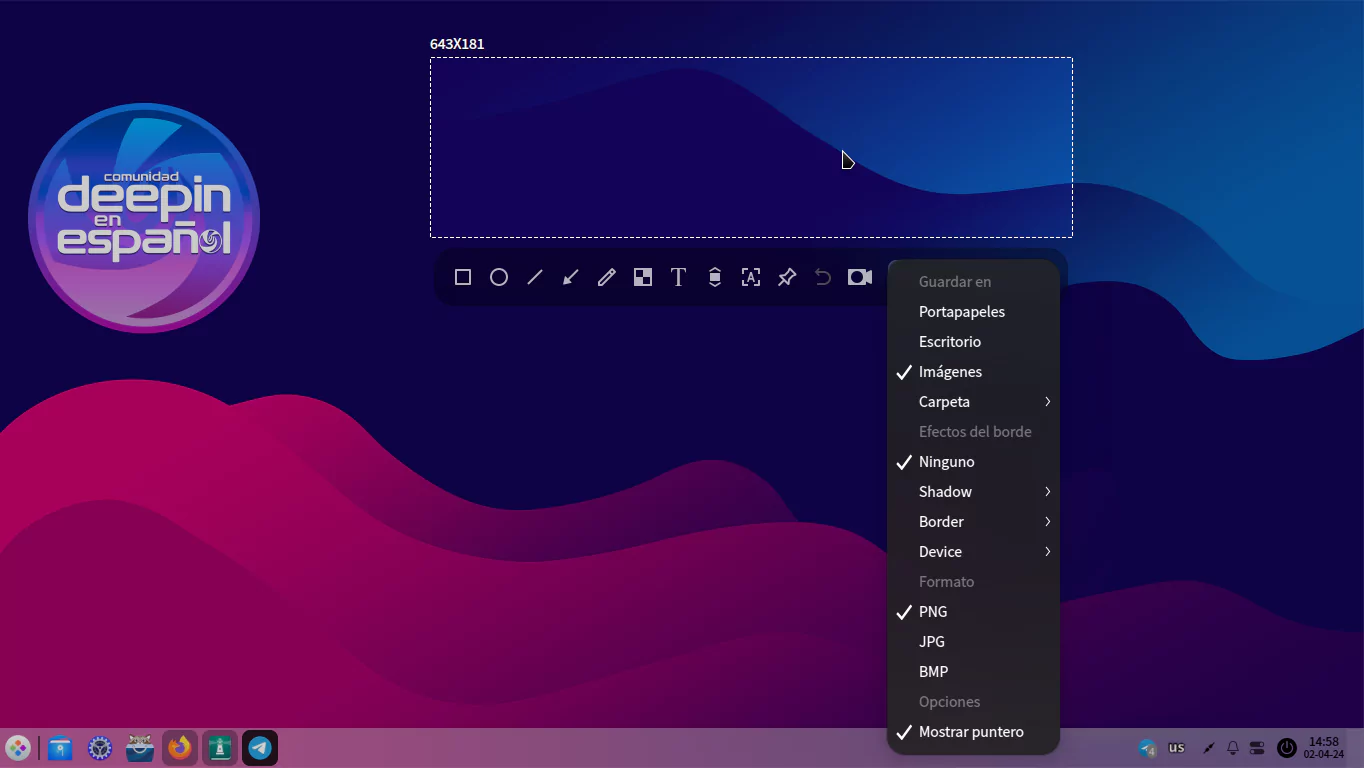
El mostrar puntero no lo pude visualizar en la captura, pero sí funciona en la grabación. En la imagen anterior se aprecia porque fue capturada con una segunda app para visualizar la nativa de Deepin.
ATAJOS DE LA APLICACIÓN
Para las funciones comunes del sistema, Deepin Screenshot no solo proporciona la entrada a la interfaz, sino que también admite la visualización de la tecla de acceso directo «sugerencia» en estado flotante, para que pueda comprender claramente el modo de operación de acceso directo de todas las funciones.
Cada aplicación de Deepin OS tiene atajos enriquecidos, presiona Ctrl+Shft+? para ver la vista panorámica de los atajos en el estado habilitado de grabación de captura de pantalla, para ver una vista panorámica de los accesos directos, que puede satisfacer la demanda de uso rápido al utilizar la grabación de capturas de pantalla.
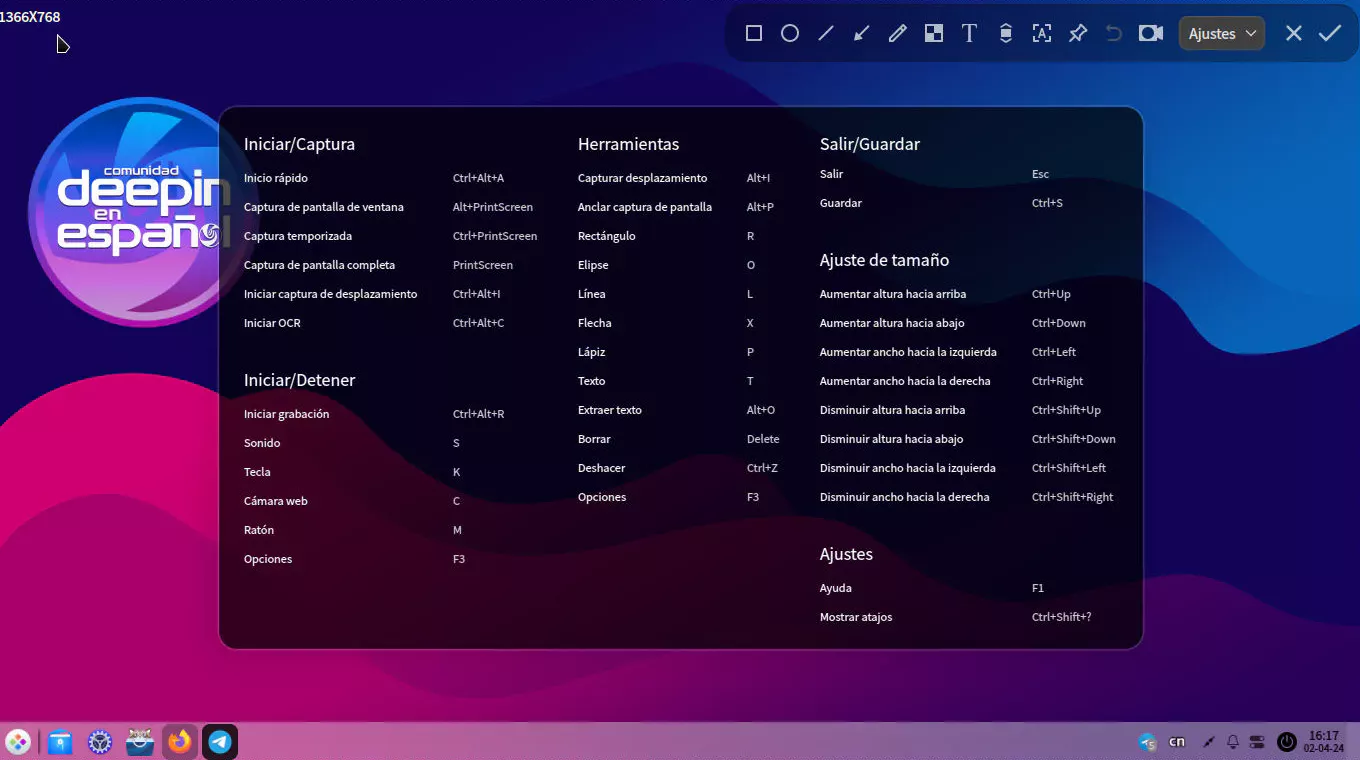
Para acceder a la vista de los atajos, tuve que cambiar la distribución de mi teclado por una china que tenga el ?, sin combinación.
INSTALACIÓN EN DEEPIN
Como en el caso del resto de las aplicaciones nativas, Deepin Screen Recorder ya viene instalado por defecto en el sistema, por lo que está listo para funcionar y utilizar tan pronto como se instala el sistema operativo, sin necesidad de ninguna acción adicional por parte del usuario.
FINALIZANDO
Personalmente, me gusta mucho la aplicación para la captura de pantalla, la utilizo mucho a diario y la extraño cada vez que llego a otro sistema, por ejemplo en Windows, a pesar de que integra recortes de pantalla, el cual también tiene su atajo de teclado, no se pueden editar antes de guardar al portapapeles por lo que toca recurrir a una aplicación externa. Las funciones que están agregando, a pesar de que falta afinarlas, tienen mucho potencial.
Redactado en colaboración con «Merlin», usuario de la comunidad Deepin / Una traduccion del articulo original / Screenshot Icon by Taufik Ramadhan – Flaticon




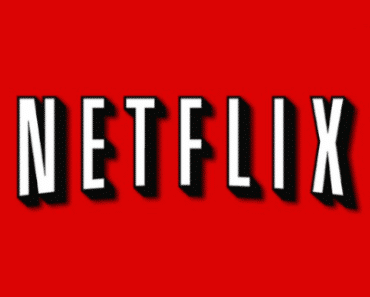
Genial!!
Me gusta mucho, mi única queja es que a veces como parte de la toma salen unos bordes o puntos feos, pero por lo regular es muy útil.
No me he percatado de esa situación, en que instancias lo aprecias?