Ayer adquirí un teclado para uno de mis equipos, específicamente el Genius GX Gaming Scorpion K215 grata fue mi sorpresa al activar la iluminación de fondo del mismo en Windows.
Minutos más tarde arranque mi querido Deepin pero lo bueno no dura para siempre, al pulsar la tecla interruptora de la iluminación, nada ocurrió. Entonces es que decidí buscar la solución al problema que al parecer, esta presente en muchas distribuciones.

Rápidamente detecté que corriendo xset led 3 en un terminal, la iluminación, se encendía; mientras que para apagarla, se debía ejecutar xset led 3 led off. El desafió estaba en automatizar esta función de la manera más sencilla y asignarle la tecla correspondiente en el teclado.
Luego de fracasar con dconf– editor, el instinto me hizo pensar en un script que llevara a cabo la tarea, y que encendiera con el sistema pero no era la forma en que funcionaba en windows. Así que opte por combinar un poco de bash script con las herramientas del sistema.
Procedimiento
- Abriremos el centro de control de Deepin, nos dirigimos a las configuraciones de teclado y desplegamos, atajos personalizados, comenzamos llenando la casilla del nombre. Para el ejemplo elegí Keyboard light.
- Seguidamente pegamos el script que dejo a continuación, en la casilla comando.
if [ -f /tmp/keyboard_light ]; then
xset -led 3 && rm /tmp/keyboard_light
else
xset led 3 && touch /tmp/keyboard_light
fi- Posteriormente vamos a la última casilla, llamada «Atajos» hacemos clic sobre «Ninguno» y a continuación pulsaremos, la combinación de teclas que elijamos para realizar la acción. En mi caso Control y Scrollock que es la tecla física que enciende la retroiluminación. Finalmente reiniciamos la sesión.

- Tal como lo muestra la imagen, la magia se ha realizado pero aún hay cosas por afinar, ya que el centro de control de Deepin, solo permite asociar una combinación de teclas a una acción, pero no admite asignar una única tecla.
- Para lograrlo abrimos el gestor de archivos y en sus opciones de configuración chequeamos, mostrar archivos ocultos. Ahora nos dirigimos a la carpeta home en la ruta .config/deepin/dde-daemon/keybinding y editaremos el archivo custom.ini
- En él apreciamos que se encuentran representadas, las dos teclas usadas anteriormente, procedemos a eliminar lo resaltado en azul que corresponde a la tecla control, guardamos y reiniciamos la sesión.
El objetivo se a cumplido y ahora la luz de fondo se encenderá y apagara al pulsar la tecla física asignada por el fabricante del teclado.
Esperamos que les sea de utilidad y nos mantenemos a la espera de la versión final de Deepin 20. «Cuídense«.

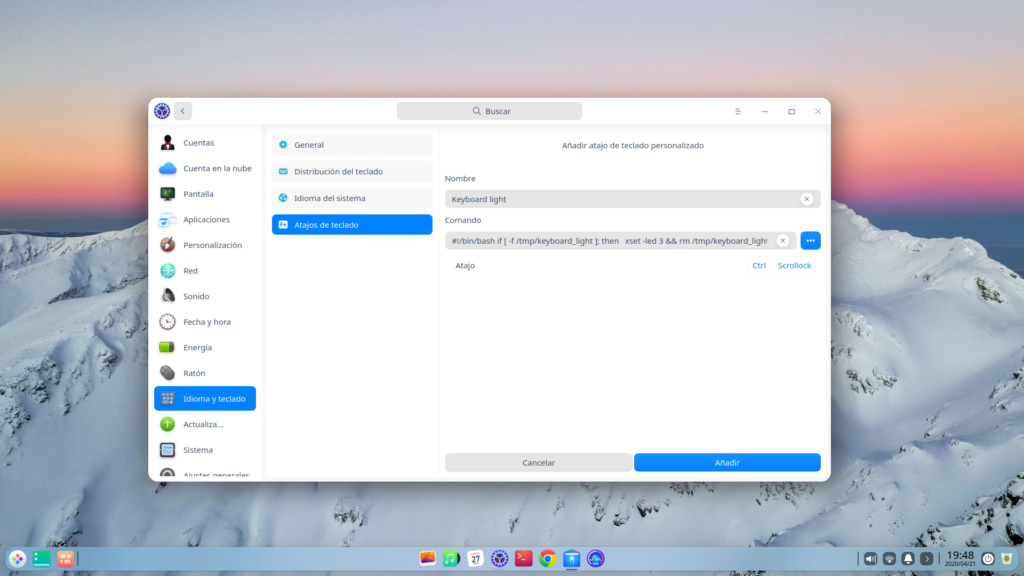
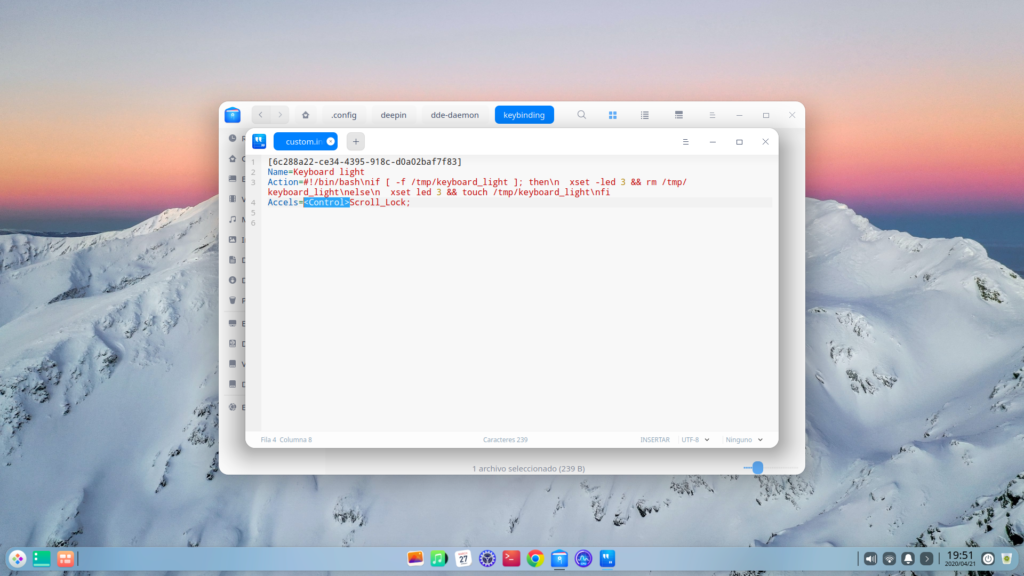
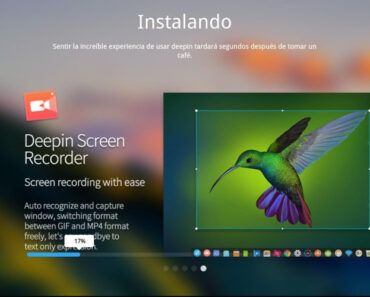


Que interesante, lo voy a intentar con mi teclado.
Muy interesante la solución Car y muy bonito el teclado, Ojala encontrara algo así para poder controlar las luces de mi PC en Linux 🙂
Car y muy bonito el teclado, Ojala encontrara algo así para poder controlar las luces de mi PC en Linux 🙂
Uffff me funciono muy bien! gracias Car….
Una lastima, no me logro funcionarme el tutorial.
Al lanzar el comando (xset led 3 o xset led on) no tengo respuesta alguna del sistema. Tengo un Notebook Samsung np670 con teclado retroiluminado. Tengo funcionalidad de las demas teclas del computador, pero siempre tengo problemas con el teclado retroiluminado.
Tengo deepin 20
Una lastima, acabo de instalar deepin y se ve muy bien. Pero seguiré intentando.
Bueno me baje el deb desde la ppa es una app que esta muerta desde el 2013 pero al menos en deepin 20 instala te dejo el link de la ver 2.3 Link
No se si tiene interfaz gráfica pero en el terminal parase ejecutarse para ver los parámetros samsung-tools -help Si lo logra un programita entonces también lo lograra el comando adecuado en el terminal
hay alguna solucion para mi caso? tengo un cromebook hp, acabo de activar linux, e inteno hacer que las luces de mi teclado aoas m-400 enciendan, pero intente buscando soluciones en linea y no encuentro, podrian ayudarme?
Genial, a mí me ha funcionado perfectamente en un teclado CMSTORM