Previamente explicamos como respaldar el sistema usando la herramienta TimeShift, también hemos hablado sobre como respaldar y restaurar el sistema usando Deepin Clone. En el presente articulo te mostramos como restaurar deepin en caso de desastre usando un respaldo previamente creado con TimeShift.
Si el problema que afrontas no implica que el sistema no arranque simplemente dispara la aplicación y continua con el paso siguiente. De lo contrario si el sistema principal no es arrancable, entonces es posible arrancar desde un Deepin Live System CD o usando un CD de Linux Live de cualquier otra distro, e instalar Timeshift en el sistema en vivo para poder proceder a realizar una restauración. Si necesitas descargar TimeShift hemos preparado una descarga a continuación:
Descargar “TimeShift”
timeshift_20.11.1_amd64.deb – Descargado 1078 veces – 626,59 KBSi no fue necesario entrar a un LiveCD y puedes acceder a tu sistema simplemente abre la aplicación selecciona el respaldo deseado y presiona «Restore» (Restaurar) en la barra superior y sigue las instrucciones.
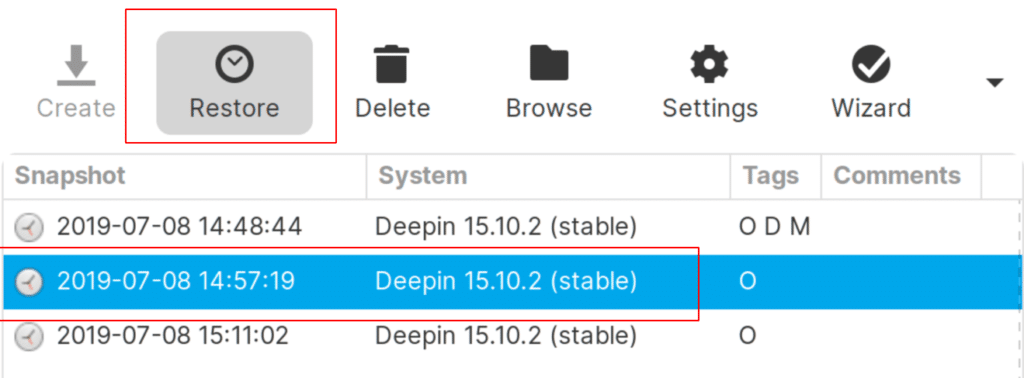
Si estas restaurando desde un LiveCD sin embargo el proceso es un poco diferente ya que una vez instalada la herramienta dentro del entorno Live deberás configurarla para que esta sepa dónde están tus respaldos guardados y así poder usarlos para la restauración. Al abrir la aplicación por primera vez dentro del entorno Live veras el guiador de configuración como en la siguiente toma, mas sin embargo deberás cerrar esta ventana ya que carece de utilidad en este caso:
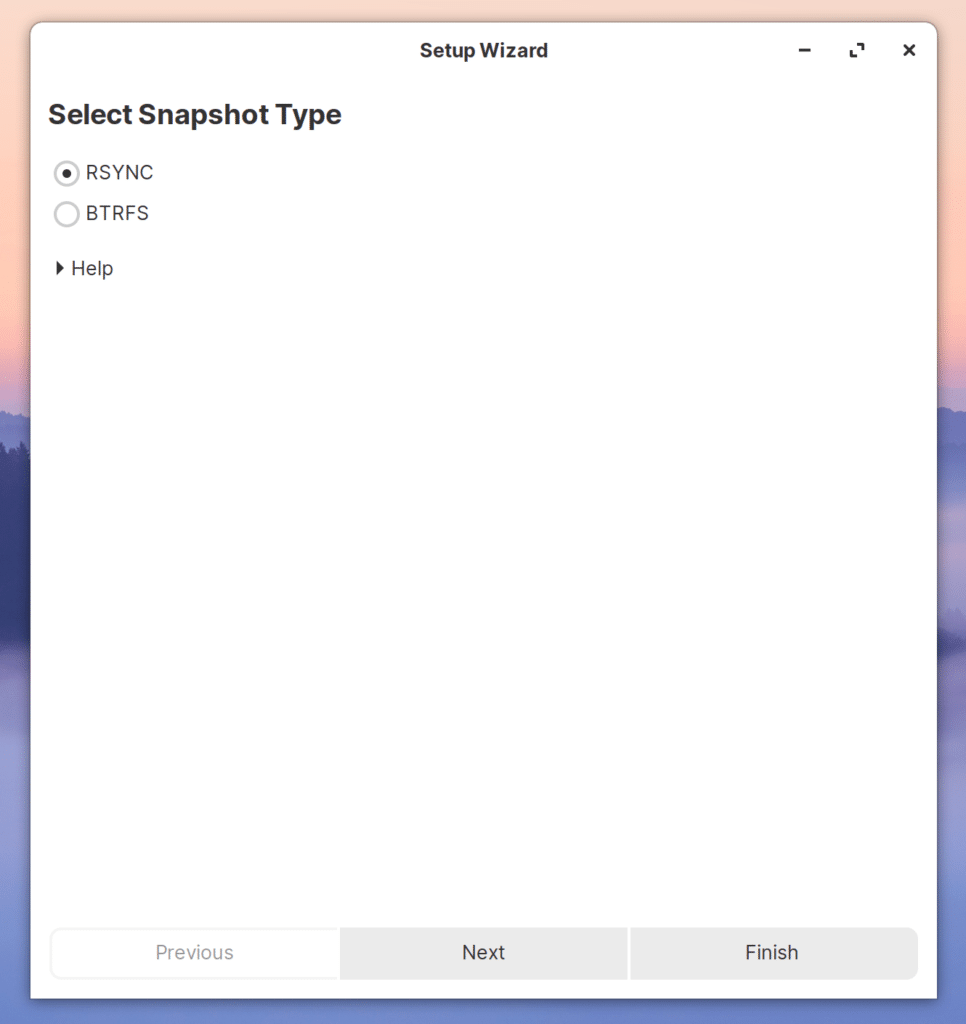
Al cerrar la ventana mostrada arriba se abrirá automáticamente entonces la venta principal de la aplicación como en el ejemplo abajo, ahí deberás hacer clic en «Settings» (Configuración) en la barra superior de esa ventana:
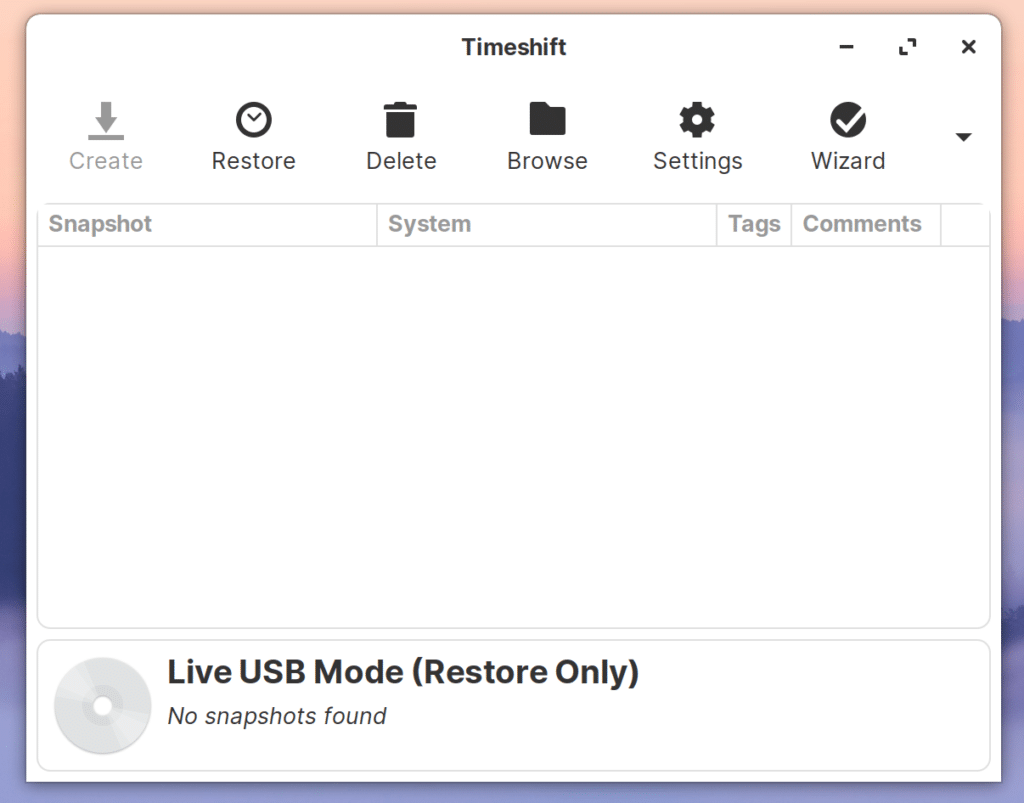
Después del paso anterior una vez dentro de la ventana de «Settings» (Opciones/Configuración) deberás hacer clic en la pestaña «Location» (Locación) e indicar el disco o partición donde tienes guardados tus respaldos creados previamente con TimeShift como en el ejemplo a continuación:
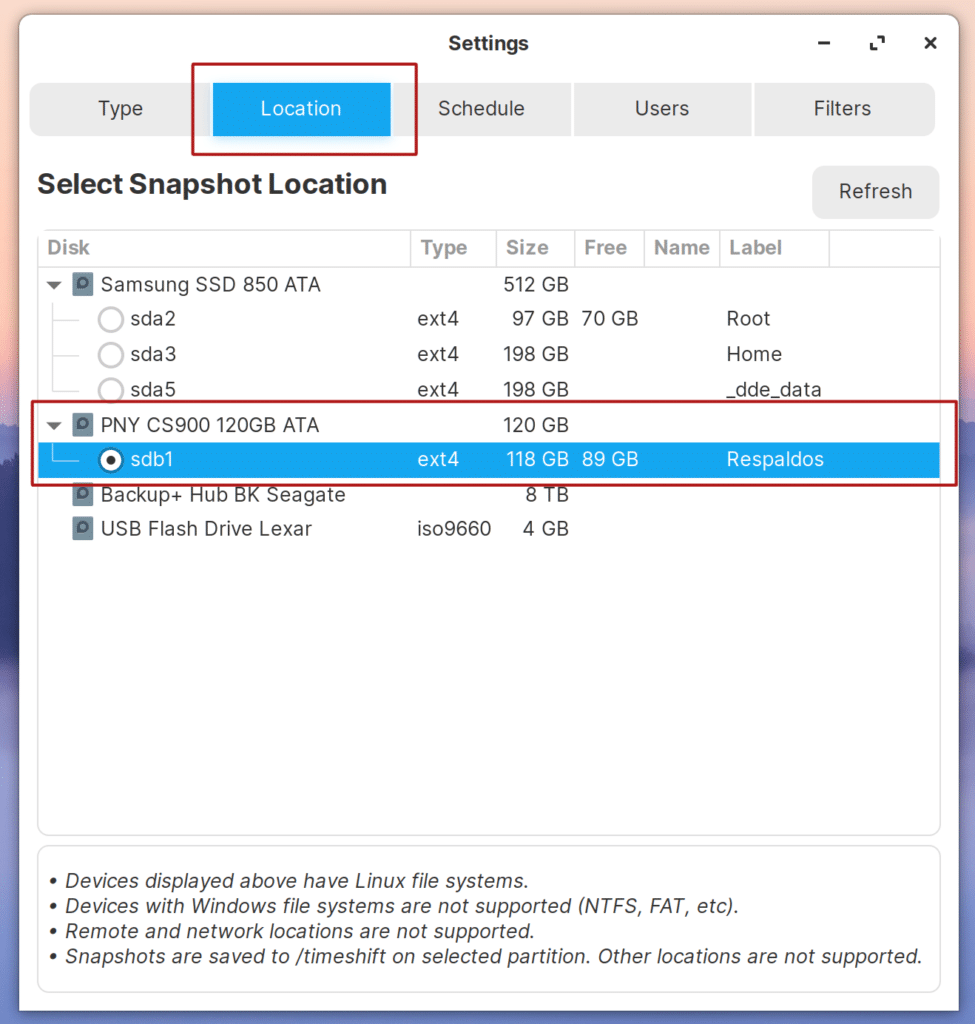
Una vez que hagas clic sobre el disco o partición con los respaldos deseados TimeShift recordara esa selección, ahora solamente cierra esa ventana y estarás de vuelta en la ventana principal de la aplicación donde esta vez podrás ver la lista de respaldos en el disco o partición seleccionado en el paso anterior como en la imagen abajo:
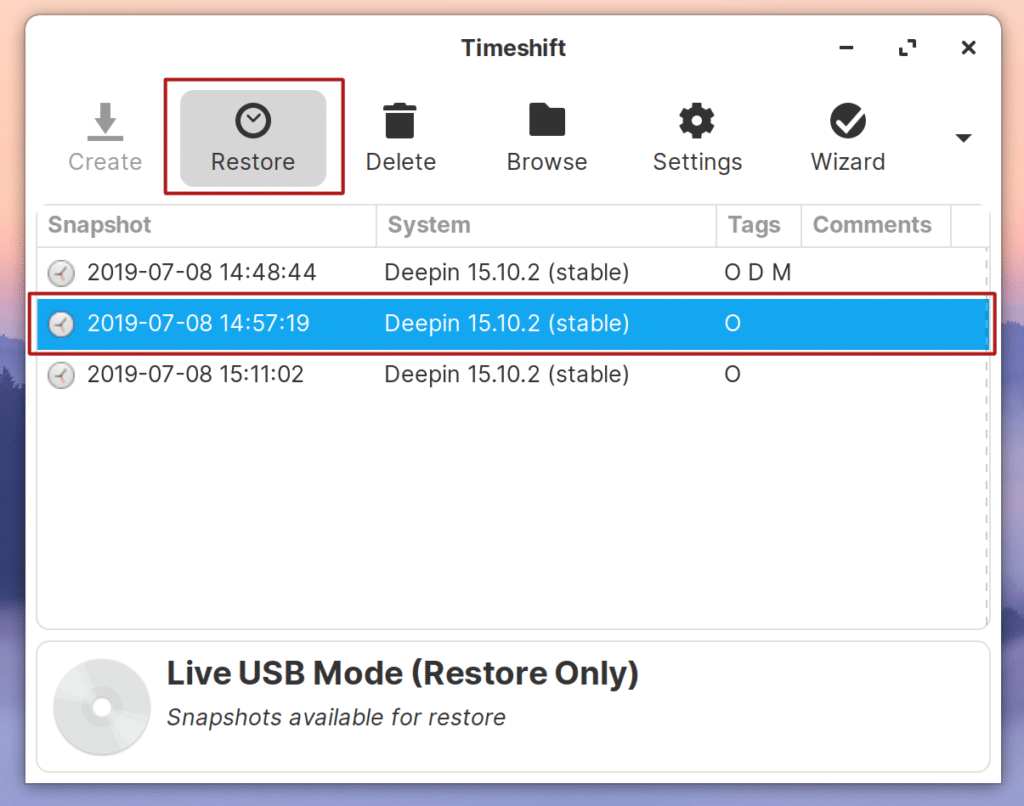
Después de haber seleccionado el respaldo y haber hecho clic en Restore entonces veras la próxima ventana en la cual deberás asegurarte que el respaldo sera en el disco/partición donde originalmente instalaste deepin (la instalación que ahora esta dañada y que deseas recuperar). Para mayor seguridad y menos confusión en el siguiente paso en este momento recomendaría desconectar cualquier disco externo excepto aquel donde están ubicados los respaldos. Sin embargo en la mayoría de los casos todas selecciones por defecto auto-seleccionadas por TimeShift son los correctos, mas ASEGURATE de que lo son, o de lo contrario perderás toda la información en dicho disco o partición de destino.
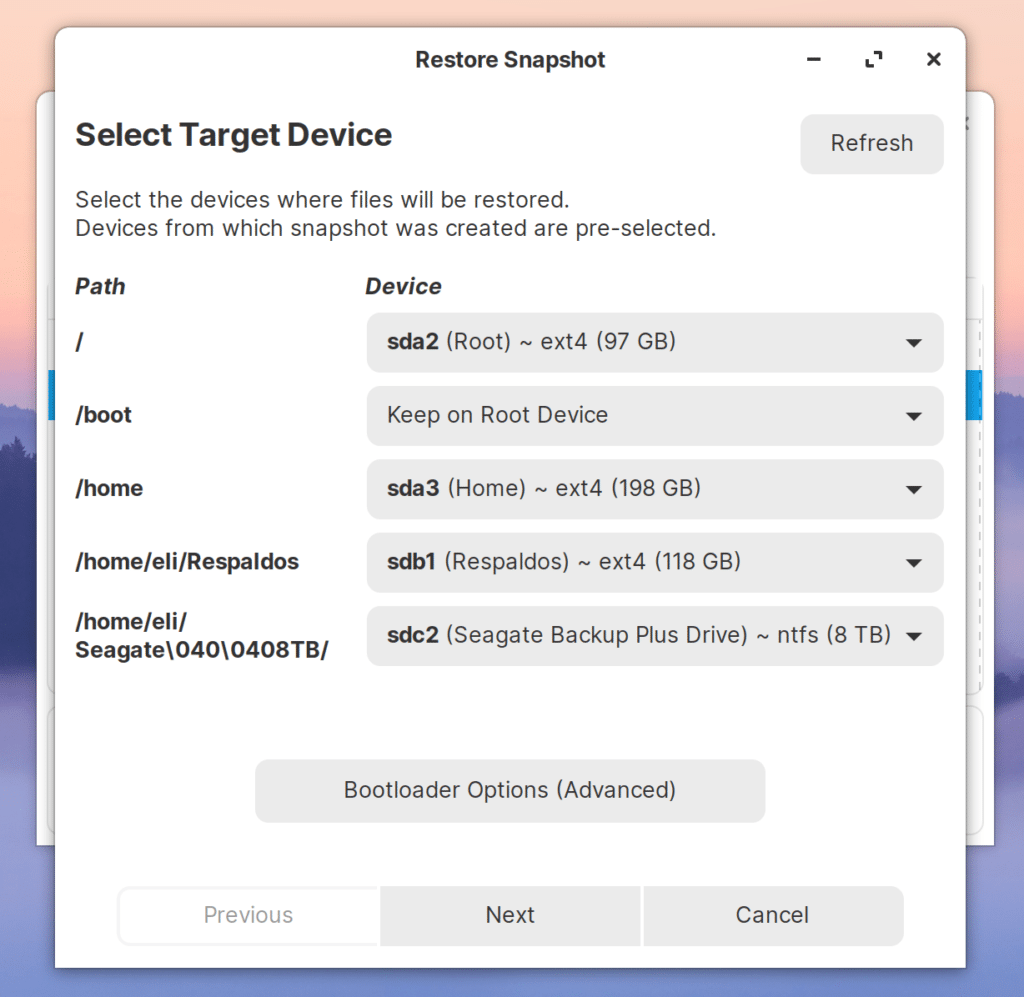
Si deseas cambiar algo en el bootloader o si deseas moverlo a otra partición entonces haz clic sobre «Bootloader Options (Advanced)» y ahí podrás cambiar opciones del bootloader, si crees que no es necesario re-instalarlo ni deseas hacer ningún cambio al respecto entonces deberás abrir la opción y desmarcar todas las opciones para re-instalar y actualizar Grub como en la imagen a continuación, sin embargo recomendaría que dejaras todo como esta, la re-instalación y actualización de Grub no debería causar problema alguno. Si después de terminar el respaldo no puedes entrar a deepin entonces realiza la restauración nuevamente y esta vez asegurate de no desmarcar las opciones de re-instalación de Grub.
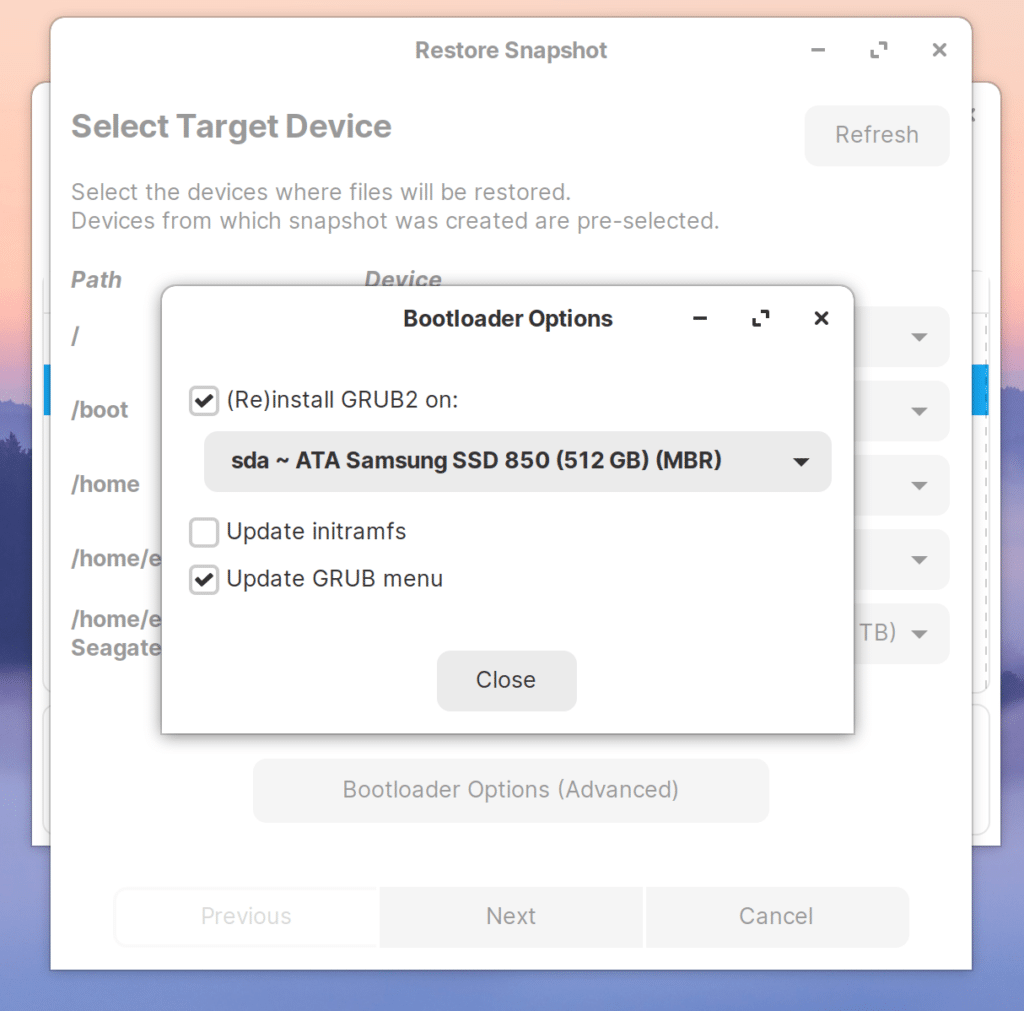
Después de cambiar las opciones de Grub si decidiste hacer esa parte la cual otra vez; no es requerido; entonces cierra esa pequeña ventana y procede y haz clic en «Next» (Próximo) y entonces TimeShift comenzara a analizar el contenido del respaldo así como la información en el disco/partición de destino para ver que ficheros necesita re-emplazar como se muestra abajo:
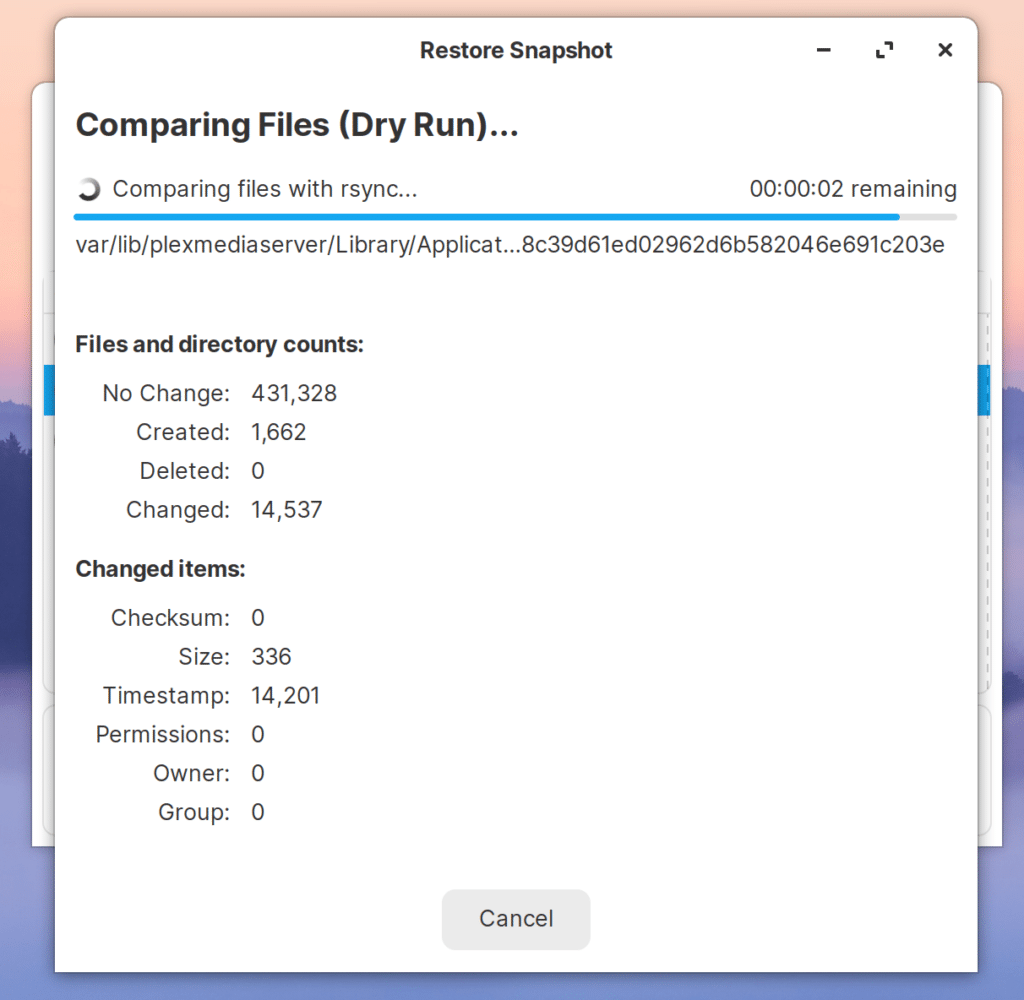
Al terminar el proceso te mostrara un listado de todos los ficheros afectados y los cuales serán cambiados al realizarse el respaldo:
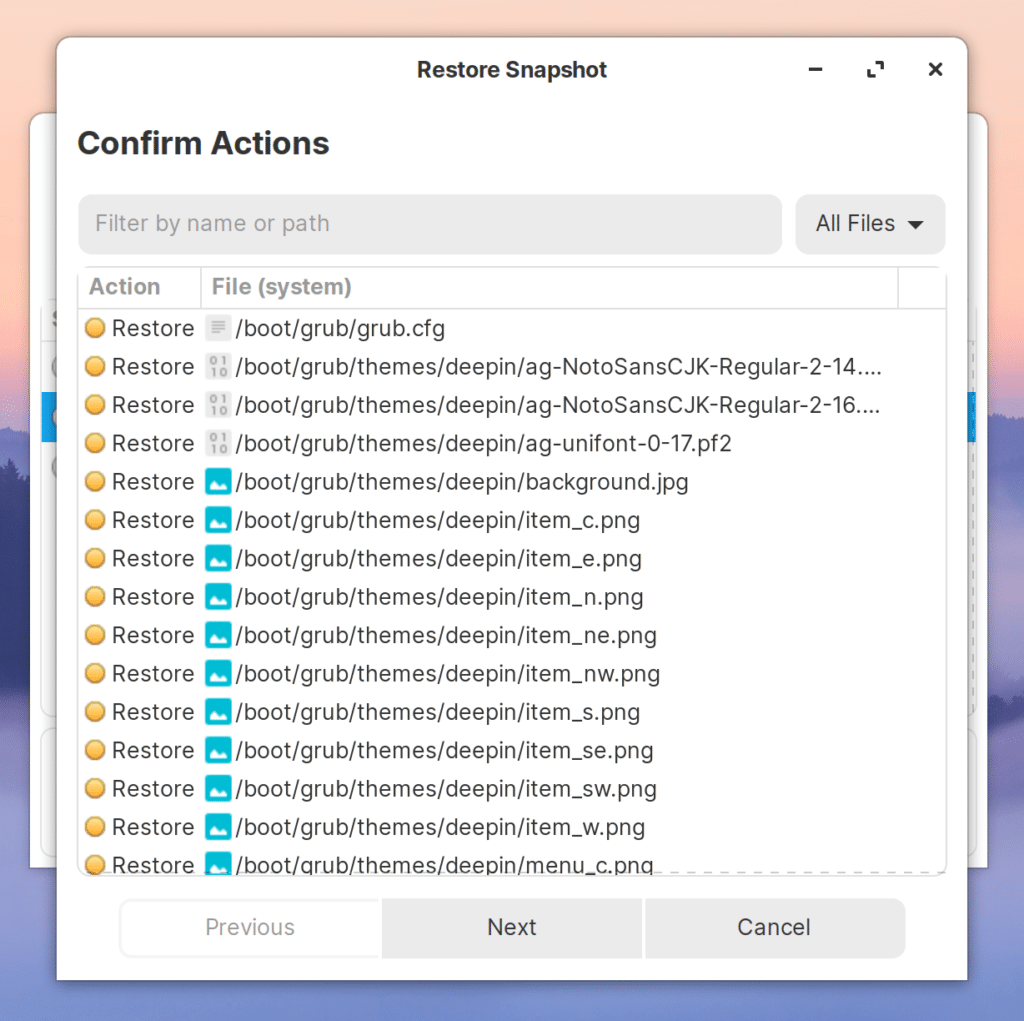
Entonces si estas de acuerdo haz clic en «Next» para comenzar la restauración, al hacer esto TimeShift te mostrará una última advertencia de que es lo que va a hacer antes de comenzar, una vez que aceptes la próxima ventana por medio de hacer clic en Next ya no hay marcha atrás, así es que asegurate que lo que se muestra es lo que deseas.
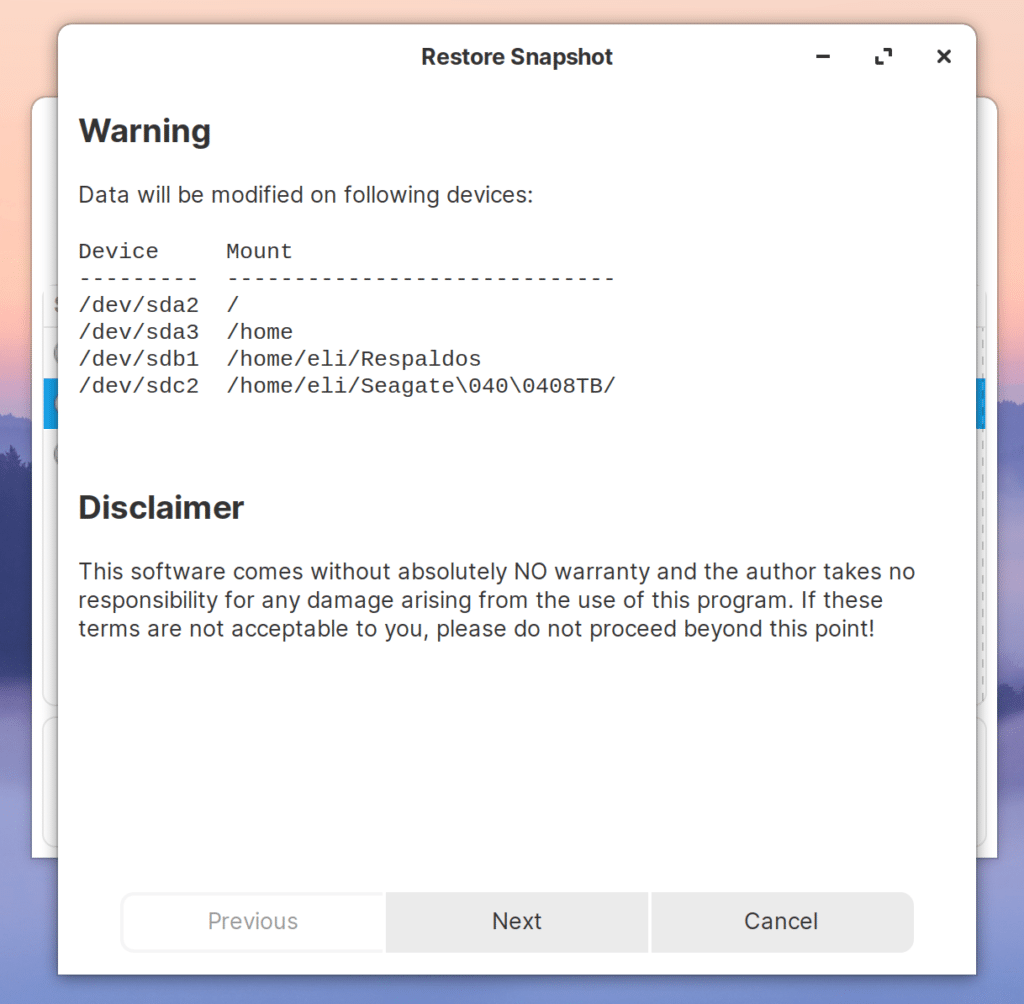
Al finalizar TimeShift te pedirá que re-inicies la maquina, si todo salio bien estarás de vuelta en el escritorio de deepin tal y como estaba a la hora que realizaste el respaldo al cual has regresado.
Espero esta guía te sea de ayuda si tienes alguna pregunta o encuentras algún error por favor dejanos saber por medio de un comentario.


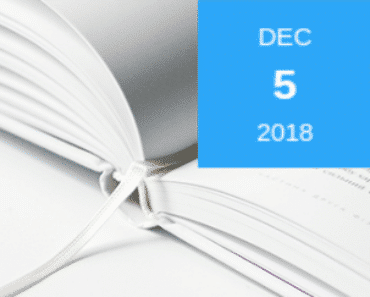
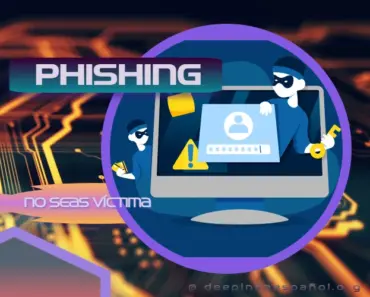
Muy completo el tutorial, gracias.
Excelente tutorial, completo y muy bien explicado
Muchas gracias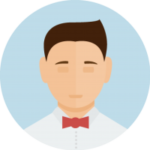 LeviB Y
LeviB Y  Fedencinas me alegro que les gusto, espero sea de utilidad, aunque deepin clone es muy bueno aveces otras alternativas son mas convenientes en ciertas situaciones.
Fedencinas me alegro que les gusto, espero sea de utilidad, aunque deepin clone es muy bueno aveces otras alternativas son mas convenientes en ciertas situaciones.
Excelente noticia
El comando de instalación de TimeShift es:
sudo apt update && sudo apt install timeshift
Saludos.